So beheben Sie die App -Konfiguration in Steam nicht verfügbar
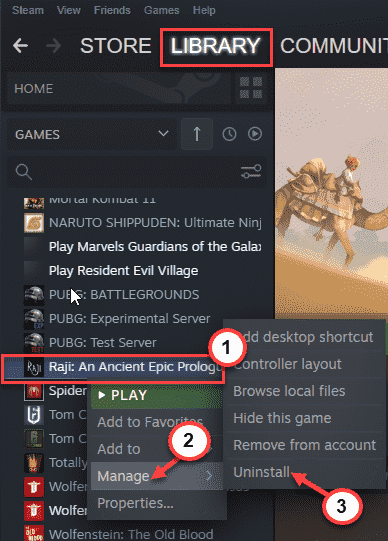
- 2179
- 146
- Tamina Liebach
Die Steam -App führt während des Starts immer eine Paket -Update -Prüfung durch. Dies gilt auch für alle Spiele, die Sie öffnen möchten. Es wird das übergeben "Bei der Installation trat ein Fehler auf (fehlende App -Konfiguration)Fehlermeldung aufgrund eines beschädigten Steam Appinfo.VDF -Datei. Befolgen Sie einfach diese einfachen Lösungen, um das Problem selbst zu identifizieren und zu beheben.
Inhaltsverzeichnis
- Fix 1 - Entfernen Sie das Appinfo.VDF -Datei
- Fix 2 - Versuchen Sie, den Steam -Client als Administrator auszuführen
- Beheben 2 - Überprüfen Sie die Dateien
- Fix 3 - Deinstallieren und installieren Sie die App neu
- Fix 4 - Warten Sie, bis Steam aktualisiert wird
- Fix 5 - Laden Sie den DLC herunter
Fix 1 - Entfernen Sie das Appinfo.VDF -Datei
App-Information.Die VDF -Datei enthält die Informationen zu Ihren installierten Anwendungen. Wenn es also beschädigt wird, können Sie einfach die Datei löschen und den Dampf neut.
1. Zunächst verlassen Sie Dampf.
2. Normalerweise tut das Schließen der Steam -App dies normalerweise nicht. Es minimiert für die Taskleiste. Klicken Sie also auf das Symbol Pfeilsymbol auf dem Aufwärtsspiegel und suchen Sie nach dem Dampf -App -Symbol.
3. Dann klicken Sie mit der rechten Maustaste auf “Dampf”Symbol und Tippen Sie“Ausfahrt“.
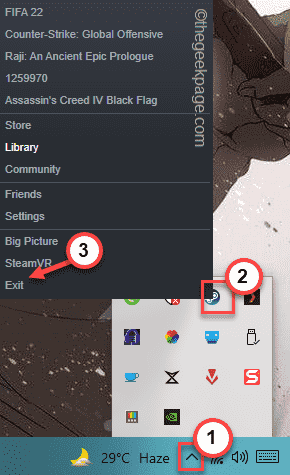
Dies schließt die Steam -App in Ihrem System.
4. Nach dem Verlassen der Steam -App OpenFile Explorer. Sie können dies tun, indem Sie diese Kombination von drücken Windows+e Schlüssel.
5. Gehen Sie nun mit dem Installationsverzeichnis von Steam fort.
Normalerweise ist es dieser Ort auf Ihrem Computer -
C: \ Programmdateien (x86) \ Steam \ Appcache \
Dies könnte jedoch anders sein, wenn Sie Dampf an einem anderen Ort installiert haben.
6. Sobald Sie den angegebenen Raum erreicht haben, finden Sie das “ App-Information.VDF" Datei.
7. Wählen Sie einfach das aus und tippen Sie auf “LöschenUm es aus Ihrem Computer zu entfernen.
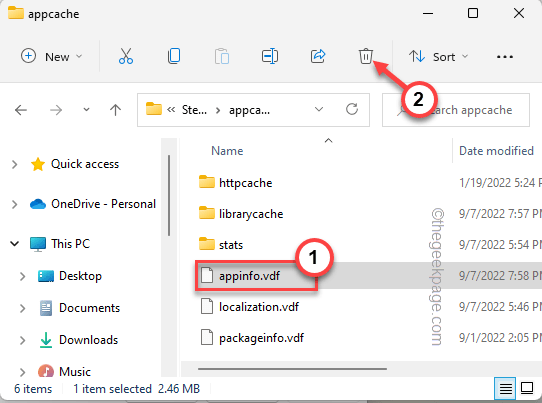
Auf diese Weise haben Sie den beschädigten Appinfo entfernt.VDF -Datei aus Ihrem System.
Starten Sie jetzt Dampf auf Ihrem Computer. Während Steam steigt, scannt es nach dem fehlenden Appinfo.VDF -Konfigurationsdatei. Wenn es seine Abwesenheit erkennt, baut es es gerade wieder auf.
Versuchen Sie nun, die Anwendung noch einmal zu starten. Überprüfen Sie, ob dies Ihr Problem löst.
Fix 2 - Versuchen Sie, den Steam -Client als Administrator auszuführen
Wenn Sie die Steam -App nicht als Administrator ausgeführt haben, öffnen Sie sie als Administrator.
1. Sie müssen die laufende Instanz von Steam schließen.
2. Beenden Sie auch aus der Taskleistenscheibe.
3. Wenn Sie nun die Steam -App geschlossen haben, tippen Sie auf das Windows -Symbol und suchen Sie nach “Dampf“.
4. Als nächstes rechts "Dampf"In den Suchergebnissen und tippen"Als Administrator ausführen“.
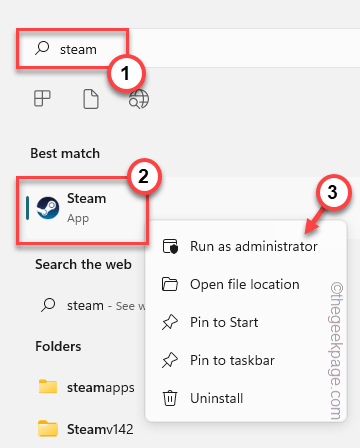
Wenn die Steam -App geöffnet ist, führen Sie die Anwendung noch einmal aus. Überprüfen Sie, ob dies das Problem löst.
Beheben 2 - Überprüfen Sie die Dateien
Sie können überprüfen, ob dem Spiel eine wichtige Komponente fehlt. Steam scannt die Spieldateien und lädt die fehlenden herunter.
1. Öffnen Sie den Steam -Client.
2. Gehen Sie zum “BIBLIOTHEK" Bereich.
3. Hier finden Sie im rechten Bereich alle Spiele.
4. Dann klicken Sie mit der rechten Maustaste auf das Spiel und tippen Sie auf “Eigenschaften“.
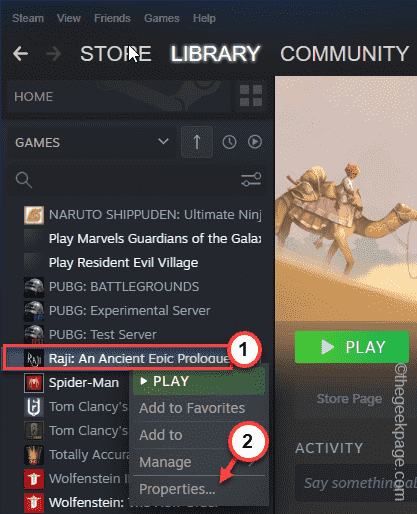
5. Tippen Sie jetzt auf “LOKALE DATEIEN”Im linken Bereich.
6. Klick auf das "Überprüfen Sie die Integrität von Spieldateien… Option zur Überprüfung der Spieldateien.
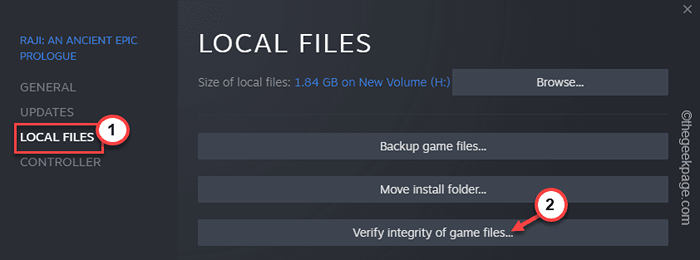
Steam scannt nun den gesamten Spielordner und alle Komponenten. Wenn es etwas fehlt, wird das Problem heruntergeladen und behoben.
Starten Sie die Anwendung einmal.
Fix 3 - Deinstallieren und installieren Sie die App neu
Wenn das Problem weiterhin besteht, können Sie die Anwendung einfach deinstallieren und auf der Rückseite neu installieren, um zu überprüfen.
1. Dampf öffnen.
2. Dann besuchen Sie die “BIBLIOTHEK" Abschnitt.
3. Suchen Sie nach Ihrer Bewerbung in der Liste, die im linken Bereich angezeigt wird, das rechte Tipp und klicken Sie auf “Verwalten>“.
4. Weiter tippen “DeinstallierenUm die Anwendung von Ihrem Computer zu deinstallieren.
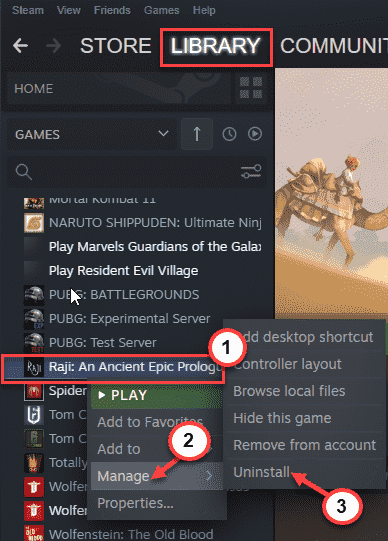
5. Weiter tippen “Deinstallieren”Um die App zu deinstallieren.
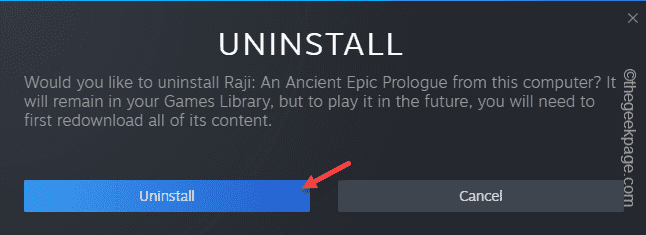
Warten Sie, bis Steam die Spieldateien aus Ihrem System löscht.
6. Geben Sie als nächstes genau die Anwendung und tippen Sie auf “Installieren”Um die App erneut zu installieren.
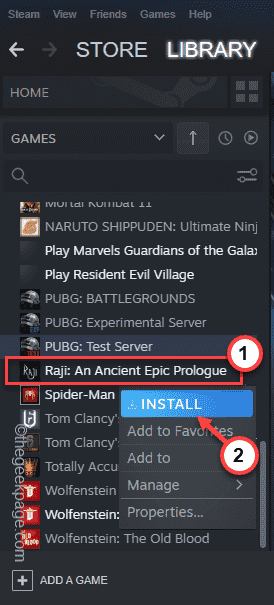
Befolgen Sie einfach die On-Screen-Schritte, um die Anwendung am Ort Ihrer Wahl zu installieren.
Wenn es installiert ist, führen Sie die Anwendung noch einmal aus. Es sollte Ihr Problem sicher lösen.
Fix 4 - Warten Sie, bis Steam aktualisiert wird
Es kann ein Fehler sein, der dieses Problem verursacht. Dampf regelmäßig diese Fehler mit Updates patches. Normalerweise aktualisiert Steam die App automatisch am Start. Also schließen und relaunch Steam, um den Update -Prozess zu beenden.
Fix 5 - Laden Sie den DLC herunter
Einige Spiele bieten kostenlose zusätzliche herunterladbare Inhalte (DLCs). Steam lädt diese Dateien automatisch auf Ihrem Computer herunter. Während Steam diese Dateien herunterlädt, können Sie nicht auf das Spiel zugreifen. Auch wenn es im Abschnitt Downloads nicht angezeigt wird. Sie finden die Herunterladen von DLC -Dateien in der Bibliothek.
- « Widgets funktionieren nicht auf Ihrem iPhone? Hier sind 10 Korrekturen zum Versuchen!
- So aktivieren oder deaktivieren Sie den Leistungsmodus in Microsoft Edge »

