So beheben Sie den Anwendungsfehler 0xc00000fd in Windows 11, 10
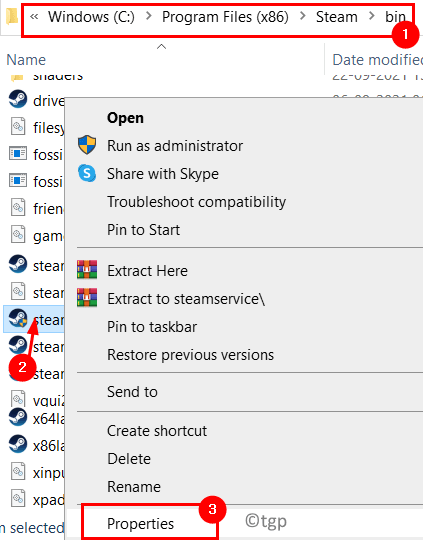
- 1069
- 108
- Tamina Liebach
Diese Art von Fehler ist hauptsächlich auf ein fehlgeschlagenes Fenster -Update oder einen Anwendungsabsturz zurückzuführen. Es wurde von vielen Benutzern berichtet, dass sie das sehen Anwendungsfehler 0xc00000fd Beim Versuch, die Windows -Updates zu installieren. Einige Benutzer erwähnen jedoch, dass dieser Fehler nach einem unerwarteten Spielabsturz gesehen wird.
Einer der Hauptgründe für diesen Fehler ist die Instabilität Ihres PCs, um die Hardwarebeschleunigung aufrechtzuerhalten. In diesem Artikel haben wir einige Lösungen aufgeführt, mit denen Sie diesen Fehler auf Ihrem Windows -PC beheben können.
Inhaltsverzeichnis
- Lösung 1 - Führen Sie das Programm im Kompatibilitätsmodus aus
- Lösung 2 - Starteinstellungen des Spiels ändern, um ohne Hardware -Beschleunigung ausgeführt zu werden
- Lösung 3 - Windows vor dem Update auf einen Punkt wiederherstellen
- Lösung 4 - Befehl TaskKill verwenden
Lösung 1 - Führen Sie das Programm im Kompatibilitätsmodus aus
1. Drücken Sie Windows + e öffnen Dateimanager. Navigieren Sie zum Speicherort des Spiels oder der Anwendung, die mit dem Fehlercode 0xc00000fd abstürzt.
2. Rechtsklick im Anwendungslauncher und auswählen Eigenschaften.
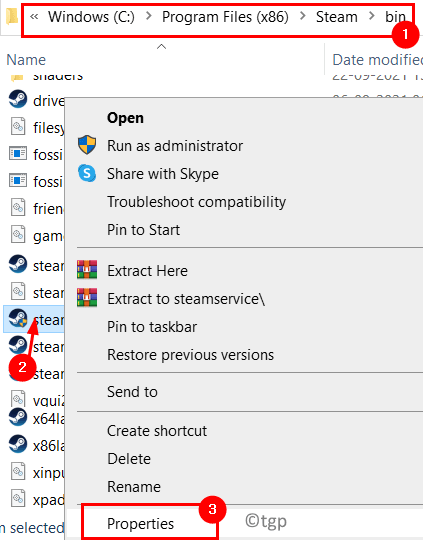
3. Gehe zum Kompatibilität Tab.
4. Überprüfen die Box neben Starte dieses Programm im Kompatibilitätsmodus für Möglichkeit.
5. Verwenden Sie nun das Dropdown -Feld darunter und wählen Sie Fenster 7 Aus den verfügbaren Optionen.
6. Klicke auf Anwenden und dann weiter OK Um die Einstellungen zu speichern.
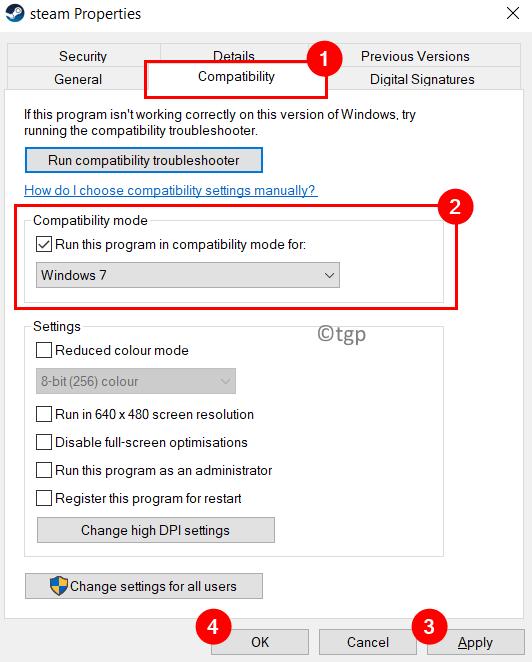
7. Starten Sie nun das Spiel/die Anwendung, um den Fehler zu werfen und zu überprüfen, ob er behoben ist.
Lösung 2 - Starteinstellungen des Spiels ändern, um ohne Hardware -Beschleunigung ausgeführt zu werden
1. Starte den Dampf Anwendung.
2. Anmeldung zu dem Konto, dessen Bibliothek das Spiel hat, das den Fehler wirft.
3. Klick auf das Bibliothek Registerkarte oben.
4. Rechtsklick Im Spiel verursachen den Fehler und wählen Sie Eigenschaften.
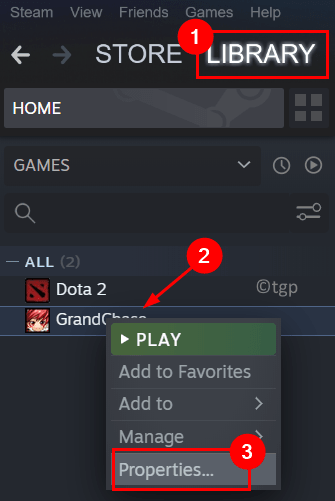
5. Gehe zum Allgemein Registerkarte auf der linken Seite in der Eigenschaften Fenster für das Spiel.
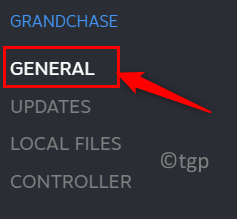
6. Im Textfeld unterhalb der Startoptionen Geben Sie den folgenden Befehl ein.
-cefnogpu -cefnoBlacklist
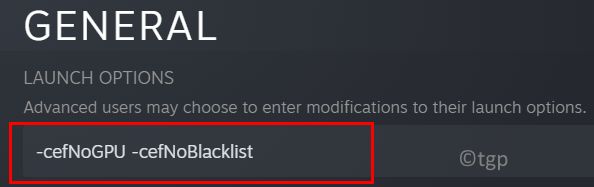
8. Führen Sie nach dem Einstellen der oben genannten Bootoptionen das Spiel direkt in Steam aus und überprüfen Sie, ob dies dazu beigetragen hat, das Problem zu löschen.
Lösung 3 - Windows vor dem Update auf einen Punkt wiederherstellen
1. Offen Ausführen (Windows + R) und Typ sysdm.cpl öffnen Systemeigenschaften.
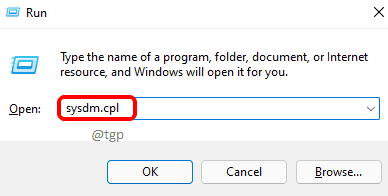
2. Gehe zum Systemschutz Tab.
3. Klick auf das Systemwiederherstellung… Taste.
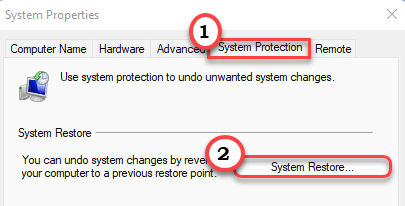
4. Im Systemwiederherstellung Das angezeigte Fenster klicken Sie auf Nächste.
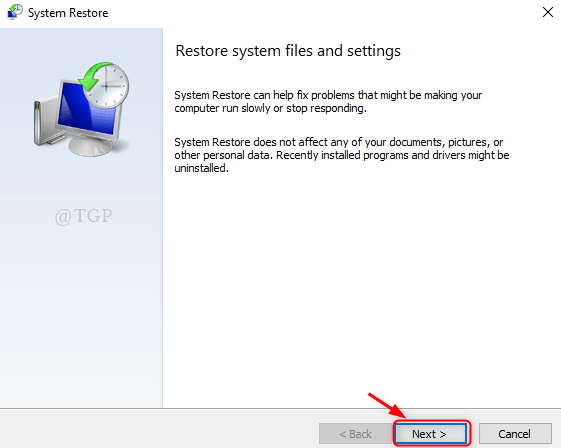
5. Überprüfen die Box neben Mehr Wiederherstellungspunkte anzeigen.
6. Wählen Sie a Vorheriger Wiederherstellungspunkt Aus der angezeigten Liste und klicken Sie auf Nächste.
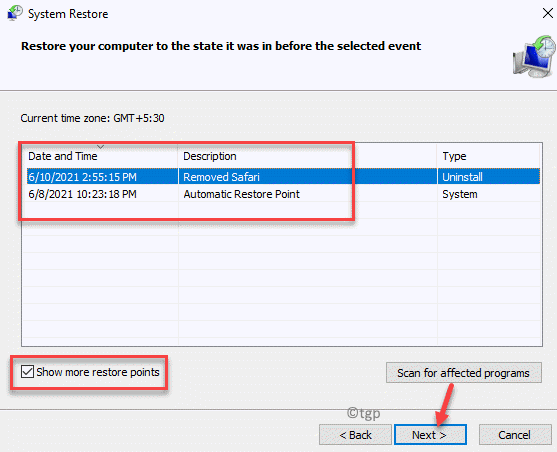
7. Befolgen Sie die Anweisungen, um die Wiederherstellung abzuschließen.
8. Sobald der Vorgang abgeschlossen ist, startet Ihr PC an einem früheren Punkt neu, an dem der Fehler nicht auftrat. Überprüfen Sie nun, ob Sie die Anwendung/das Spiel ohne Fehler starten können.
Lösung 4 - Befehl TaskKill verwenden
1. Drücken Sie einfach Windows und r Tastenkombination zu öffnen Laufen.
2. Typ CMD und drücke Verschiebung + Strg + Eingeben öffnen Eingabeaufforderung mit Administratorberechtigungen.
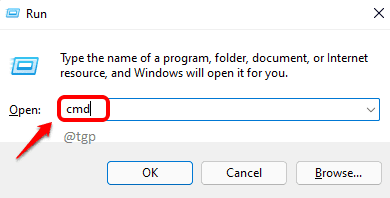
3. Geben Sie die folgenden Befehle ein und drücken Sie die Eingabetaste nach jedem.
TaskKill /F /Fi "Services EQ Wuauserv" Net Stop Cryptsvc Net Stop Bits Net Stop MSISERVER REN C: \ Windows \ SoftwaredIntribution Softwaredistribution.Old Rmdir C: \ Windows \ SoftwaredIntribution \ DataStore Rmdir C: \ Windows \ SoftwaredIntribution \ Download
4. Neu starten Ihr PC und überprüfen Sie, ob der Fehler noch vorhanden ist.
Danke fürs Lesen.
Wir hoffen. Kommentieren Sie und teilen Sie uns mit, die Fix, die für Sie funktioniert hat.
- « 4 Möglichkeiten, den Computernamen in Windows 11 zu finden
- Sicherungsfehler mit dem Fehlercode 0x81000019 unter Windows 11, 10 beheben »

