So beheben Sie Apps, die auf Windows 11 nicht öffnen [gelöst]
![So beheben Sie Apps, die auf Windows 11 nicht öffnen [gelöst]](https://ilinuxgeek.com/storage/img/images/how-to-fix-apps-not-opening-issue-on-windows-11-[solved]_2.png)
- 1962
- 554
- Levke Harnapp
Die neueste Version von Microsoft Windows 11 hat sich als eine bessere Version von Windows 10 mit seinen strukturellen Änderungen, benutzerfreundlicheren, neu angeordneten Taskleisten usw. erwiesen, usw. Obwohl Windows 11 eine hervorragende Version unter den ist
Viele Windows -Benutzer haben ein ungewöhnliches Problem auf ihrem Windows 11 -PC festgestellt, bei dem sie die meisten Windows 11 -Apps nicht starten können. Egal was und wie oft sie versucht haben, die Apps zu starten, es stürzt einfach nur ab und öffnet sich nicht für das System.
Es könnte viele Gründe geben, warum dies plötzlich geschieht und einige unten aufgeführt sind.
- Der Windows Update -Dienst wird gestoppt.
- Virusangriff auf das System.
- Einige Probleme mit dem Benutzerkonto im System.
- Veraltete Apps und Windows -Systeme.
- Änderungen in der Registrierungsdatei.
Nachforschungen dieser oben genannten Punkte in diesem Artikel haben wir unten eine Reihe von Lösungen zusammengestellt, die dem Benutzer helfen könnten, dieses Problem zu beheben und alle Apps auf dem Windows 11 -PC zu öffnen.
Lesen Sie also weiter, wenn Sie auch mit diesem Problem in Ihrem System konfrontiert sind.
Problemumgehungen dass Sie es vorher versuchen können -
- Versuchen Sie, Ihr gesamtes System nach Viren oder Malware zu scannen, die wahrscheinlich seine Arbeit bei der Beschädigung des Systems erledigt hätten. Wenn etwas gefunden wird, reinigen Sie das System bitte mit der Anti-Virus-Software.
- Starten Sie Ihr System ein paar Mal neu und prüfen Sie, ob dies funktioniert.
- Es gab möglicherweise ein Problem mit dem Benutzerkonto, das Sie derzeit verwenden. Wir empfehlen daher, ein neues Benutzerkonto zu erstellen und sich mit diesem Konto bei dem System anzumelden.
Inhaltsverzeichnis
- Fix 1 - Überprüfen Sie die Identität der Anwendung und die Windows -Update -Dienste
- Reparieren Sie 5 - Reparieren oder Zurücksetzen der App, die ein Problem verursacht
- Fix 2 - Bearbeiten Sie die Registrierungsdatei in Ihrem System
- Fix 3 - Microsoft Store Apps Fehlerbehebung ausführen
- Fix 4 - Aktualisieren Sie das Windows -System
Fix 1 - Überprüfen Sie die Identität der Anwendung und die Windows -Update -Dienste
Damit Windows regelmäßig aktualisiert werden können. Wenn es gestoppt ist, müssen solche Fehler auftreten. Außerdem müssen wir sicherstellen.
Befolgen Sie die folgenden Schritte zum Überprüfen dieser erforderlichen Dienste.
Schritt 1: Drücken Sie die Fenster Und R Tasten zusammen auf Ihrer Tastatur zu offen Die Laufen Befehlsbox.
Schritt 2: Einmal die Befehlsbox ausführen Erscheint auf dem System, Typ, Typ Dienstleistungen.MSC und drücke Eingeben Taste.
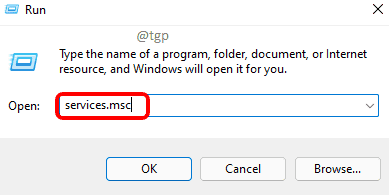
Schritt 3: Dies öffnet die Dienstleistungen App auf dem System.
Schritt 4: Suchen Sie die Anwendungsidentität Service aus der Liste der Dienste.
Schritt 5: Doppelklick auf der Anwendungsidentität Service zum Öffnen des Eigenschaftenfensters.
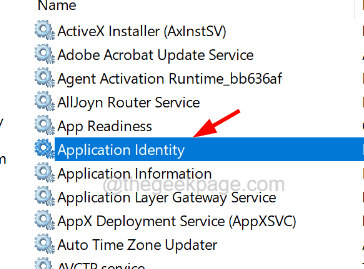
Schritt 6: Stellen Sie im Fenster Eigenschaften sicher, dass Sie sich auf dem befinden Allgemein Tab.
Schritt 7: In der Allgemein Registerkarte, wenn der Dienst gestoppt wird, klicken Sie auf die Registerkarte Start Taste.
Schritt 8: Dies dauert einige Sekunden, um den Service zu starten.
Schritt 9: Sobald der Dienst begonnen hat, können Sie klicken Anwenden Und OK.
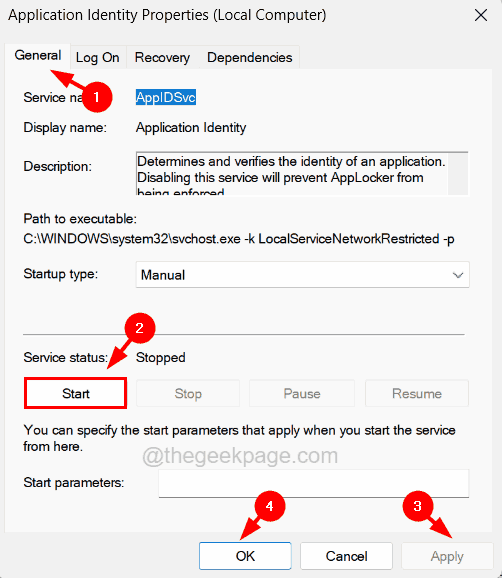
Schritt 10: Suchen Sie nun nach dem Windows Update Dienst und Doppelklick darauf.
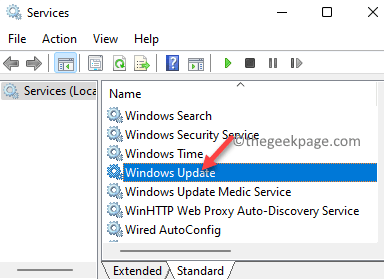
Schritt 11: Gehen Sie in seinem Eigenschaftenfenster in die Allgemein Registerkarte und auswählen Automatisch Aus der Dropdown -Liste von Start-up Typ Option und klicken Start.
Schritt 12: Dann klicken Sie schließlich klicken Anwenden Und OK.

Schritt 13: Sobald Sie sicherstellen, dass alle erforderlichen Dienste ausgeführt werden, schließen Sie die Dienste -App.
Reparieren Sie 5 - Reparieren oder Zurücksetzen der App, die ein Problem verursacht
Viele Zeit sind die verursachten Probleme nicht auf das System, sondern an der Anwendung selbst. Daher ist das Reparieren oder Zurücksetzen der Anwendung, die nicht ordnungsgemäß auf dem Windows -System geöffnet wird.
Hier sind die Schritte, wie es geht.
Schritt 1: Drücken Sie die Fenster Schlüssel und Typ Eingerichtet Apps Auf Ihrer Tastatur.
Schritt 2: Dann wählen Sie Installierte Apps Systemeinstellungen aus den Suchergebnissen wie unten gezeigt.
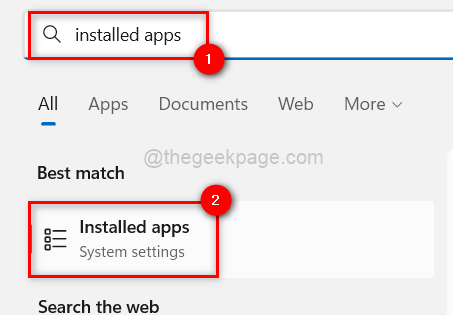
Schritt 3: Suchen Sie auf der Seite "Installed Apps" nach der App, die Probleme verursacht.
Schritt 4: Klicken Sie auf die Zeigen Sie mehr Optionen horizontaler Ellipsis -Symbol der App und auswählen Erweiterte Optionen von der Liste.
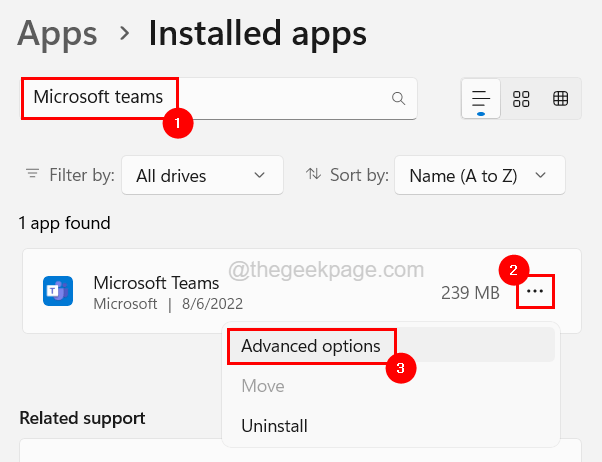
Schritt 5: Scrollen Sie auf der Seite Erweiterte Optionen und klicken Sie auf beiden Reparatur oder Zurücksetzen Abhängig von Ihrer Anforderung.
NOTIZ - Durch die Reparatur der App wird die App nur repariert, ohne die Daten zu verlieren, aber das Zurücksetzen wird jedoch alle mit der App verknüpften Daten gelöscht. Wenn die App geöffnet ist, müssen Sie sich möglicherweise anmelden usw.
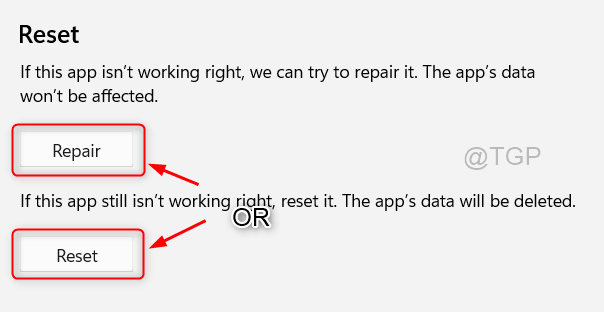
Schritt 6: Sobald er fertig ist, schließen Sie die installierte Apps -Seite.
Fix 2 - Bearbeiten Sie die Registrierungsdatei in Ihrem System
Einige Benutzer haben behauptet, dieses Problem zu beheben, indem sie einige Änderungen an der Registrierungsdatei vorgenommen haben, was für das System unerlässlich ist. Wir empfehlen daher, dass unsere Benutzer versuchen, die Registrierungsdatei zu bearbeiten, indem wir die unten erläuterten Schritte befolgen.
Bevor wir diese Methode fortsetzen, fordern wir unsere Benutzer auf, die Registrierungsdatei zu exportieren oder zu sichern, damit sie die Registrierungsdatei zurückversetzen können, wann immer sie in Zukunft wollen, wenn beim Bearbeiten etwas schief geht.
Schritt 1: Drücken Sie die Fenster Schlüssel und Typ Registierungseditor Auf Ihrer Tastatur.
Schritt 2: Wählen Sie die aus Registierungseditor App, indem Sie aus den Suchergebnissen wie im folgenden Screenshot darauf klicken.
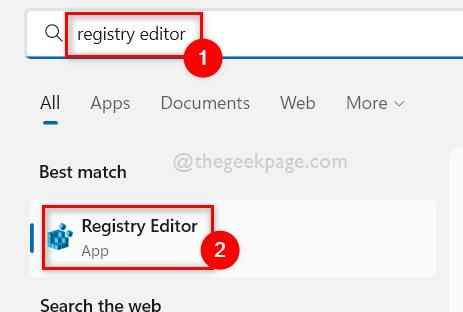
Schritt 3: Akzeptieren Sie das auf dem Bildschirm angeforderte UAC, indem Sie auf Klicken klicken Ja für weiterzumachen.
Schritt 4: Sobald das Fenster des Registrierungseditors geöffnet ist, löschen Sie die Adressleiste und kopieren Sie die folgende Zeile und fügen Sie sie wie unten gezeigt in die Adressleiste ein.
HKEY_LOCAL_MACHINE \ Software \ Microsoft \ Windows \ Currentversion \ Policies \ System
Schritt 5: Nachdem Sie das erreicht haben System Registrierungsschlüssel auf der rechten Seite lokalisieren Filteradministratortoken.
NOTIZ - Wenn in Ihrer Registrierungsdatei der DWORD -Wert der FilteradMinistratortoken fehlt, müssen Sie einen neuen DWORD -Wert erstellen, indem Sie die folgenden Schritte befolgen.
- Rechtsklick auf der System Registrierungsschlüssel und navigieren zu Neu > DWORD (32-Bit) Wert Aus dem Kontextmenü wie unten gezeigt.
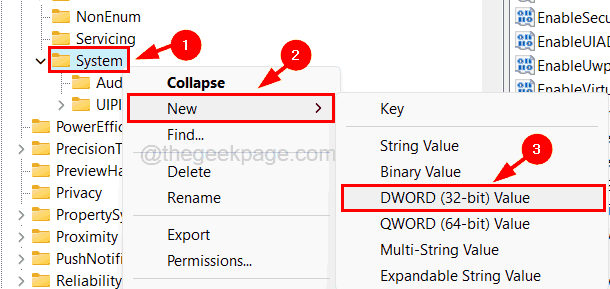
- Dann umbenennen das neu erstellte DWORD -Wert als Filteradministratortoken.
Schritt 6: Öffnen Sie das Filteradministratortoken, indem Sie darauf doppelklicken.
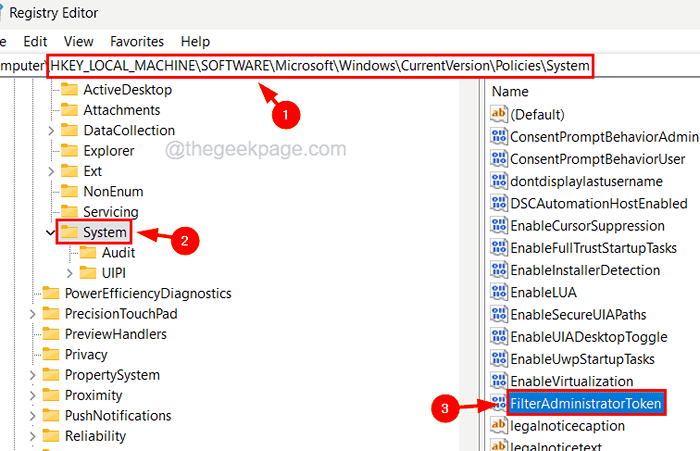
Schritt 7: Geben Sie im Fenster Bearbeiten ein 1 im Wertdatentextfeld und klicken Sie auf OK.
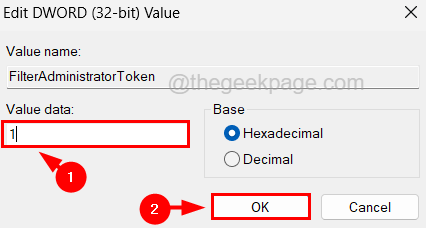
Schritt 8: Gehen Sie nun zu dem unten angegebenen Pfad, indem Sie ihn in der Adressleiste kopieren und auf das drücken Eingeben Taste.
Hkey_classes_root \.exe
Schritt 9: Stellen Sie auf der rechten Seite sicher, dass die Standard Der String -Wert wird als festgelegt exefil.
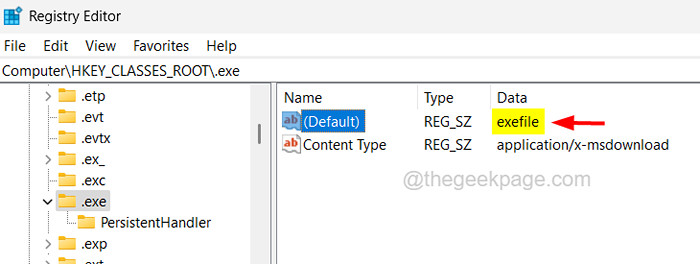
Schritt 10: Gehen Sie jetzt erneut zum Pfad unten und auf der rechten Seite, stellen Sie den Wert des Standard String -Wert ist Anwendung.
Hkey_classes_root \ exefile
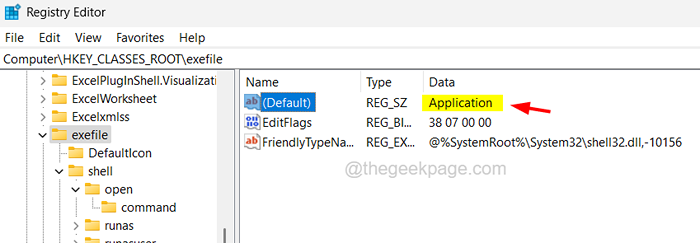
Schritt 11: Als nächst offen Durch Eingeben der folgenden Zeile in der Adressleiste und Drücken Eingeben.
Hkey_classes_root \ exefile \ Shell \ Open
Schritt 12: Stellen Sie für den offenen Registrierungsschlüssel sicher, dass die Standard String -Wert ist leer welche als Wert nicht eingestellt ist. Wenn nicht, bitte Doppelklick Daraufhin und löschen Sie das Feld Wertdaten und klicken Sie auf OK.
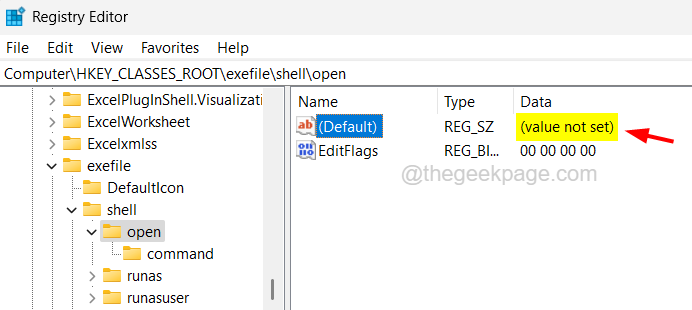
Schritt 13: Schließen Sie nach Abschluss des Fensters des Registrierungseditors und starten Sie das System neu.
Fix 3 - Microsoft Store Apps Fehlerbehebung ausführen
Angenommen, die Apps werden aus dem Microsoft Store heruntergeladen und installiert. In diesem Fall können sie durch Ausführen des Microsoft Store -Apps -Fehlerbehebungsmittels aufgelöst werden, bei dem jedes Problem im Zusammenhang mit den oben genannten Apps in diesem Artikel festgestellt wird und versucht, sie zu beheben.
Befolgen Sie die folgenden Schritte zum Ausführen der Microsoft Store Apps Fehlerbehebung auf Ihrem System.
Schritt 1: Drücken Sie die Windows + r Schlüssel zusammen zu offen Die laufen Box und Typ Kontrolle.exe /Name Microsoft.Fehlerbehebung in seiner Textbox.
Schritt 2: Dann drücken Sie Eingeben Schlüssel, um die zu öffnen Fehlerbehebung Seite auf dem System.
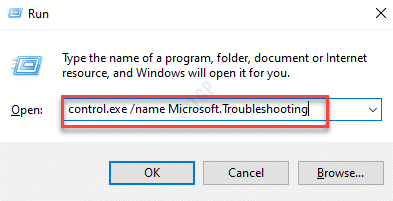
Schritt 3: Wählen Sie aus Andere Fehlerbehebung Aus den Optionen auf der Seite wie unten gezeigt.
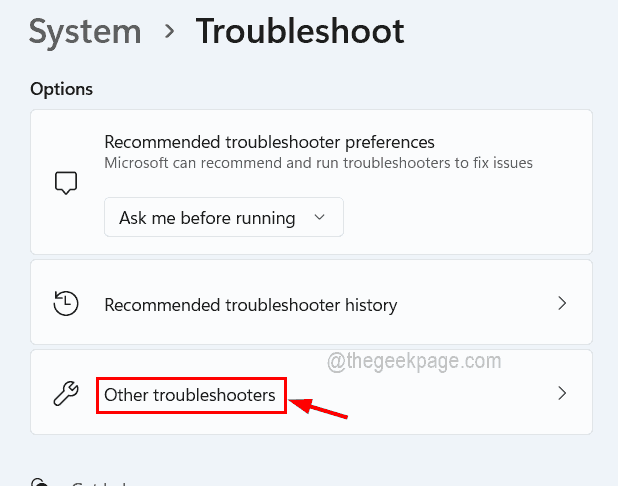
Schritt 4: Als nächstes scrollen Sie die Seite nach unten in die Microsoft Store Apps Option und klicken Sie dann auf die Laufen Taste.
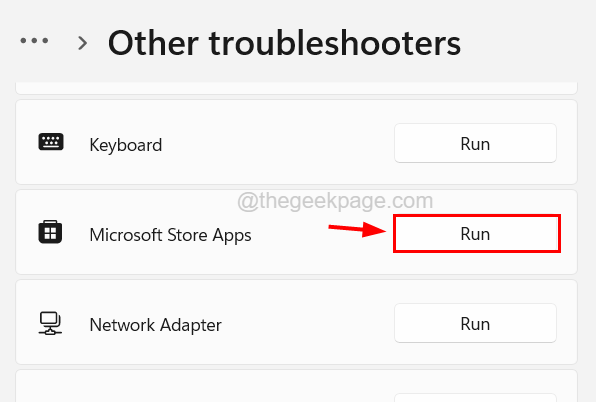
Schritt 5: Dies startet das Fenster zur Fehlerbehebung und beginnt, Probleme zu erkennen.
Schritt 6: Befolgen Sie die Anweisungen auf dem Bildschirm hier auf und lassen Sie sie reparieren.
Fix 4 - Aktualisieren Sie das Windows -System
Wenn das Windows -System aktualisiert wird, wird häufig viele Probleme vermieden, und Benutzer können eine großartige Erfahrung ohne viele Fehler und Probleme haben. Versuchen wir also, das System mit den folgenden Schritten zu aktualisieren.
Schritt 1: Drücken Sie die Fenster Und ICH Schließen Sie zusammen, um die Einstellungs -App in Ihrem System zu öffnen.
Schritt 2: Dann klicken Sie auf Windows Update Im linken Menü wie unten gezeigt.
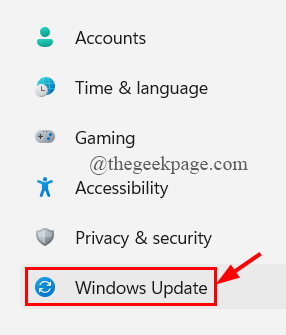
Schritt 3: Auf der rechten Seite müssen Sie klicken Auf Updates prüfen Oben rechts Ecke der Seite, wie unten gezeigt.
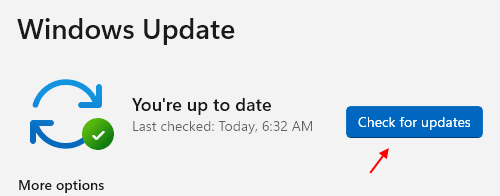
Schritt 4: Anschließend werden nach den neuesten Updates von Microsoft für das Windows -System geprüft.
Schritt 5: Wenn eine gefunden wird, laden Sie bitte alle herunter und installieren Sie sie alle.
Schritt 6: Sobald er fertig ist, starten Sie das System neu, um diese Änderungen widerzuspiegeln.
- « Die App, die Sie installieren möchten, ist keine von Microsoft verifizierte App [behoben]
- Ihre Anmeldeinformationen konnten in Windows 11 Fix nicht verifiziert werden »

