So beheben Sie Apps, die nicht im Google Play Store angezeigt werden
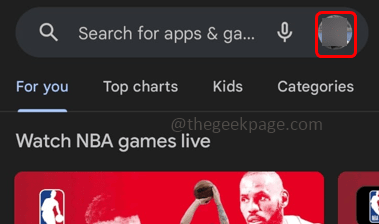
- 1923
- 61
- Levke Harnapp
Wenn Sie im Google Play Store zu Ihrem Profil gehen und auf Apps verwalten, können der Benutzer alle installierten Apps auf dem Telefon finden. Einige Benutzer können jedoch nicht die installierten Apps im Play Store sehen. Dies kann an Speicherproblemen, Netzwerkproblemen oder dem Gerät zurückzuführen sein, die möglicherweise neu gestartet werden, unerwünschte Updates usw. Lassen Sie uns in diesem Artikel die verschiedenen Methoden sehen, um dieses Problem zu lösen. Probieren Sie die folgenden Methoden aus, die Ihrer Situation am besten entsprechen. Lass uns anfangen!
Inhaltsverzeichnis
- Methode 1: Starten Sie das Gerät neu
- Methode 2: Überprüfen Sie, ob die App entfernt ist
- Methode 3: Google Play Store aktualisieren
- Methode 4: Force Stop Google Play Store und dann seinen Cache löschen
- Methode 5: Google Play Services Cache löschen
- Methode 6: Nehmen Sie Ihr Google-Konto neu und melden Sie sich erneut an
- Methode 7: Deaktivieren Sie die elterlichen Steuerelemente im Play Store
- Methode 8: Überprüfen Sie Datum und Uhrzeit des Telefons
- Methode 9: Deinstallieren und installieren Sie die Google Play Store -Updates
Methode 1: Starten Sie das Gerät neu
Wenn Sie das Telefon manchmal neu starten, wird die Dinge angemessen funktionieren. Drücken Sie die Seitentaste auf Ihrem Telefon und klicken Sie auf Neustart. Sobald das Telefon neu gestartet ist, überprüfen Sie, ob Sie alle installierten Apps sehen können.
Methode 2: Überprüfen Sie, ob die App entfernt ist
Wenn Sie keine oder zwei Apps aus der installierten App -Liste sehen können, überprüfen Sie, ob es absichtlich oder versehentlich entfernt wird. Gehen Sie zum Play Store und überprüfen Sie nach dieser bestimmten App, wenn sie deinstalliert ist, und installieren Sie sie erneut.
Methode 3: Google Play Store aktualisieren
Schritt 1: Offen Die Spielladen App auf Ihrem Handy
Schritt 2: Klicken Sie auf Ihre Profil oben rechts Ecke
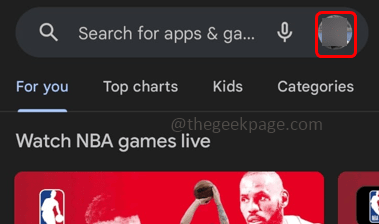
Schritt 3: Klicken Sie aus dem angezeigten Fenster auf Einstellungen
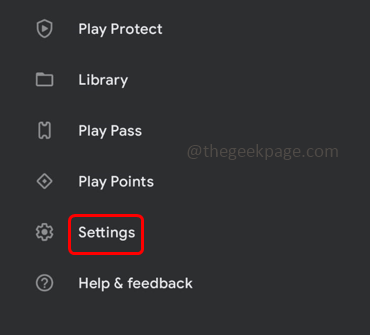
Schritt 4: Klicken Sie auf Um. Es wird ein paar Details erweitern und auflisten
Schritt 5: Klicken Sie unter der Version der Play Store -Version auf Update Play Store um es zu aktualisieren. Überprüfen Sie nun, ob das Problem gelöst ist.
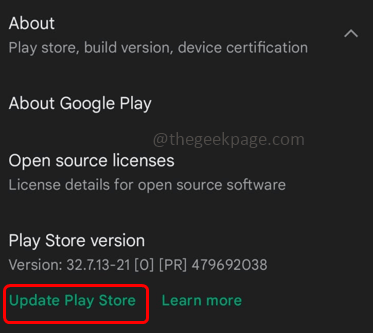
Methode 4: Force Stop Google Play Store und dann seinen Cache löschen
Schritt 1: Finden Sie die Google Play Store auf Ihrem mobilen Bildschirm und lang klopfen darauf
Schritt 2: Klicken Sie auf die App -Info -Symbol (i Symbol)
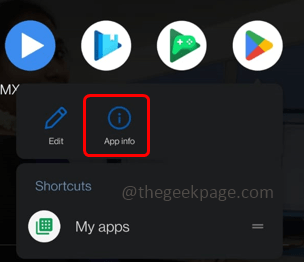
Schritt 3: Wählen Sie aus Kraftstopp Option und es wird den Play Store stoppen
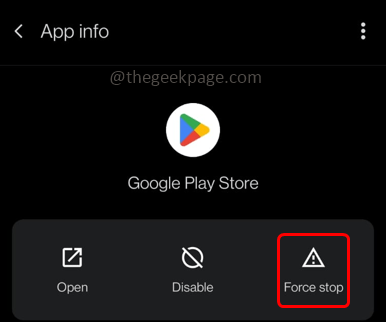
Schritt 4: Scrollen Sie nun nach unten und klicken Sie auf Speicher & Cache
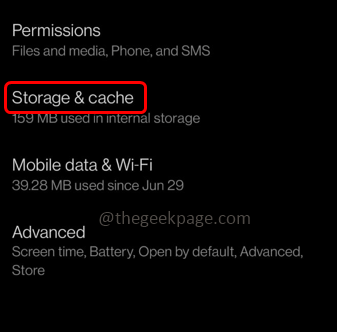
Schritt 5: Klicken Sie auf klar Zwischenspeicher Möglichkeit
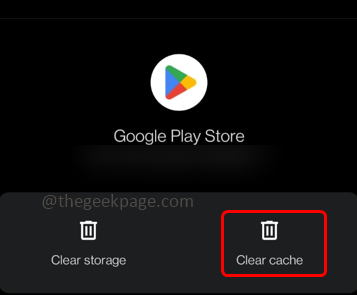
Schritt 6: Dann klicken Sie auf OK. Überprüfen Sie, ob Sie jetzt alle Apps sehen können.
Methode 5: Google Play Services Cache löschen
Schritt 1: Gehen Sie zu Ihrem Telefon Einstellungen
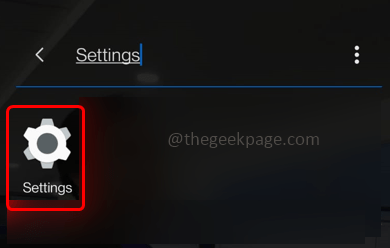
Schritt 2: Klicken Sie auf Apps und Benachrichtigungen
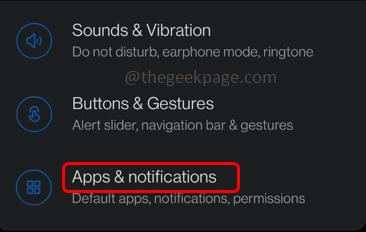
Schritt 3: Tippen Sie auf Siehe alle Apps
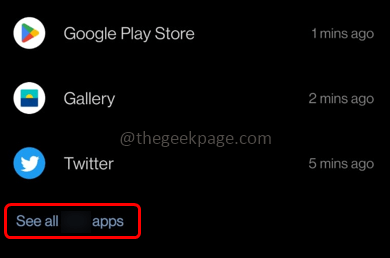
Schritt 4: Finden Sie Google Play -Dienste
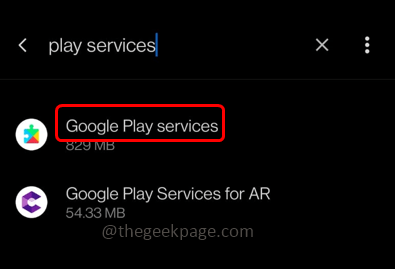
Schritt 5: Klicken Sie auf Speicher & Cache
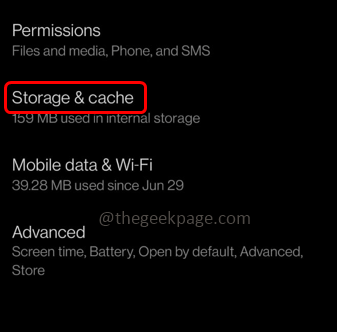
Schritt 6: Klicken Sie im geöffneten Fenster auf die Cache leeren Taste und entfernen Sie den gesamten Cache. Überprüfen Sie dann, ob das Problem gelöst ist.
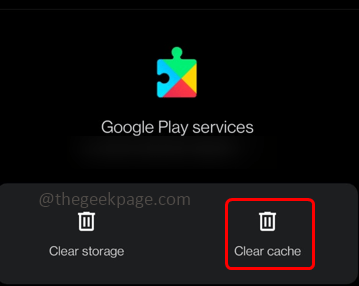
Methode 6: Nehmen Sie Ihr Google-Konto neu und melden Sie sich erneut an
Schritt 1: Gehen Sie zum Telefon Einstellungen
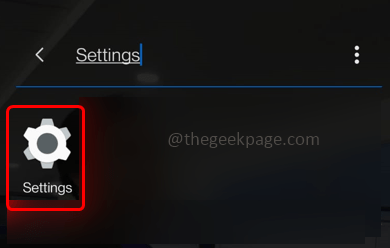
Schritt 2: Scrollen Sie nach unten und klicken Sie auf Konten
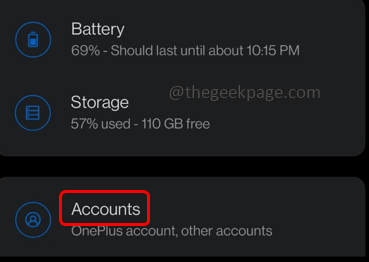
Schritt 3: Es wird alle Ihre Konten aufgeführt, klicken Sie auf das für den Play Store verwendete Konto. Im Allgemeinen ist es a Google Mail -Konto Klicken Sie also darauf
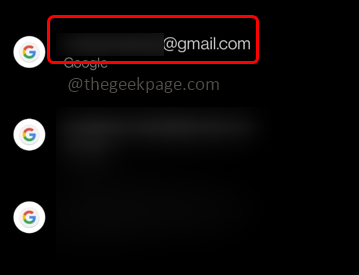
Schritt 4: Klicken Sie auf Konto entfernen daraus abmelden
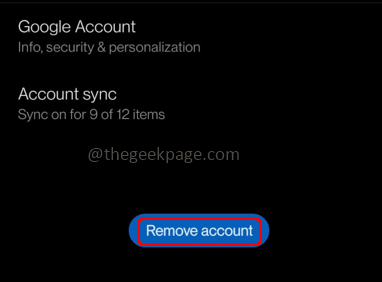
Schritt 5: Klicken Sie nun, um sich anzumelden Konto hinzufügen, und melden Sie sich dann in Ihrem Google -Konto an. Überprüfen Sie nun, ob das Problem gelöst ist.
Methode 7: Deaktivieren Sie die elterlichen Steuerelemente im Play Store
Schritt 1: Öffnen Sie den Play Store und klicken Sie auf die Profil oben rechts Ecke
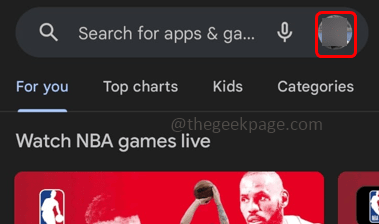
Schritt 2: Dann klicken Sie auf Einstellungen
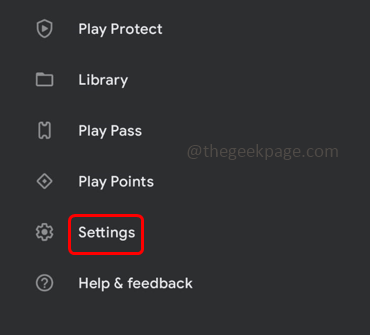
Schritt 3: Wählen Sie aus Familie Option, es zu erweitern
Schritt 4: Klicken Sie auf Kindersicherung
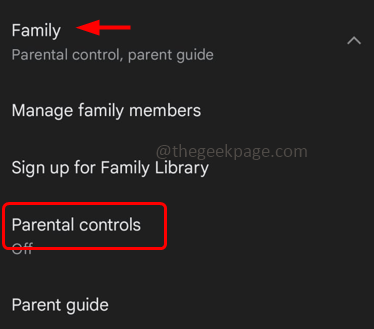
Schritt 5: Abschalten Die elterliche Steuerung durch Klicken auf die Umschaltleiste daneben
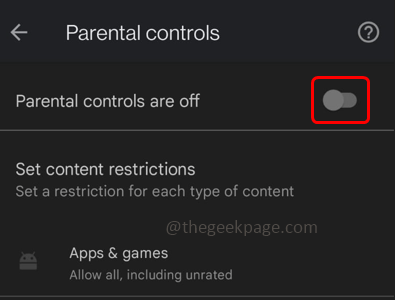
Schritt 6: Als Bestätigung wird nach dem Passwort gefragt, es geben und klicken Sie auf OK.
Methode 8: Überprüfen Sie Datum und Uhrzeit des Telefons
Schritt 1: Finden Sie die Einstellungen App auf Ihrem Telefon und klicken Sie darauf, um es zu öffnen
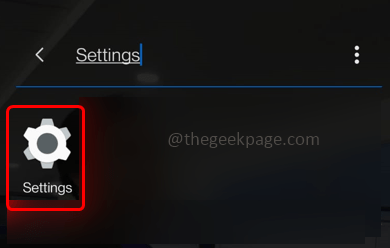
Schritt 2: Scrollen Sie nach unten und finden Sie System. Klicken Sie darauf, um die Systemeinstellungen zu überprüfen
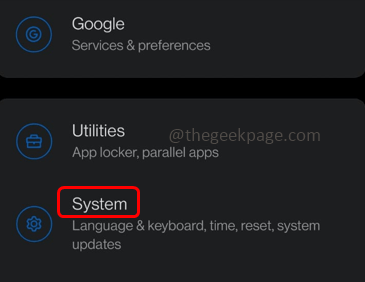
Schritt 3: Wählen Sie Terminzeit Unter den Systemeinstellungen
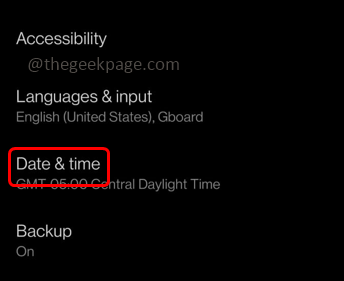
Schritt 4: Aktivieren "Verwenden Sie die netzwerk bereitgestellte Zeit" Und „Verwenden Sie die Zeitzone für Netzwerke” durch Klicken auf die Umschaltleiste neben ihnen. Überprüfen Sie nun, ob das Problem gelöst ist.
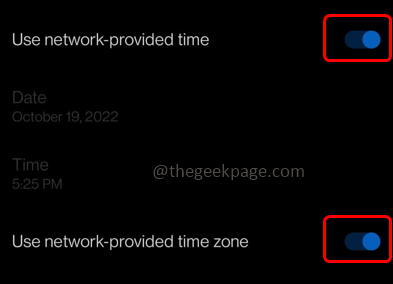
Methode 9: Deinstallieren und installieren Sie die Google Play Store -Updates
Schritt 1: Finden Sie Google Play Store App auf Ihrem Telefon
Schritt 2: Lange drücken darauf und klicken Sie auf die App-Information (i Symbol). Es wird den Google Play Store geöffnet
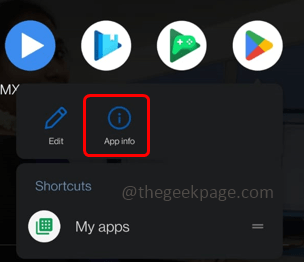
Schritt 3: Klicken Sie auf die drei Punkte oben rechts Ecke
Schritt 4: Klicken Sie auf Updates deinstallieren
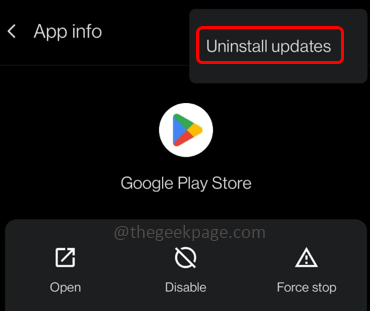
Schritt 5: Um die Updates neu zu installieren Methode 1
Das ist es! Ich hoffe, dieser Artikel ist hilfreich. Lassen Sie uns wissen, welche der oben genannten Methoden für Sie funktioniert hat. Danke!!
- « Wie man Wificx behebt.SYS fehlgeschlagen BSOD -Fehler unter Windows 10/11
- So beheben Sie Windows -Funktionen Fehlercode 0x80070308 »

