So reparieren Sie Pfeiltasten, die in Excel nicht funktionieren
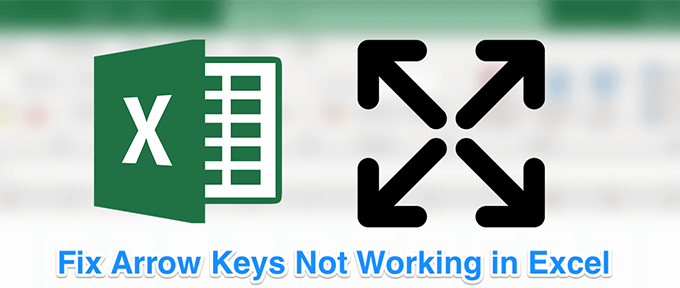
- 4184
- 1292
- Ilja Köpernick
Wenn Sie an einer Excel -Tabelle arbeiten, können Sie sich am besten zwischen den Zellen bewegen, die Pfeiltasten auf Ihrer Tastatur. Mit diesen Tasten für jede Richtung können Sie mit einem einzigen Tastendruck problemlos von einer Zelle zur anderen wechseln.
Manchmal kommt es vor, dass diese Pfeiltasten in Excel nicht funktionieren. In einigen Fällen bringen sie Sie sogar zum nächsten Arbeitsblatt, anstatt in die nächste Zelle in der Linie zu wechseln. Wenn Sie von diesem Verhalten frustriert sind, möchten Sie wahrscheinlich herausfinden, wie Sie es beheben können.
Inhaltsverzeichnis
- Sie sollten feststellen, dass sich das Scroll -Sperrenlicht nicht mehr auf Ihrer Tastatur befindet.
Verwenden Sie die Tastatur auf dem Bildschirm, um das Scroll-Sperre auszuschalten
Wenn Sie einen modernen Computer mit einer ebenso modernen Tastatur verwenden, können Sie feststellen. Dies liegt daran.
Windows verfügt jedoch über eine Tastatur auf dem Bildschirm, mit der Sie die Tasten verwenden können, die nicht auf Ihrer tatsächlichen Tastatur vorhanden sind. Sie können es auch in den Fällen verwenden, wenn Ihre echte Tastatur kaputt geht oder einfach nicht normal funktioniert.
Sie können diese Tastatur auf dem Bildschirm verwenden, um das Scroll-Sperre auszuschalten.
- Öffne das Startmenü und suchen und starten Bildschirmtastatur. Es sollte sich öffnen.
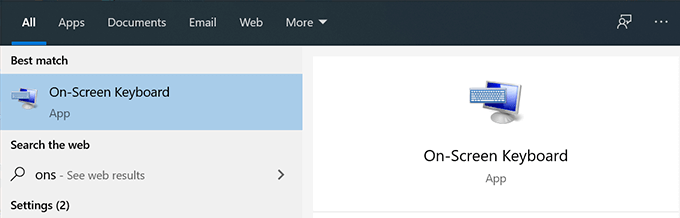
- Auf der rechten Seite der Tastatur finden Sie alle Sperrtasten. Es wird einen Schlüssel namens geben Scrlk Dies sollte Ihnen helfen, die Scroll -Sperre auf Ihrem PC zu aktivieren und zu deaktivieren. Klicken Sie darauf und deaktiviert die Bildlaufsperrung, wenn es zuvor aktiviert wurde.
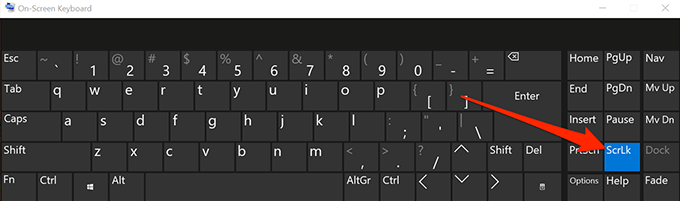
Beheben Sie die Pfeiltasten, die nicht mit einem Apfelkript auf dem Mac arbeiten
Mac -Tastaturen haben normalerweise nicht die Schaltfläche "Scroll Sperre. Es gibt jedoch eine Problemumgehung, die ein Apfelkript verwendet, damit Sie das Problem in Excel auf Ihrem Mac beheben können.
Die Problemumgehung erstellt ein Apfelkript und führt es aus, wenn Sie Excel auf Ihrem Computer verwenden. Es tut dann das, was es tun muss, um die Pfeilschlüssel im Excel -Programm zum Arbeiten zu bringen.
Das Erstellen eines AppleScripts und die Ausführung klingen vielleicht ein bisschen technisch, aber es ist eigentlich ziemlich einfach zu tun.
- Klicke auf Launchpad, suchen nach Textedit, und öffne es.
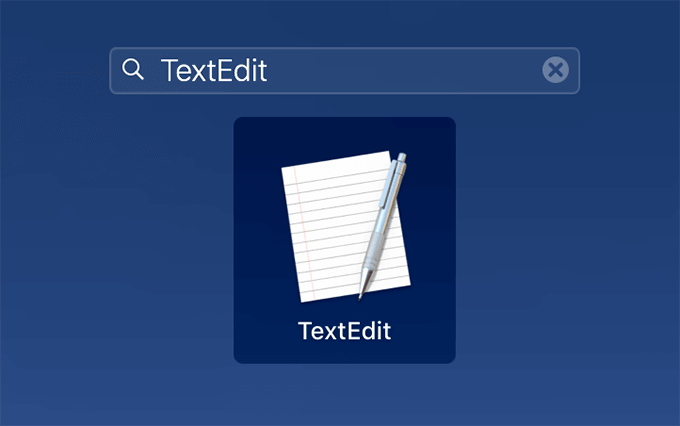
- Klick auf das Datei Menü oben und auswählen Neu So erstellen Sie ein neues Dokument.
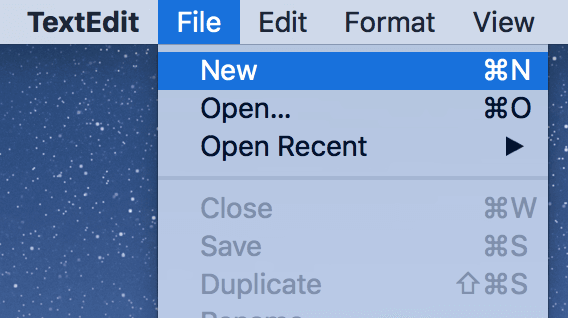
- Kopieren Sie den folgenden Code und fügen Sie ihn in Ihr Dokument ein.
ReturnedItems auf Set (Dialog anzeigen "Drücken Sie OK, um die Scroll-Sperrschließung an Microsoft Excel zu senden, oder drücken Sie mit dem Titel" Excel Scroll-Lock-Fix "Schaltflächen " Quit "," OK " Standard-Taste 2)
Set -Taste zur Schaltfläche zurückgegeben von returnedItems
Wenn Buttonpressed "OK" ist, dann ist dann
Sagen Sie die Anwendung "Microsoft Excel"
aktivieren Sie
Ende erzählen
Sagen Sie die Anwendung "Systemereignisse"
Schlüsselcode 107 mit Shift Down
Ende erzählen
aktivieren Sie
Dialog "Scroll Sperle Taste" an Microsoft Excel "mit Titel" Mac Excel Scroll-Lock Fix "Schaltflächen " OK " angezeigt
Ende wenn
- Drücken Sie die Befehl + s Schlüssel zum Speichern der Datei.
- Eingeben Fixexcelkeys.Apfelkript als Name der Datei und speichern Sie sie.
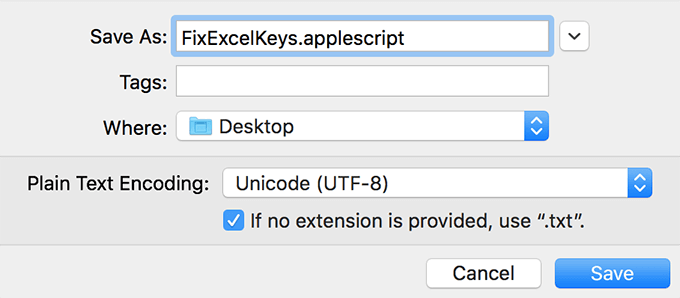
- Starten Sie Ihre Tabelle in die Tabelle Excel.
- Doppelklicken Sie auf die neu erstellte AppleScript-Datei und es sollte das Problem für Sie beheben.
Aktivieren Sie klebrige Schlüssel
In den meisten Fällen sollten die oben genannten Methoden die Pfeiltasten beheben. Wenn Sie jedoch kein Glück mit ihnen hatten, möchten Sie vielleicht noch ein paar versuchen und sehen, ob sie Ihnen helfen, das Problem zu lösen.
Eine dieser Methoden besteht darin, die Feature der Sticky -Tasten auf Ihrem Windows -Computer zu aktivieren. Obwohl es nicht direkt mit Excel- oder Pfeiltasten zusammenhängt, lohnt es sich, es umzuschalten, um festzustellen, ob es das Problem für Sie behebt.
- Suchen nach Schalttafel Verwenden Sie Cortana -Suche und starten Sie es.
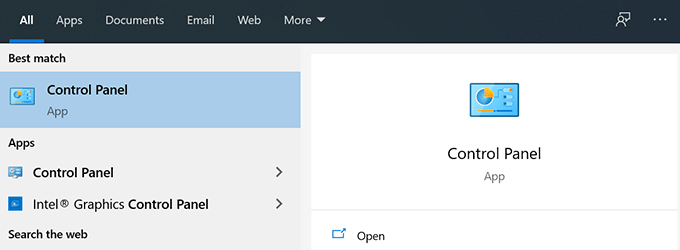
- Klicke auf Einfacher Zugangszentrum.
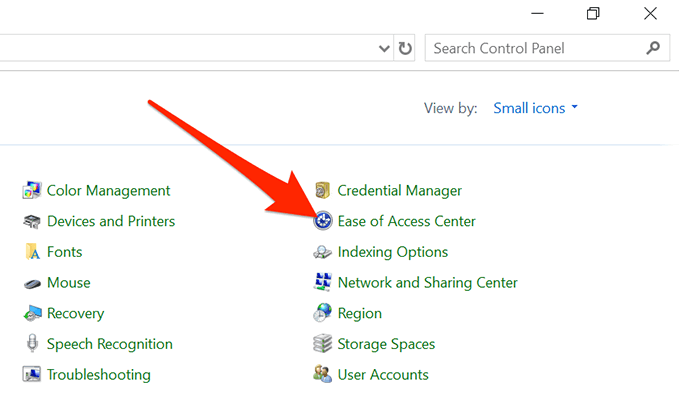
- Klicke auf Die Tastatur leichter zu verwenden.
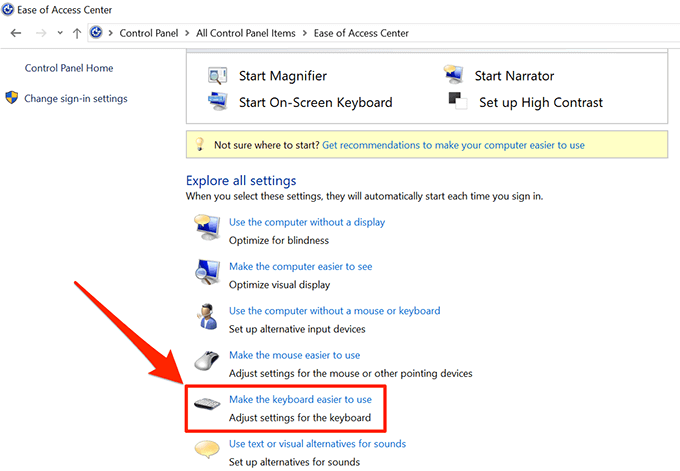
- Aktivieren Sie die Option, die besagt Schalten Sie klebrige Schlüssel ein und klicken Sie auf OK.
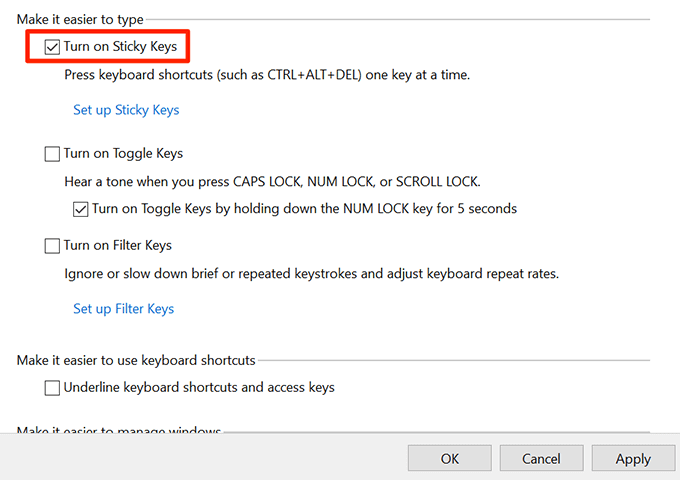
Deaktivieren Sie Add-Ins
Add-Ins helfen Ihnen, mehr aus Excel herauszuholen, aber manchmal können sie auch Konflikte verursachen. Wenn Sie Add-Ins installiert haben, möchten Sie diese möglicherweise deaktivieren und prüfen, ob die Pfeilschlüssel beginnen, dann arbeiten Sie mit der Arbeit.
Es ist ziemlich einfach, Add-Ins in der Excel-Software zu deaktivieren.
- Start Excel auf deinem Computer.
- Klick auf das Datei Menü oben und auswählen Optionen von der linken Seitenleiste.
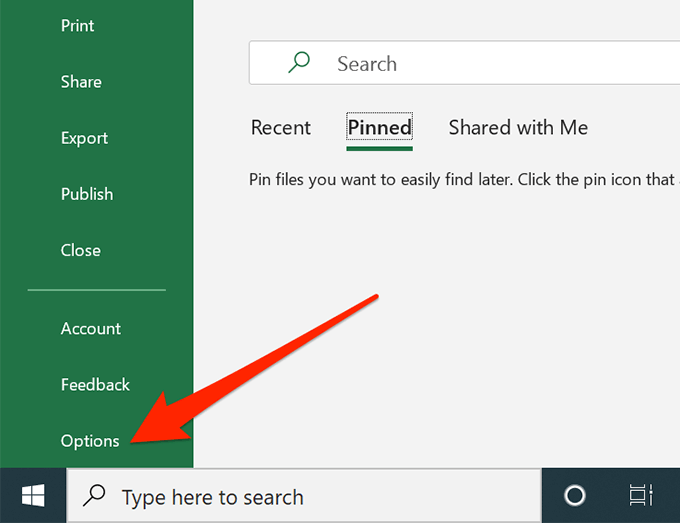
- Klicke auf Add-Ins in der linken Seitenleiste, um Ihre Excel-Add-Ins-Einstellungen anzuzeigen.
- Wählen Excel Add-Ins Im Dropdown -Menü und klicken Sie auf Gehen.
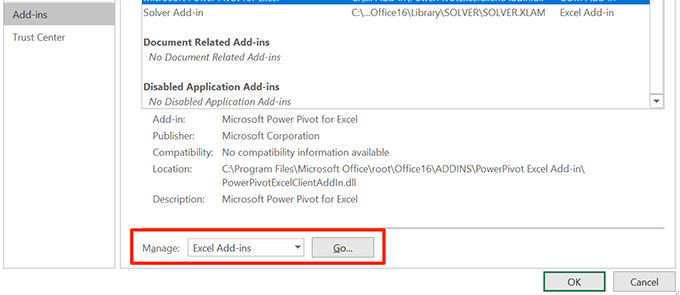
- Deaktivieren Sie alle Add-Ins und klicken Sie auf OK.
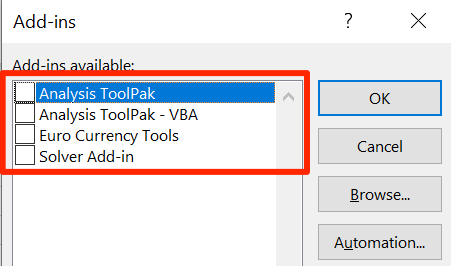
- Führen Sie die oben genannten Schritte für jede Option im Dropdown-Menü aus, damit alle Ihre Add-Ins deaktiviert sind.
Wir hoffen, Ihre Pfeiltasten funktionieren nicht in Excel -Problem. Und wenn ja, möchten wir wissen, welche Methode für Sie funktioniert hat. Lassen Sie uns in den Kommentaren unten wissen.
- « So entfernen Sie alle Spuren eines WordPress -Plugins
- 7 Tipps Wenn Windows Explorer immer wieder abstürzt »

