So beheben Sie ASMTXHCI.SYS BSOD -Fehler unter Windows 10
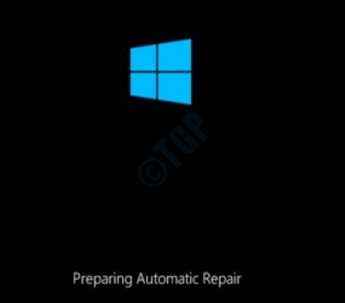
- 2483
- 575
- Marleen Weight
Da Verbesserungen von Zeit zu Zeit in Windows eingeführt werden, ist das Betriebssystem anfällig für Fehler. Die Fehler können aufgrund eines aktuellen Updates, einer beschädigten Systemdateien und eines kürzlich durchgeführten Updates auftreten, aber BSOD ist wie ein Todesnagel an Ihren Fenstern. Niemand erwartet einen blauen Bildschirmfehler und so kann es wirklich alarmierend sein, auf einen zu stoßen. Ein solcher blauer Bildschirmfehler ist der ASMTXHCI.SYS BSOD -Fehler, der bedeutet, dass entweder einige wichtige Aktualisierungen fehlen, oder die Systemhardware funktioniert nicht wie erwartet.
Der ASMTXHCI.SYS BSOD Der Fehler auf Ihrem Windows 10 -PC tritt hauptsächlich auf veraltete oder fehlerhafte Treiber im Zusammenhang mit dem ASMTXHCI auf.SYS -Controller. Der AsmtxHCI.Sys Controller unterstützt den USB 3.x Anschlüsse, die normalerweise in den ASUS -Maschinen oder anderen Maschinen mit dem ASUS -Motherboard zu finden sind. Der BSOD -Fehler erfolgt normalerweise unmittelbar nach der Installation eines Windows -Update oder einer bestimmten App.
Glücklicherweise gibt es einige Möglichkeiten, wie Sie dieses Problem beheben können. Mal sehen, wie.
*Notiz - Bevor Sie mit den folgenden Methoden fortfahren, müssen Sie zuerst überprüfen, ob Sie sich bei Windows anmelden und den Desktop erreichen können. Wenn Sie sich nicht anmelden können, befolgen Sie die folgenden Schritte, um Ihren PC in den abgesicherten Modus zu starten:
Schritt 1: Drücken Sie die Leistung Schaltfläche Ihres Computers, um es einzuschalten, und sobald Sie das Windows -Logo sehen, wenden Sie sich an Ihren PC, indem Sie das beibehalten Leistung Taste gedrückt für 4 Sekunden.
Führen Sie diesen Prozess noch zweimal durch und Sie werden die erreichen Automatische Reparatur vorbereiten Bildschirm.
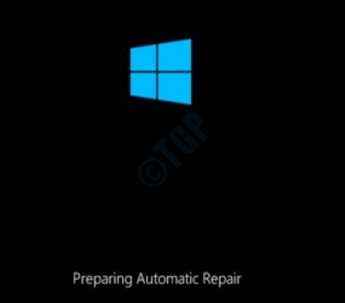
Schritt 2: Ihr Computer beginnt jetzt mit der Diagnose Ihres Systems und es dauert eine Weile. Warten Sie also, bis es vorbei ist.
Schritt 3: Sie werden jetzt das sehen Automatische Reparatur Bildschirm.
Drücken Sie die Erweiterte Optionen Knopf unter.
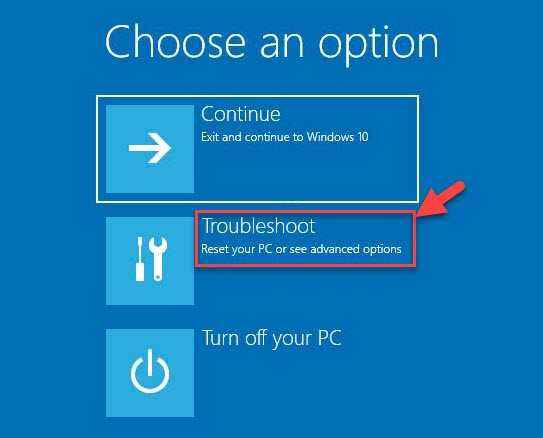
Schritt 4: Als nächstes in der Wähle eine Option Bildschirm, klicken Sie auf Fehlerbehebung.
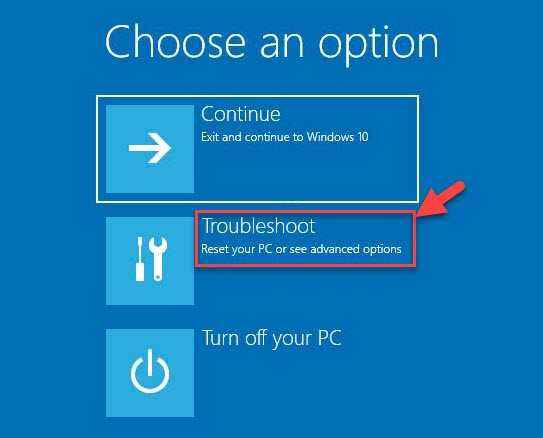
Schritt 5: Jetzt in der Fehlerbehebung Bildschirm, auswählen Erweiterte Optionen.
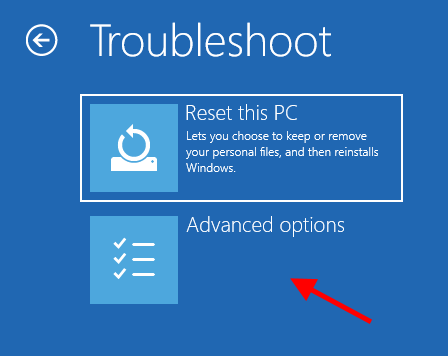
Schritt 6: Sie werden jetzt die erreichen Erweiterte Optionen Bildschirm.
Hier klicken Sie auf Starteinstellungen.
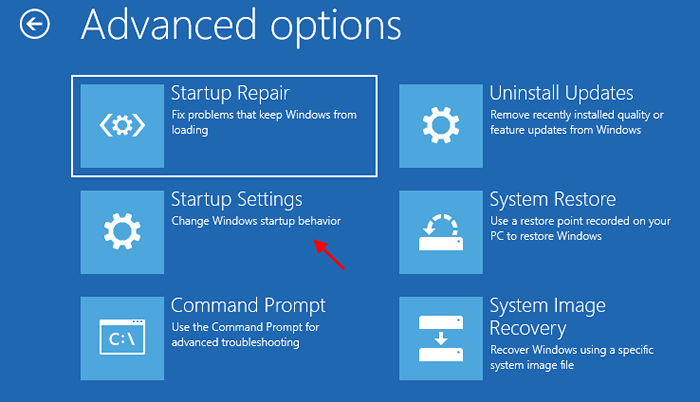
Schritt 7: Es wird dich dann zum zur Starteinstellungen Bildschirm.
Klicke auf Neu starten ganz unten.

Schritt 8: Sobald Ihr Computer neu gestartet wird, werden Sie das erneut sehen Starteinstellungen Der Bildschirm, diesmal, wobei die Optionen nummeriert sind.
Drücken Sie die F4 Schlüssel zu Aktivieren Sie den abgesicherten Modus (wie in der 4. Option gezeigt).
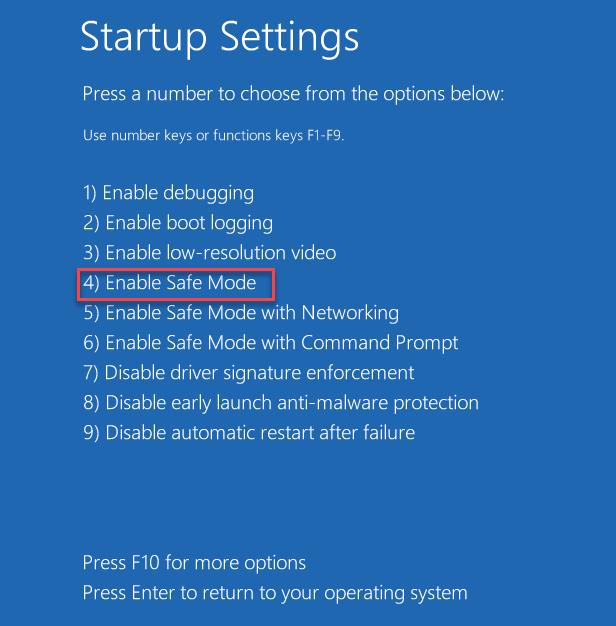
Ihr Computer startet nun im abgesicherten Modus.
Sie können jetzt mit den folgenden Methoden fortfahren, um das BSOD -Problem zu beheben.
Inhaltsverzeichnis
- Methode 1: Führen Sie den Blue Screen Online -Fehlerbehebungsmittel aus
- Methode 2: Treiber manuell aktualisieren
- Methode 3: Rollback -Treiber
- Methode 4: Deinstallieren und neu installieren Sie die ASMedia -USB -Controllersom
- Methode 5: Deaktivieren Sie Asmedia xhci
Methode 1: Führen Sie den Blue Screen Online -Fehlerbehebungsmittel aus
Bevor Sie mit einer der nächsten Methoden fortfahren, müssen Sie zunächst versuchen, den offiziellen Microsoft Blue Screen -Fehlerbehebungsmittel auszuführen, mit dem Sie den größten Teil des Blue -Bildschirms der Todesfälle beheben können, auf die Sie möglicherweise auf Ihrem Windows 10 -PC stoßen können.
Es wird mit einem ziemlich einfachen Fehlerbehebung geliefert, der Sie einige Fragen wie unten stellt:
Wann haben Sie den Fehler erhalten??
- Nach der Installation eines Updates
- Während ich mein Gerät benutze

Basierend auf den Optionen, die Sie auswählen, führt Sie Sie durch den Fehlerbehebungsprozess für den BSOD -Fehler. Zum Beispiel, wenn Sie auswählen “Nach der Installation eines Updates„Sie werden aufgefordert, nach Windows -Updates zu suchen oder kürzlich installierte Hardware zu deinstallieren.
Wenn Sie die andere Option auswählen “Während ich mein Gerät benutze„Es werden Ihnen einige nützliche Eingaben vorgestellt, wenn Sie es geschafft haben, den Desktop zu erreichen. Wenn Sie jedoch nicht in der Lage sind, den Desktop zu erreichen.
Dies ist eine grundlegende Methode und sollte Ihnen helfen, BSOD -Fehler manchmal loszuwerden.
Methode 2: Treiber manuell aktualisieren
Wenn Sie das Falsche verwenden ASMEDIA USB, Dann gibt es hohe Chancen, dass Sie das sehen ASMTXHCI.SYS BSOD Fehler. In einer solchen Situation sollten Sie den Treiber auf die neueste Version aktualisieren und sehen, ob er das Problem behebt. Während Sie möglicherweise eine vertrauenswürdige Software von Drittanbietern verwenden, um die Treiber automatisch zu aktualisieren, können Sie die Treiber auch manuell aktualisieren, wie unten gezeigt:
Schritt 1: Klicken Sie mit der rechten Maustaste auf Start und auswählen Laufen starten Führen Sie den Befehl aus.

Schritt 2: Schreiben Sie im Suchfeld devmgmt.MSC und drücke OK um die zu öffnen Gerätemanager Fenster.

Schritt 3: Im Gerätemanager Fenster, gehen Sie zu Universelle Serienbuscontroller und erweitern Sie den Abschnitt.
Klicken Sie jetzt mit der rechten Maustaste auf die ASMEDIA USB 3.0 Extensible Host Controller Gerät und auswählen Treiber aktualisieren.
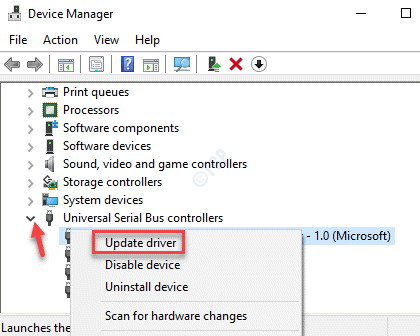
Schritt 4: Im Treiber aktualisieren Fenster, klicken Sie auf Suchen Sie automatisch nach aktualisierten Treibersoftware.
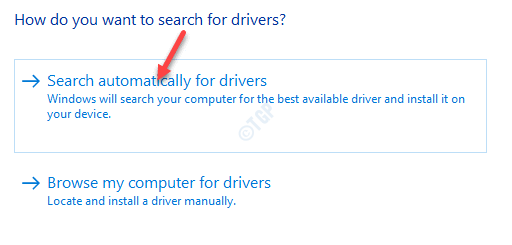
Schritt 5: Jetzt wird Windows nach einem neuesten Treiber -Update nachschlagen und falls gefunden, den Treiber automatisch auf die neueste Version aktualisiert.
Nach Abschluss schließen Sie die Gerätemanager Fenster und starten Sie Ihren PC neu.
Ihr Computer sollte ohne den BSOD -Fehler normal neu starten.
Methode 3: Rollback -Treiber
Oft stoßen Sie auf die ASMTXHCI.SYS BSOD -Fehler, da Sie kürzlich Treiber installiert haben, die den BSOD -Fehler verursacht haben. In einem solchen Fall sollten Sie den Treiber in die vorherige Version rollen und damit fortfahren, bis der Hersteller das Problem behebt.
Schritt 1: Drücken Sie die Win + x Tasten zusammen auf Ihrer Tastatur und wählen Sie Gerätemanager.
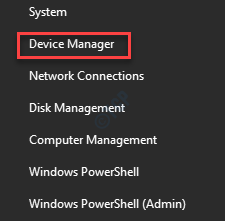
Schritt 2: Im Gerätemanager Fenster klicken Sie, um die zu erweitern, um die zu erweitern Universelle Serienbuscontroller Abschnitt.
Jetzt klicken Sie mit der rechten Maustaste auf ASMEDIA USB 3.0 Extensible Host Controller und klicken Sie auf Eigenschaften.

Schritt 3: Im ASMEDIA USB 3.0 Erweiterbare Eigenschaften des Host -Controller -Eigenschaften Dialogfeld, wählen Sie die aus Treiber Registerkarte und drücken Sie die Rollen Sie den Fahrer zurück Taste.
Drücken Sie OK Um die Änderungen anzuwenden und zu beenden.
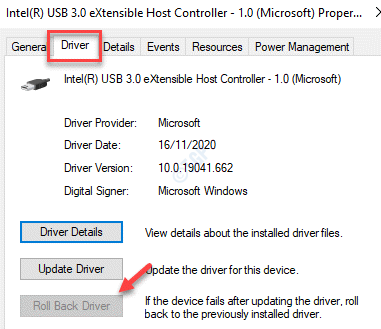
Beenden Sie das Fenster "Geräte -Manager" und starten Sie Ihren PC neu. Sie sollten nicht mehr auf den Blau -Bildschirmfehler stoßen.
Methode 4: Deinstallieren und neu installieren Sie die ASMedia -USB -Controllersom
Manchmal kann der Treiber vollständig deinstallieren und dann erneut installieren, um das Problem zu beheben. Hier ist wie:
Schritt 1: Klicken Sie mit der rechten Maustaste auf Start Menü und auswählen Gerätemanager um die zu öffnen Gerätemanager Fenster.

Schritt 2: Im Gerätemanager Fenster, gehen Sie zu Universelle Serienbuscontroller Option und klicken Sie, um es zu erweitern.
Klicken Sie jetzt mit der rechten Maustaste auf die ASMEDIA USB Treiber und auswählen Gerät deinstallieren.
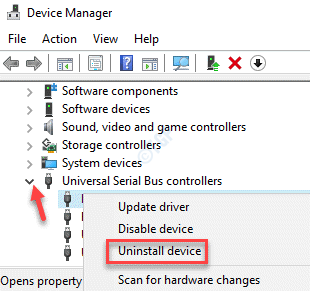
Schritt 3: Warten Sie, bis der Gerätetreiber deinstalliert wird.
Starten Sie jetzt Ihren PC neu und öffnen Sie es erneut Gerätemanager in der Art wie gezeigt Schritt 1.

Schritt 4: Im Gerätemanager Fenster, gehen Sie zum Aktion Registerkarte oben und auswählen Scannen nach Hardwareänderungen.
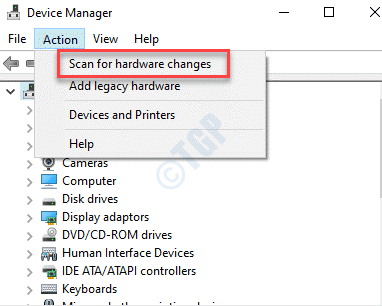
Schritt 5: Windows wird nun nach dem nachsehen ASMEDIA USB Treiber und installieren Sie es wieder in Ihren PC.
Sie können jetzt zurückgehen und prüfen, ob die ASMTXHCI.SYS BSOD Fehler ist weg.
Methode 5: Deaktivieren Sie Asmedia xhci
Sie können das sogar deaktivieren ASMEDIA USB Treiber und der BSOD -Fehler sollten behoben werden. So deaktivieren Sie den Fahrer:
Schritt 1: Drücken Sie die Win + r Verknüpfungsschlüssel, um die zu öffnen Führen Sie den Befehl aus Fenster.
Schritt 2: Im Führen Sie den Befehl aus Fenster, Typ devmgmt.MSC und schlagen Eingeben um die zu öffnen Gerätemanager Fenster.

Schritt 3: Im Gerätemanager Fenster navigieren Sie zur Universelle Serienbuscontroller und erweitern Sie den Abschnitt.
Wählen Sie nun die aus ASMEDIA USB 3.0 Extensible Host Controller Fahrer, klicken Sie mit der rechten Maustaste darauf und wählen Sie Deaktivieren Gerät.

Sie können jetzt Ihren PC neu starten und sollten nicht auf die begegnen ASMTXHCI.SYS BSOD Fehler mehr.
Denken Sie jedoch daran, indem Sie die deaktivieren ASMEDIA USB Treiber, das USB3 -Gerät funktioniert jetzt nicht.
Alternativ können Sie auch die Herstellerwebsite des Laptops besuchen und die neuesten Treiber herunterladen und installieren. Für Desktops müssen Sie die Website der Motherboard Hersteller besuchen und die neuesten Treiber herunterladen und dann installieren. Dies liegt daran, dass für Desktops die Controller auf dem Motherboard erhältlich sind. Bevor Sie Treiber auf der Hersteller -Website herunterladen und installieren.
- « So reparieren Sie den Erkenntnis des Administratormodus in Microsoft Edge
- Die Programme in Windows 10/11 Fix kann nicht minimieren oder maximieren »

