Wie man atibtmon repariert.EXE -Fehler in Windows 10 PC
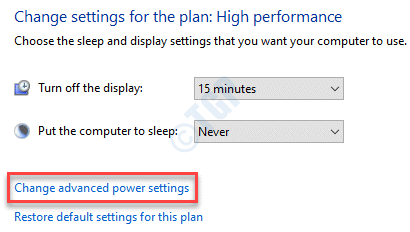
- 735
- 38
- Marleen Weight
Sehen Sie das 'Atibtmon?.Exe 'Laufzeitfehler Wenn Sie Ihren Laptop aus der Stromquelle ziehen? Dieser besondere Fehler tritt selten bei Laptops auf und assoziiert mit Microsoft -visuellen Bibliotheken. Wenn Sie auch mit diesem seltenen Problem konfrontiert sind, gibt es nichts, worüber Sie sich befassen müssen. Sie können dieses Problem einfach beheben, indem Sie diese einfachen Korrekturen auf Ihrem Computer erlassen. Probieren Sie diese Problemumgehungen aus und überprüfen Sie, ob diese das jeweilige Problem auf Ihrem Computer lösen.
Problemumgehungen-
A. Neu starten Ihr System, wenn Sie diese Fehlermeldung zum ersten Mal sehen.
B. Aktualisieren Sie Ihr Windows 10 auf die neueste Version.
Inhaltsverzeichnis
- Fix 1 - Leistungseinstellungen ändern
- Fix 2 - Variable -Bright deaktivieren
- Fix 3 - Benennen Sie das Atibtmon um.exe
- Fix 4 - SFC -Scans ausführen
- Fix 5 - Automatische Reparatur erkundigen
Fix 1 - Leistungseinstellungen ändern
Dieses Problem tritt aufgrund falsch konfigurierter fortschrittlicher Leistungseinstellungen auf Ihrem System auf.
1. Zuerst müssen Sie mit der rechten Maustaste auf das Windows-Symbol klicken und auf die “klicken“Laufen“.
2. Fügen Sie anschließend diesen Code ein und klicken Sie einfach auf “OK“.
powercfg.cpl
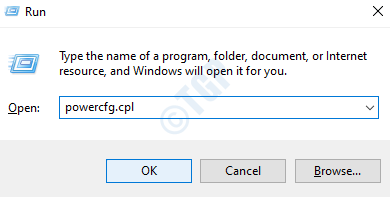
3. Klicken Sie danach auf die “Planeinstellungen ändern“.
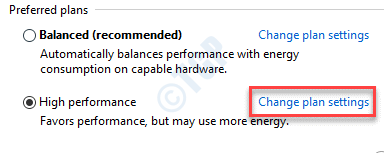
4. Noch einmal müssen Sie auf “klicken“Ändern Sie erweiterte Leistungseinstellungen“.
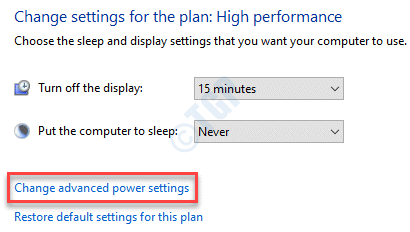
5. Achten Sie auf die “ATI PowerPlay -Einstellungen“. Es ausweiten.
Notiz: - Ein Benutzer hat möglicherweise keine ATI -PowerPlay -Option, in diesem Fall direkt zu Schritt 9.
6. Sie werden feststellen, dass die Einstellungen und die Einstellungen von 'On Battery:' eingesteckt sind.
7. Sie müssen nur die Einstellungen von 'On Battery:' auf “einstellen“Maximale Performance“.
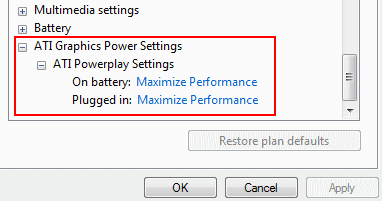
8. Klicken Sie einfach auf “OKUm diese Änderung zu speichern.
9. Klicken Sie auch auf PCI Express.
10. Klicke auf Link State Power Management.
11. Wählen Maximale Leistungseinsparung Aus Dropdown -In -In -Einstellungen.
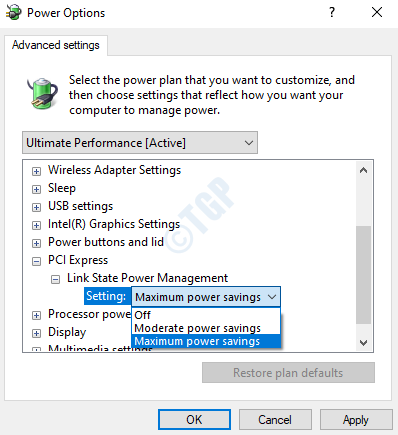
Dies sollte das Problem beheben, mit dem Sie mit Ihrem System konfrontiert sind. Neu starten Der Computer und den Stecker wieder ausziehen.
Fix 2 - Variable -Bright deaktivieren
Es scheint, dass die variable Helligkeitseinstellung das Problem auf Ihrem Computer verursacht.
1. Öffnen Sie das AMD Pro Controller Center.
(Wenn Sie es nicht in Ihrem System haben, können Sie es einfach von hier herunterladen. )
2. Sobald es sich öffnet, gehen Sie zu diesem Ort -
Power> Powerplay
3. Dann einfach Deaktivieren Die "Aktivieren Sie Vary-Bright" Möglichkeit.
Dadurch wird die Einstellungen gespeichert, um die Displayhelligkeit Ihres Systems nicht zu variieren.
Fix 3 - Benennen Sie das Atibtmon um.exe
Sie können das Atibtmon umbenennen.exe auf Ihrem Computer oder löschen Sie es aus Ihrem System.
1. Drücken Sie die Windows -Schlüssel zusammen mit 'E' Taste.
2. Gehen Sie im Fenster Datei Explorer zu diesem Speicherort -
C: \ Windows \ System32
3. Suche nach "AtiBtmon.exe”Im Ordner.
4. Klicken Sie mit der rechten Maustaste auf die Anwendung und klicken Sie auf “UmbenennenUm es umzubenennen.
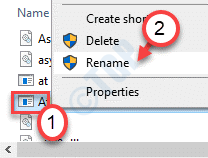
5. Einfach ein '-'Vor dem Namen der Anwendung.
6. Klicke auf "JaUm eine Eingabeaufforderung zu bestätigen, die auf Ihrem Bildschirm angezeigt wird.
Nach der Umbenennung der Datei müssen Sie Ihren Computer nur neu starten, um den Vorgang abzuschließen.
NOTIZ-
1. Wenn die Umbenennung der Anwendung nicht funktioniert, können Sie dies tun -
A. Öffnen Sie den Datei -Explorer und gehen Sie zum Speicherort von 'AtiBtmon.exe'Auf Ihren Systemdateien.
B. Klicken Sie mit der rechten Maustaste auf die “AtiBtmon.exe"Und klicken Sie auf"Löschen”Um es von Ihrem Computer aus zu löschen.
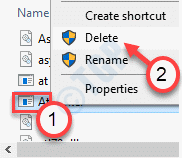
Dies hat das Problem für viele Benutzer behoben.
2. Einige Benutzer haben auch behauptet, dass das Problem gelöst wurde, indem das ursprüngliche 'Atibtmon bewegt wird.exe 'Datei aus den Systemdateien und starten Sie Ihr System danach neu.
Fix 4 - SFC -Scans ausführen
1. Klicken Sie auf das Suchfeld und beginnen Sie mit dem Schreiben “CMD“.
2. Klicken Sie außerdem mit der rechten Maustaste auf die “Eingabeaufforderung"Und klicken Sie auf"Als Administratoren laufen“.
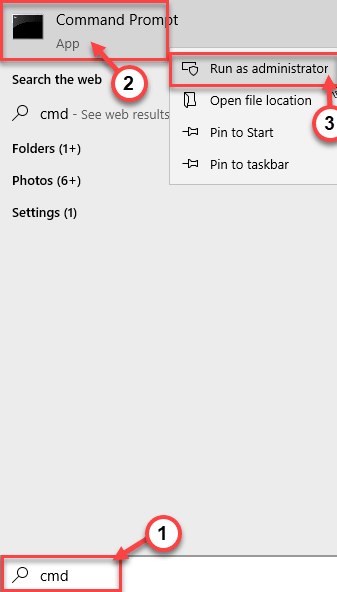
3. Fügen Sie diesen Code in das Terminal ein. Danach schlagen Sie Eingeben Um den Scan auszuführen.
SFC /Scannow
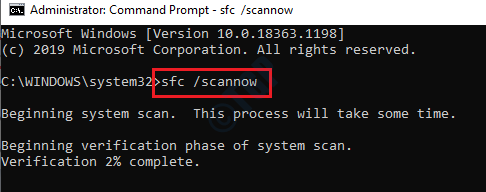
Der SFC -Scan beginnt.
4. Um einen DISM -Scan zu starten, schreiben Sie diesen Befehl in das CMD -Terminal und drücken Sie dann Eingeben.
Dism.Exe /Online /Cleanup-Image /Restorehealth
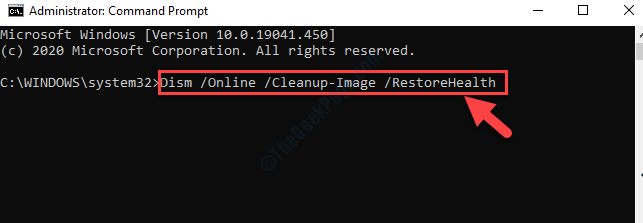
Diese Prozesse können eine Weile dauern, bis es fertig ist. Testen Sie es aus.
Fix 5 - Automatische Reparatur erkundigen
Die Startreparatur kann dieses Problem auf Ihrem System scannen und beheben.
1. Drücken Sie einfach die Windows -Schlüssel+i Schlüssel zusammen.
2. Klicken Sie dann auf die “Update und Sicherheit“.
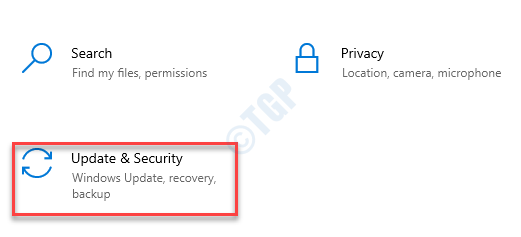
3. Klicken Sie auf der linken Seite auf “Erholung“,
4. Nun in der “Fortgeschrittenes Start-up”Abschnitt, Sie müssen klicken“Jetzt neustarten“.

5. Klicken Sie wie zuvor auf die “Erweiterte Optionen“.
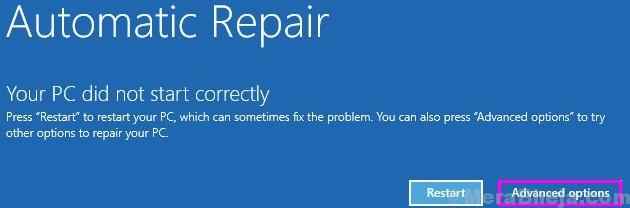
6. Klicken Sie von nun an auf die “Fehlerbehebung”Um das Booting -Problem zu beheben.
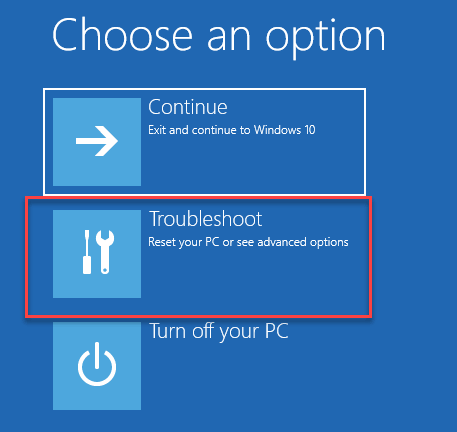
7. Klicken Sie erneut auf die “Erweiterte Optionen”Um die erweiterten Optionen auf Ihrem Computer zu sehen.
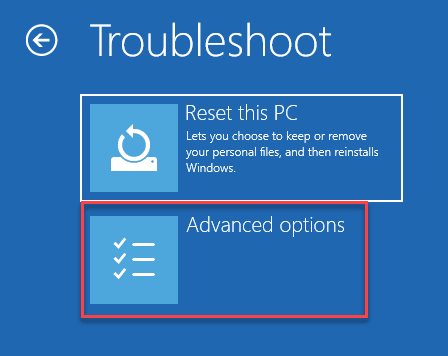
8. Um die Startreparatur zu starten, klicken Sie auf “Startup RepaIR ”.
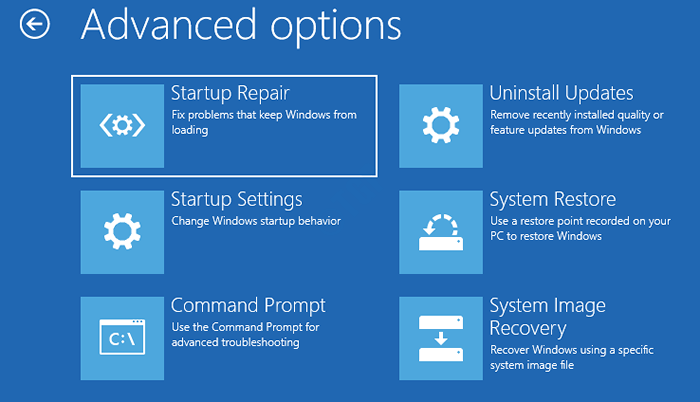
Sobald Sie den Startreparaturvorgang gestartet haben.Exe -Problem beim Stecker Ihres Systems aus der Verbindung.
- « Nicht genug USB -Controller -Ressourcen in Windows 10, 11 Fix
- Die Scheibenprüfung konnte nicht durchgeführt werden, da Windows nicht auf die Festplattenbehandlung zugreifen kann »

