So reparieren Sie Atikmdag.SYS BSOD -Fehler in Windows 10
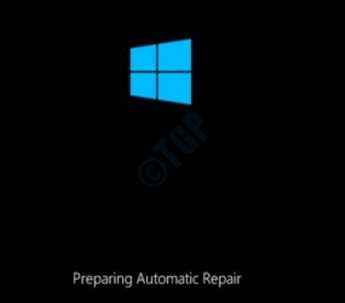
- 1048
- 259
- Levke Harnapp
Manchmal, nachdem Sie Ihre Fenster von einer niedrigeren Version auf eine höhere Version aktualisiert haben, erhalten Sie möglicherweise den BSOD -Fehler (Blue Screen of Death) Es wurde ein Problem erkannt und Windows geschlossen, um Schäden an Ihrem Computer zu verhindern. Das Problem scheint durch die folgende Datei verursacht zu werden: Atikmdag.sys. Dieser BSOD -Fehler wird durch eine Systemdatei bezeichnet Atikmdag.sys, Dies wird von Advanced Micro Devices, Inc für Windows -Betriebssysteme entwickelt.
Da dies ein BSOD -Fehler ist, können Sie normalerweise nicht in Ihren Fenstern starten. Möglicherweise müssen Sie in Ihr System schützen, um die aufgeführten Methoden auszuprobieren.
Inhaltsverzeichnis
- So starten Sie in Windows im abgesicherten Modus
- Methode 1: Führen Sie den vollständigen Scan mithilfe von Windows Defender / Drittanbieter-Anti-Virus-Software aus
- Methode 2: Reparieren Sie beschädigte Windows -Dateien mithilfe von Systemdateiprüfungsprodukten
- Methode 3: Aktualisieren des Windows -Betriebssystems
- Methode 4: Aktualisieren Sie ATI Radeon -Grafikkarten -Treiber
- Methode 5: CHKDSK -Befehlsdienstprogramm ausführen
- Methode 6: Führen Sie die Systemwiederherstellung im abgesicherten Modus durch
- Methode 7: Installieren Sie das Betriebssystem von Windows 10 Installation
- Methode 8: Ersetzen Sie Ihren RAM/HDD
So starten Sie in Windows im abgesicherten Modus
1. Stellen Sie sicher, dass Ihr PC vollständig heruntergefahren ist. Drücken Sie nun die Ein- / Aus -Taste, um sie einzuschalten. In dem Moment, in dem Sie das Logo des Herstellers auf dem Bildschirm sehen. Wiederholen Sie diesen Vorgang, bis Sie den folgenden "automatischen Reparaturvorbereitungsvorbereiten" anstelle des Logo -Bildschirms des Herstellers erhalten.
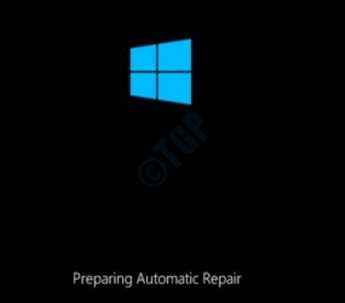
2. Als nächstes bekommst du das Diagnose Ihres PCs Bildschirm, der momentan sein wird.
Dann bekommst du das Startreparatur Bildschirm mit 2 Tasten; Ausschalten und erweiterte Optionen. Klicke auf Erweiterte Optionen.
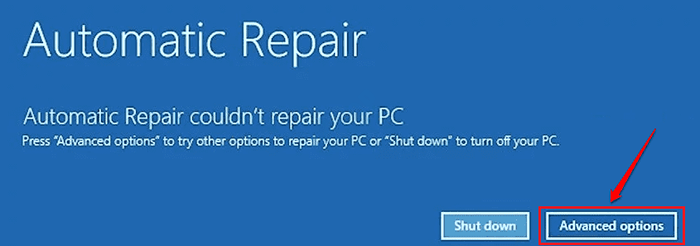
3. Klicken Sie auf dem Bildschirm, der als nächstes kommt, auf die Fehlerbehebung Möglichkeit.
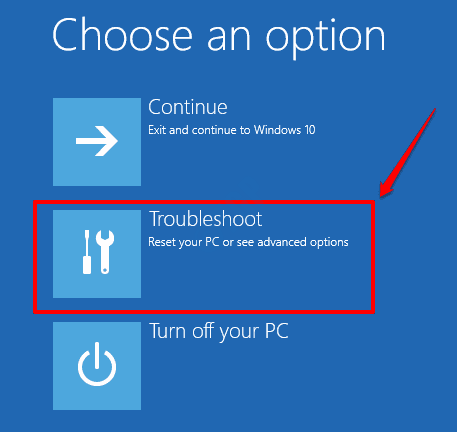
4. Wenn sich das Fenster zur Fehlerbehebung öffnet, klicken Sie auf Erweiterte Optionen Wie im folgenden Screenshot gezeigt:
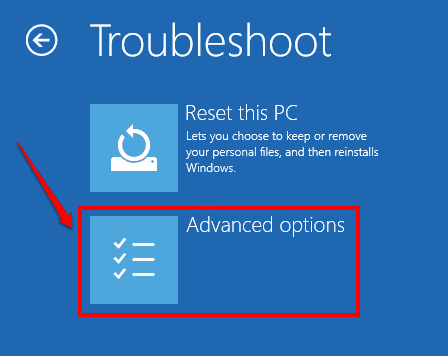
5. Klicken Sie im Menü Erweiterte Optionen auf Starteinstellungen Möglichkeit.
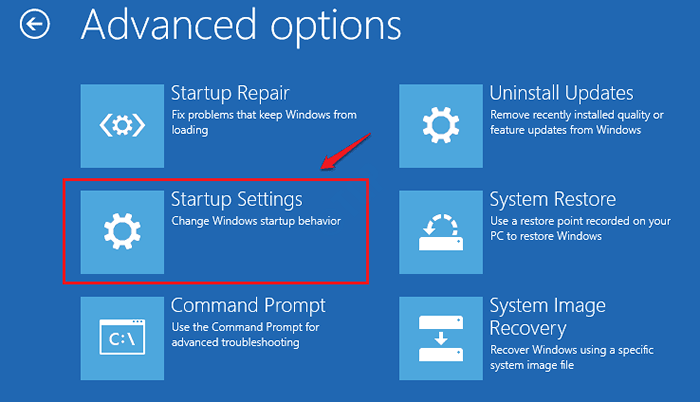
6. Jetzt erreichen Sie den folgenden Bildschirm, auf dem Sie auf die klicken müssen Neu starten Taste unten.
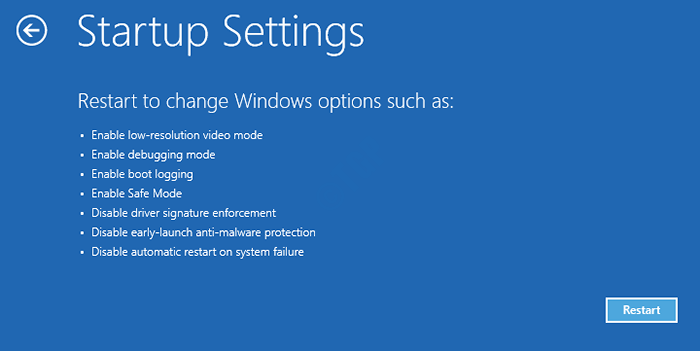
7. Wenn Sie im vorherigen Schritt auf die Schaltfläche Neustart klicken Drücken Sie entweder 4 oder 5 Zahlen -Taste und starten Sie im abgesicherten Modus in Ihre Maschine.
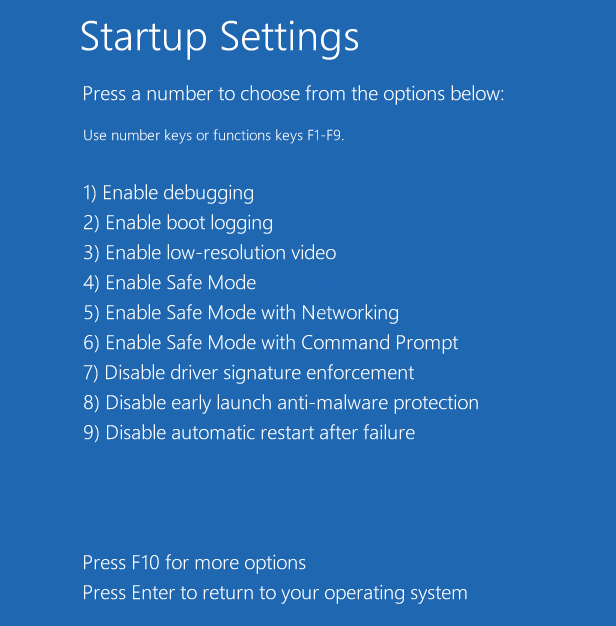
Nachdem Sie sich über den abgesicherten Modus in Windows angemeldet haben, probieren Sie bitte die Methoden aus, die untereinander aufgeführt sind.SYS BSOD ERROR.
Methode 1: Führen Sie den vollständigen Scan mithilfe von Windows Defender / Drittanbieter-Anti-Virus-Software aus
Sie können einen systemweiten vollen Antivirus -Scan ausführen, um die Möglichkeit zu beseitigen, dass ein böswilliger Angriff der Grund für den Atikmdag ist.SYS BSOD -Fehler, dem Sie konfrontiert sind. In dieser Methode haben wir mit Windows Defender einen vollständigen Scan ausgeführt. Sie können jedoch jede gute Anti -Virus -Software verwenden, die für diesen Zweck in Ihrem Computer installiert ist.
1. Drücken Sie Win + i Schlüsse zusammen und bringen die Fenster an Einstellungen App. Klicke auf Update & Sicherheit Möglichkeit.
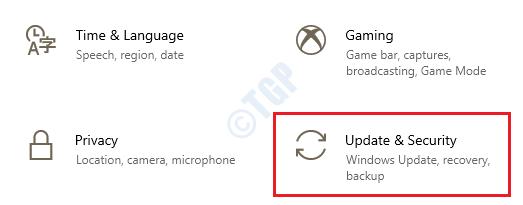
2. Im Links Fenster Bereich, klicken Sie auf die Option Windows -Sicherheit und in der Rechts Fenster Bereich, klicken Sie auf Virus- und Bedrohungsschutz.
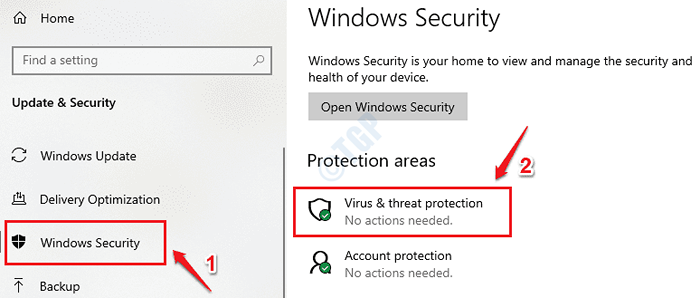
3. Jetzt unter dem Virus- und Bedrohungsschutz Abschnitt klicken Sie auf die Scan Optionen Verknüpfung.
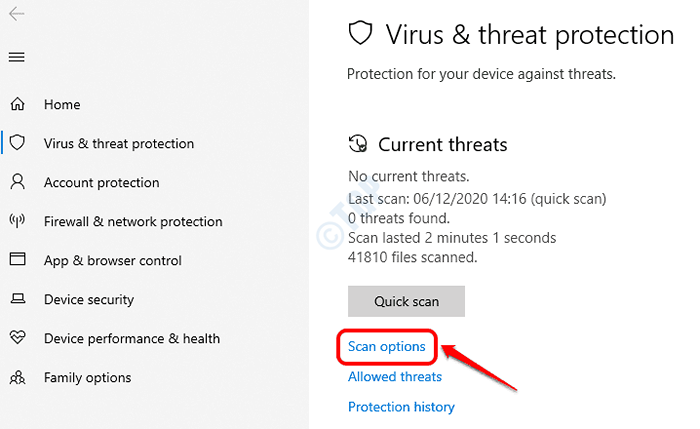
4. Klicken Sie als nächstes auf die mit der Option zugeordnete Optionsschaltfläche Kompletter Suchlauf und klicken Sie dann auf die Schaltfläche Scanne jetzt.
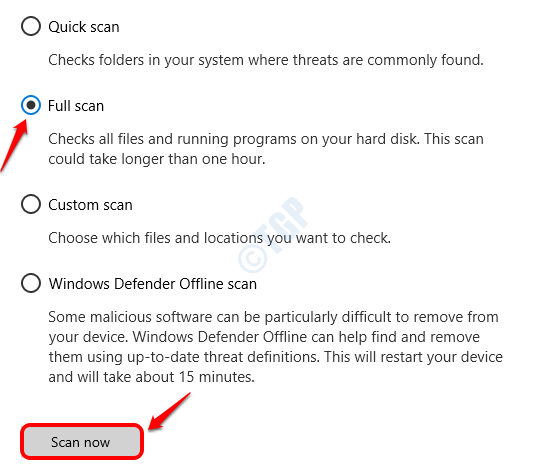
5. Windows Defender scannt nun nach böswilligen Dateien, die in Ihrem Computer vorhanden sind. Befolgen Sie in diesem Fall auf dem Bildschirm Anweisungen.
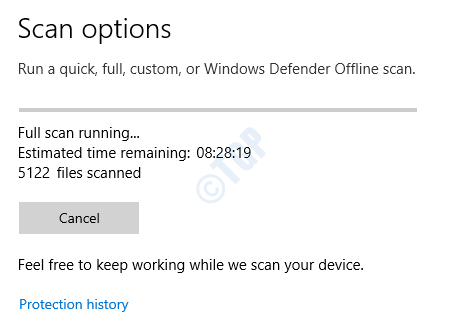
Starten Sie Ihren PC neu Sobald der Scan abgeschlossen ist und Probleme behoben sind.
Methode 2: Reparieren Sie beschädigte Windows -Dateien mithilfe von Systemdateiprüfungsprodukten
Verfälschte Systemdateien können immer einen blauen Bildschirm von Todesfällen verursachen. Befolgen Sie die folgenden Schritte, um den Befehlsdienstprogramm für Systemdateiprüfung (SFC) zu verwenden, um die beschädigten Systemdateien in Ihrem Computer zu finden und zu reparieren.
1. Eintippen CMD In Windows Start -Menüsuche Bar. Aus den Ergebnissen, die zeigen, Rechtsklick An Eingabeaufforderung und dann klicken Sie auf Als Administrator ausführen.
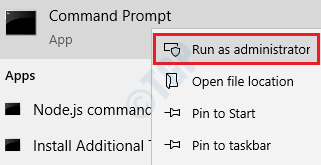
2. Kopieren Sie den Befehl ein SFC /Scannow und schlagen Eingeben Taste.
SFC /Scannow
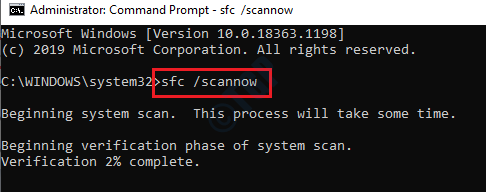
Warten Sie, bis der Prozess fertig ist. Sobald der Scan abgeschlossen ist, erhalten Sie, wenn Sie die Nachricht erhalten Windows Resource Protection fand beschädigte Dateien und reparierte sie erfolgreich. Details sind in der CBS enthalten.Protokoll %Windir%\ Logs \ cbs \ cbs.Protokoll, Dann bedeutet das, dass der Scan einige beschädigte Dateien gefunden hat und diese repariert werden. Starten Sie Ihren PC neu und prüfen Sie, ob das Problem behoben ist oder nicht.
Methode 3: Aktualisieren des Windows -Betriebssystems
Viele Probleme, einschließlich BSOD -Fehler, werden mit Betriebssystemaktualisierungen behoben. Befolgen Sie die folgenden Schritte, um neue Betriebssystem -Updates für Ihren Computer zu überprüfen.
1. Drücken Sie Win + i Schlüsse zusammen und bringen die Fenster an Einstellungen App. Klicke auf Update & Sicherheit Möglichkeit.
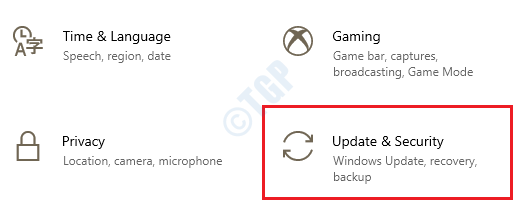
2. Im Links Fenster Bereich, klicken Sie auf Windows Update Registerkarte und in der Rechts Fenster Scheibe, klicken Sie auf die Auf Updates prüfen Taste.
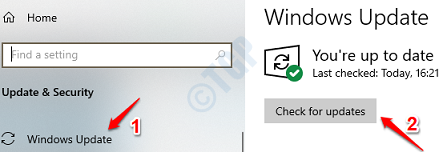
Windows wird jetzt nach neuen Updates suchen, die für Ihren Computer verfügbar sind. Wenn gefunden, werden diese Updates heruntergeladen und installiert. Warten Sie, bis der Prozess fertig ist.
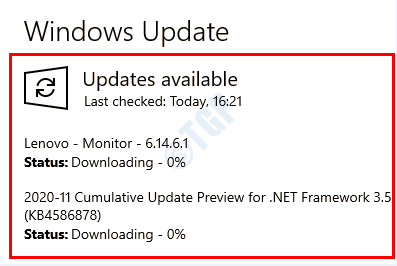
3. Wenn neue Updates installiert sind, werden Sie die Schaltfläche sehen Jetzt neustarten. Klicken Sie darauf Starten Sie Ihre Maschine neu. Sobald der Maschinenstock aufgebettet ist, prüfen Sie, ob das Problem weg ist.
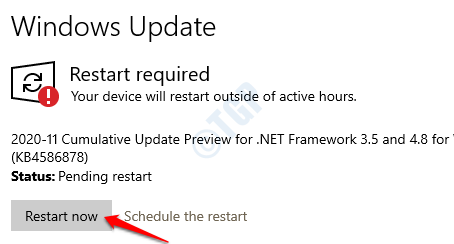
Methode 4: Aktualisieren Sie ATI Radeon -Grafikkarten -Treiber
Der Grund, weil Sie die BSOD -Fehler in Bezug auf Atikmdag erhalten.sys Könnte mit alten oder veralteten Ati Radeon -Grafikkarten -Treibern verwandt sein in Ihrem Computer installiert. Das Aktualisieren Ihrer ATI Radeon -Grafiktreiber kann die Lösung für Ihr Problem sein.
1. Offen Laufen Dialogfeld durch Drücken Win + r Schlüssel zusammen. Eintippen devmgmt.MSC und schlagen Eingeben Taste.
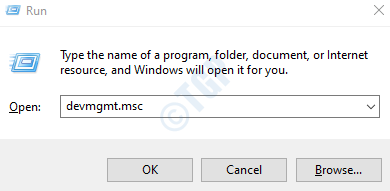
2. Erweitern Sie nun den Abschnitt Anzeigeadapter und doppelklicken Sie auf Ihre Ati Radeon Graphics Treiber.
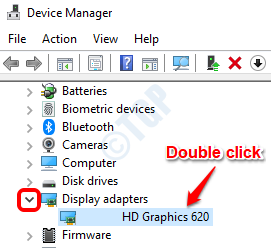
3. Klicken Sie auf Aktualisieren, wenn sich das Fenster „ATI Radeon Graphics Driver Properties“ geöffnet hat Treibertaste unter Registerkarte Treiber.
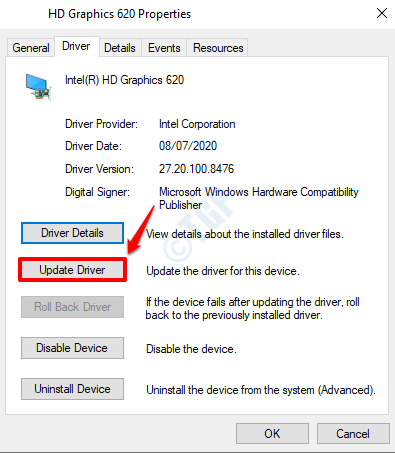
4. Klicken Sie als nächstes auf die Option Suchen Sie automatisch nach aktualisierten Treibersoftware und befolgen Sie die Anweisungen auf dem Bildschirm, um den Vorgang abzuschließen.
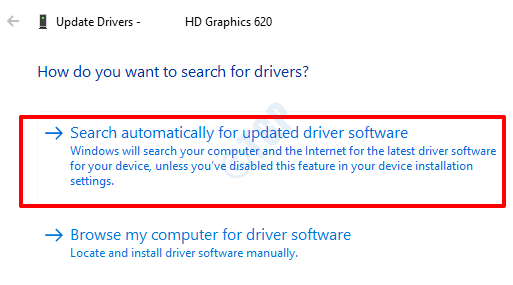
Sobald die Fahrer aktualisiert sind, Starten Sie Ihre Maschine neu und prüfen Sie, ob das Problem behoben ist oder nicht.
Methode 5: CHKDSK -Befehlsdienstprogramm ausführen
Wenn in Ihrer Festplatte schlechte Sektoren über Chkdsk -Dienstprogramm vorhanden sind, können sie gefunden und festgelegt werden.
1. Eintippen CMD Zu Windows Start -Menüsuche Bar. Rechtsklick An Eingabeaufforderung und dann klicken Sie auf Als Administrator ausführen.
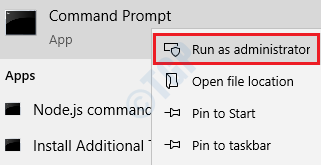
2. Wie als nächstes geben Sie ein chkdsk c: /f /r /x und dann schlage Eingeben Taste.
chkdsk c: /f /r /x
Parameter:
- C: - Fahren zum Scannen
- /f - Dieser Parameter versucht, alle gefundenen Fehler zu beheben
- /r - Dieser Parameter findet sich für schlechte Sektoren und erholt alle lesbaren Informationen
- /x - Dieser Parameter steigt das Volumen, das Sie überprüfen, gewaltsam ab, bevor der Scan beginnt
Wenn Sie die Eingabeaufforderung erhalten Möchten Sie dieses Volumen planen, um das nächste Mal zu überprüfen, wenn das System neu gestartet wird? (Y/n), Drücken Sie Y und dann schlage Eingeben Taste.
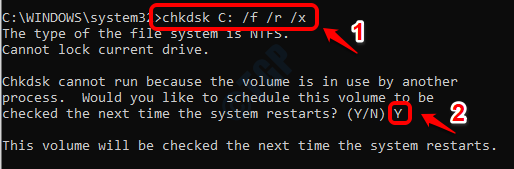
Beim Neustart Ihres nächsten Systems wird Ihr Laufwerk gescannt und die gefundenen Fehler werden behoben.
Methode 6: Führen Sie die Systemwiederherstellung im abgesicherten Modus durch
Weitere Informationen finden Sie im Abschnitt am Anfang des Artikels, um in Ihrem Maschine im abgesicherten Modus zu starten.
Die Systemwiederherstellung ist immer hilfreich, wenn nichts anderes funktioniert. Mit dieser Windows -Funktion können Sie Ihre Windows -Einstellungen in die Zeit zurückreichen, auch wenn persönliche Dateien, Dokumente und Daten nicht wiederhergestellt werden. Um eine Systemwiederherstellung erfolgreich durchzuführen, sollten Sie die Systemwiederherstellung bereits in Ihrem Computer aktivieren lassen. Wenn dies nicht erledigt ist, können Sie diese Methode nicht ausprobieren.
Wenn Sie die Systemwiederherstellung in Ihrem Computer bereits aktiviert haben, können Sie vor dem Datum, an dem die Datum der Zeit, einen Wiederherstellungspunkt auswählen, auswählen Atikmdag.sys BSOD -Fehler trat zunächst auf und stelle alle Einstellungen wieder her, die Sie mit Ihrer perfekt funktionierenden Version von Windows hatten.
1. Eintippen Schalttafel In Windows Start -Menüsuche Bar und dann klicken Sie auf Schalttafel Aus den Ergebnissen, die zeigen.
Sobald das Bedienfeld geöffnet ist, suchen Sie und klicken Sie auf die Option Erholung Wie im Screenshot unten gezeigt.
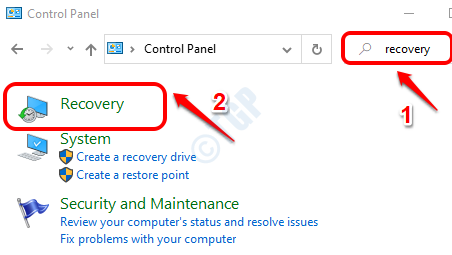
2. Klicken Sie als nächstes auf Offene Systemwiederherstellung Verknüpfung.
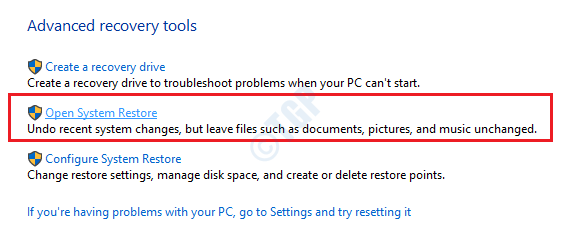
3. Die Systemwiederherstellung würde nun starten. Klicken Sie einfach auf Nächste Taste.
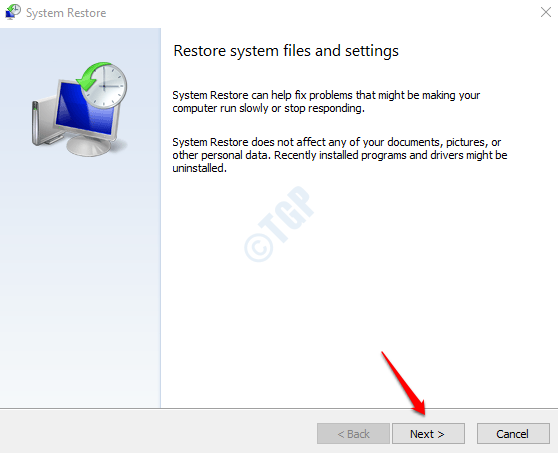
4. Überprüfen Sie das Kontrollkästchen Mehr Wiederherstellungspunkte anzeigen Sehen Sie alle verfügbaren Wiederherstellungspunkte in Ihrer Maschine an.
Da müssen Sie Ihre Fenster auf ein Datum vor dem wiederherstellen Atikmdag.sys BSOD -Fehler, Wählen Sie einen Wiederherstellungspunkt aus Bevor der Fehler zum ersten Mal auftrat. Klicken Sie darauf und klicken Sie dann auf die Nächste Taste.
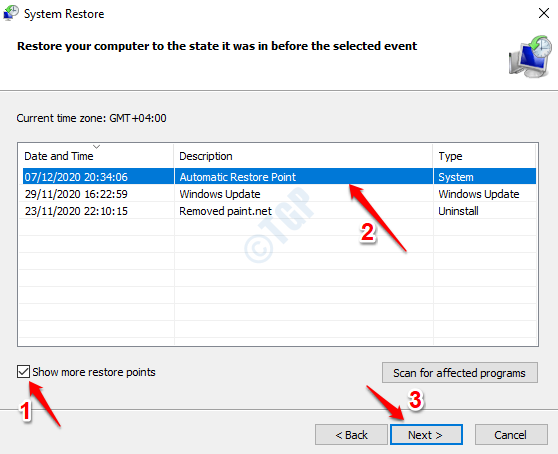
5. Jetzt müssen Sie nur bestätigen, indem Sie auf die Klicken auf die Beenden Taste, um den Systemwiederherstellungsprozess zu initiieren.
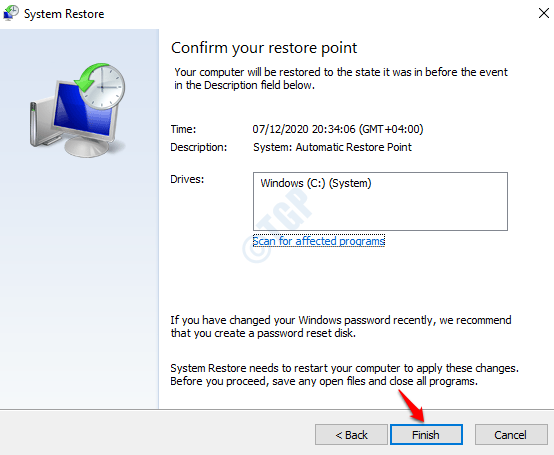
Sobald die Systemwiederherstellung abgeschlossen ist, Starten Sie Ihre Maschine neu und wenn das Problem behoben ist oder nicht.
Methode 7: Installieren Sie das Betriebssystem von Windows 10 Installation
Wenn keine der oben genannten Methoden Ihr Problem behoben hat, können Sie versuchen, Ihren Computer zu formatieren und Windows 10 erneut einzurichten. Dadurch wird alle Einstellungen, Apps, Dateien und alles gelöscht. Nehmen Sie also die notwendigen Sicherungen vor Ihrem fortfahren. Dies wird jedoch Ihren Atikmdag lösen.SYS BSOD -Ausgabe auch.
Methode 8: Ersetzen Sie Ihren RAM/HDD
Wenn auch die Installation von Windows 10 Ihr Problem nicht löst, ist es sehr wahrscheinlich, dass Ihr Festplattenlaufwerk fehlerhaft ist. Bitte versuchen Sie, Ihre Festplatte zu entfernen und sie mit einem anderen PC zu verbinden. Wenn der neue PC es auch nicht erkennen kann, ist das Problem mit Ihrer Festplatte statt. Möglicherweise müssen Sie eine neue Festplatte bekommen. Wenn der neue PC jedoch die Festplatte erkennt, kann das Problem bei Ihrem RAM sein und es muss möglicherweise ein Ersatz erforderlich sein.
Ich hoffe, Sie haben den Artikel nützlich gefunden. Bitte kommentieren Sie, welche Methode für Sie funktioniert hat.
- « So beheben Sie VSSVC.exe hohe Datenträger Verwendung und was ist VSSVC.exe
- So beheben Sie Netio.SYS 'BSOD -Fehler in Windows 10 »

