So beheben Sie den versuchten Schalter vom DPC BSOD -Fehler in Windows 10
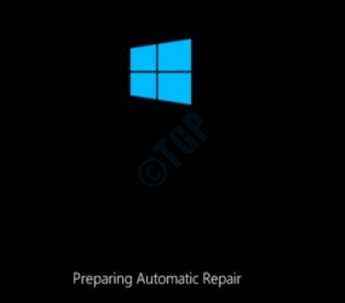
- 2444
- 156
- Ilja Köpernick
Viele Benutzer haben das Auftreten des BSOD -Fehlers gemeldet, der von DPC gewechselt ist, während sie ihre Fenster stoßen. Dieser BSOD. Hauptgründe, die sich als hinter diesem Fehler befinden, sind ein fehlerhafter Speicher, beschädigte Systemtreiber, inkompatible Software, widersprüchliche Hardware, Virusangriffe usw.
Inhaltsverzeichnis
- So starten Sie in Windows im abgesicherten Modus
- Methode 1: Speichern Sie den Speicher mithilfe von Windows -Speicherdiagnosetools
- Methode 2: Systemtreiber aktualisieren
- Methode 3: Aktualisiert das Windows -Betriebssystem
- Methode 4: Führen Sie den vollständigen Scan mithilfe von Windows Defender / Drittanbieter-Anti-Virus-Software aus
- Methode 5: Systemdateiprüfungsscan durchführen
- Methode 6: Führen Sie das CHKDSK -Befehlsdienstprogramm aus
- Methode 7: Systemwiederherstellung durchführen
- Methode 8: Setzen Sie Ihr Windows -Betriebssystem zurück
So starten Sie in Windows im abgesicherten Modus
Wenn Sie einen blauen Bildschirm des Todesfehlers erhalten, werden Sie meistens gezwungen, die Maschine neu zu starten. Es kann die gleiche Fehlermeldung erneut angezeigt, wenn sie neu gestartet werden. In solchen Fällen bleibt Ihnen keine Option, als in Ihren Fenstern im abgesicherten Modus zu starten. Wenn Sie so festsitzen, befolgen Sie bitte die folgenden Schritte, um in Ihre Fenster zu schützen.
1. Schalten Sie Ihren PC vollständig aus. Drücken Sie nun die Ein- / Aus -Taste, um sie einzuschalten. In dem Moment, in dem Sie das Logo des Herstellers auf dem Bildschirm sehen, drücken Sie den Netzschalter für 4 Sekunden lang, um Ihren PC erneut auszuschalten. Wiederholen Sie diesen Vorgang, bis der Bildschirm "Vorbereitung automatischer Reparaturen" anstelle des Logo -Bildschirms des Herstellers angezeigt wird.
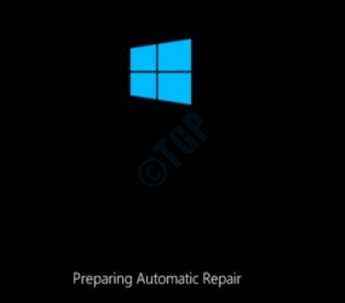
2. Nach Automatische Reparatur vorbereiten Bildschirm und Diagnose Ihres PCs Bildschirm, die Automatische Reparatur wird auftauchen. Klicke auf Erweiterte Optionen Taste.
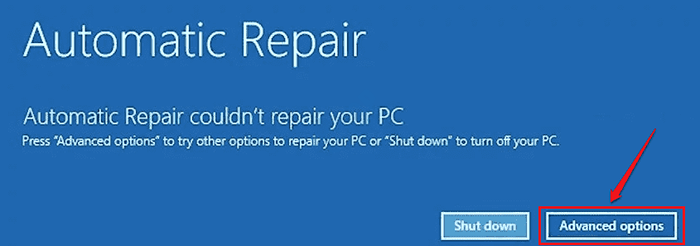
3. Klicken Sie im Bildschirm des Optionsbildschirms wie als nächstes auf die Fehlerbehebung Möglichkeit.
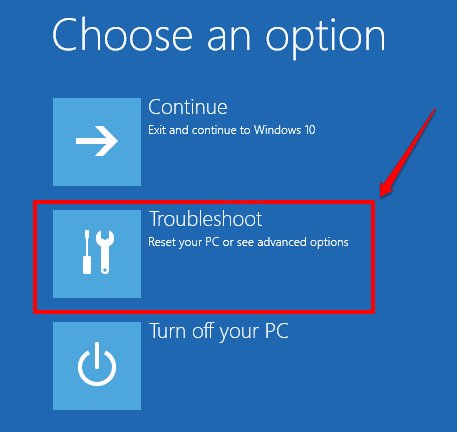
4. Klicken Sie auf die Option Erweiterte Optionen nächste.
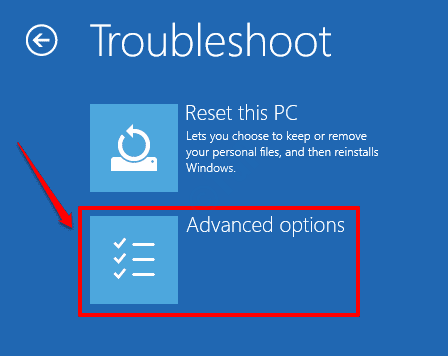
5. In den Windows -Optionen für erweiterte Optionen müssen Sie jetzt auf die Registerkarte klicken Starteinstellungen.
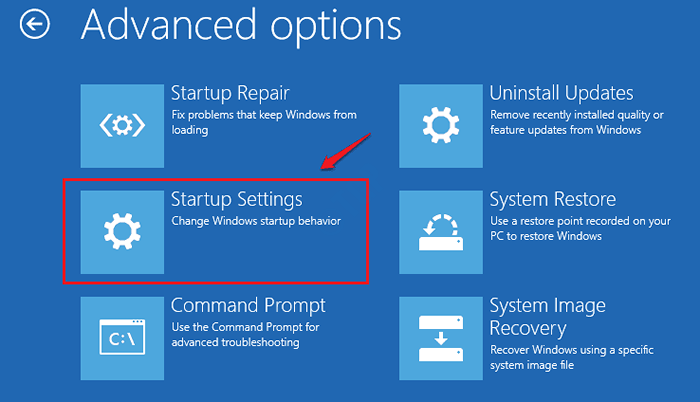
6. Klicken Sie als nächstes auf die Neu starten Taste in der unteren rechten Ecke des Fensters.
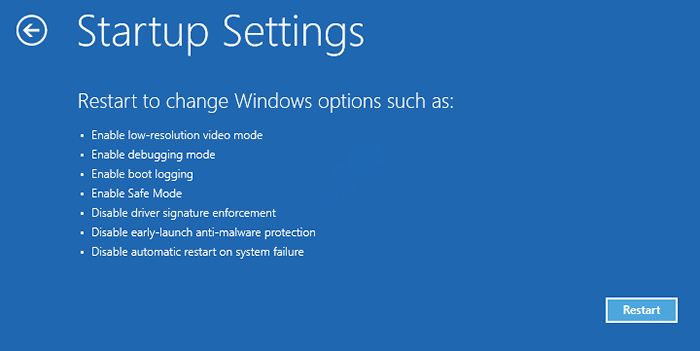
7. Zum Schluss in Windows im abgesicherten Modus drücken Sie entweder die Zahlenschlüssel 4 oder der Zahlenschlüssel 5 gemäß Ihrer Wahl.
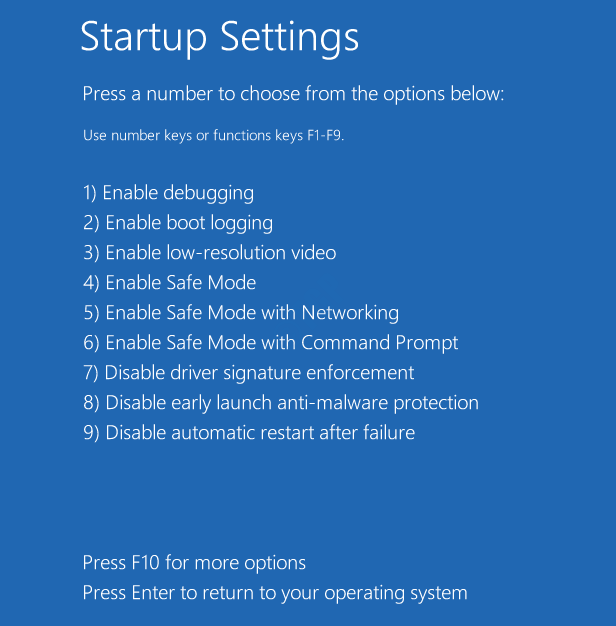
Das System startet nun neu und Windows startet im abgesicherten Modus. Sie können jetzt die unteren nacheinander aufgeführten Methoden ausprobieren, um den versuchten Schalter vom DPC BSOD -Problem zu beheben.
Methode 1: Speichern Sie den Speicher mithilfe von Windows -Speicherdiagnosetools
Fehlerhafte Systemspeichermodule können immer BSOD -Fehler verursachen. Der versuchte Wechsel vom DPC -BSOD -Fehler ist definitiv keine Ausnahme dafür. Befolgen Sie die folgenden Schritte, um das Windows -Speicherdiagnose -Tool auszuführen, um Probleme mit dem Systemspeicher zu überprüfen.
1. Geben Speicherdiagnose. Klicke auf Windows -Speicherdiagnose Aus den Ergebnissen.
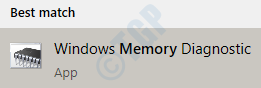
2. Wenn das Windows -Speicher -Diagnosefenster gestartet wird, klicken Sie auf die Option Starten Sie jetzt neu und überprüfen Sie auf Probleme (empfohlen). Dadurch wird Ihre Maschine neu gestartet.
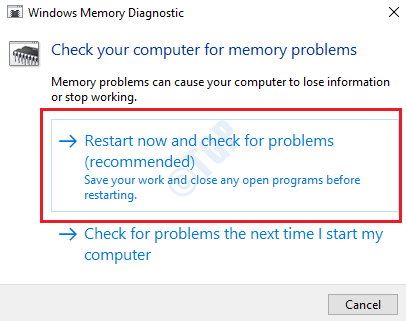
Sobald das System neu gestartet wird, wird ein Scan für Speichermodulprobleme ausgeführt. Wenn der Prozess abgeschlossen ist, können Sie den Fehlerbericht sehen und entsprechende Maßnahmen entsprechend ergreifen können.
3. Wenn Sie die Ergebnisse der Speicherdiagnose aus irgendeinem Grund nicht anzeigen konnten, können Sie sie von Windows Event Viewer manuell anzeigen.
Drücken Sie Win + r Schlüsse zusammen und tippen Eventvwr im Laufen Dialogfeld zum Starten von Windows Event Viewer.
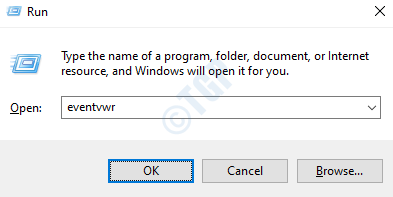
4. Navigieren Sie zum Pfad Windows -Protokolle -> System. Unter dem Aktionen Fenster, klicken Sie auf die Option Filterstromprotokoll.
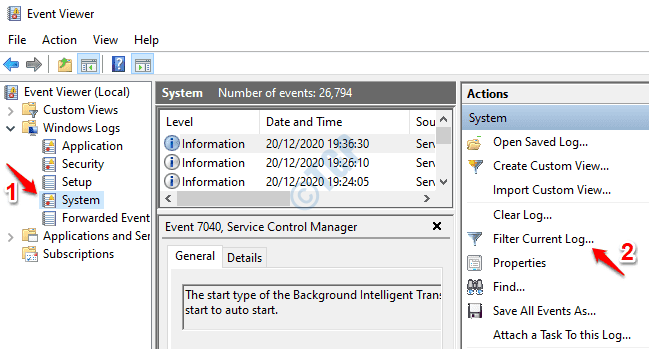
5. Klick auf das Filter Tab. Wie als nächstes von der Ereignisquellen Dropdown -Menü, aktivieren Sie das Kontrollkästchen MemoryDiagnostics-Results. Schlag OK Schaltfläche für den Filter, um alle Speicherdiagnoseprotokolle aufzulisten.
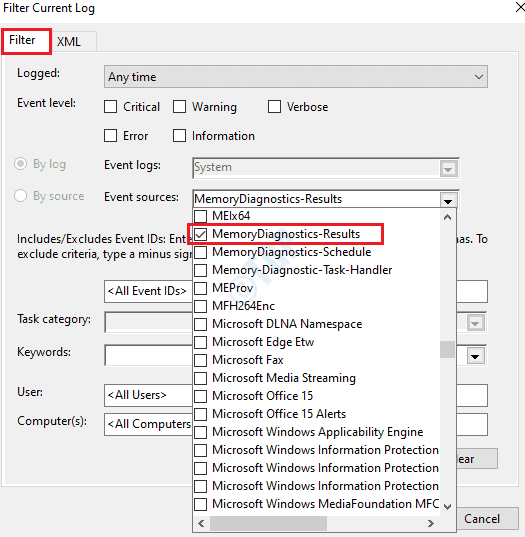
6. Klicken Sie aus den gefilterten Ergebnissen auf das neueste Ereignisprotokollergebnis und prüfen Sie, ob die Diagnose ein Pass oder ein Fehler war. Wenn es sich um einen Fehler handelt, befolgen Sie bitte die in der Diagnoseergebnis beschriebenen Maßnahmen, um die Speicherprobleme zu beheben.
Weitere Informationen zur Analyse von Fehlern mithilfe von Windows Event Viewer finden Sie in unserem Artikel, wie Sie Event Viewer verwenden, um Fehler in Windows 10 zu analysieren.
Methode 2: Systemtreiber aktualisieren
Beschädigte oder beschädigte Systemtreiber sind häufig die Ursache für den versuchten Wechsel vom DPC -BSOD -Fehler. Daher ist es sehr wichtig, die Systemtreiber in Ihrem Computer ständig auf dem Laufenden zu halten.
1. Drücken Sie die Schlüssel Win + r zusammen zu öffnen Laufen Dialogbox. Eintippen devmgmt.MSC und schlagen Eingeben Taste.
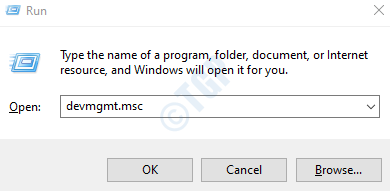
2. Erweitern Sie den Abschnitt der Treiber, die Sie aktualisieren möchten. Hier in diesem Beispiel aktualisiere ich den Grafikkartentreiber und habe daher den Abschnitt "Display -Adapter" erweitert.
Sobald der Fahrerabschnitt erweitert ist, Klicken Sie mit der rechten Maustaste auf Ihren Fahrer und klicken Sie dann auf die Treiber aktualisieren Möglichkeit.
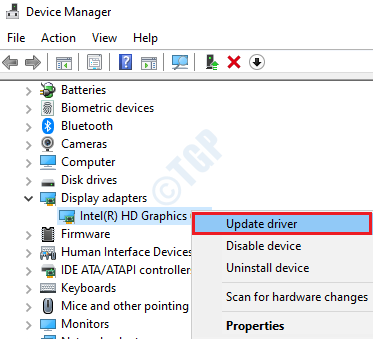
3. Klicken Sie als nächstes auf die Option Suchen Sie automatisch nach aktualisierten Treibersoftware Wie im Screenshot unten gezeigt.
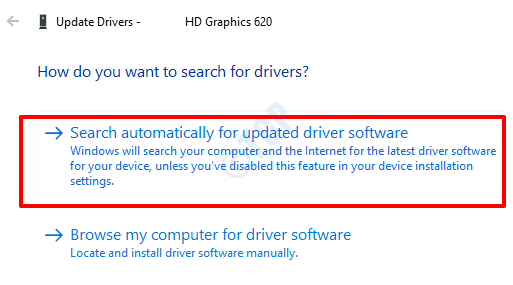
Windows sucht nun nach geeigneten Treiberaktualisierungen und installiert sie, wenn neue Updates gefunden werden. Wiederholen Sie diese Schritte für alle wichtigen Treiber, um sie auf die neueste Version zu aktualisieren.
Einmal getan, Starten Sie Ihre Maschine neu und prüfen Sie, ob Ihr BSOD -Problem behoben ist oder nicht.
Methode 3: Aktualisiert das Windows -Betriebssystem
Das Aktualisieren Ihrer Fenster von Zeit zu Zeit ist sehr wichtig, um Ihr System gesund zu halten. Um den versuchten Switch von DPC BSOD -Problem zu beheben, aktualisieren Sie Ihre Fenster nach den folgenden Schritten:
1. Bringen Sie die Fenster an Einstellungen App durch Drücken der Win + i Schlüssel zusammen. Klicken Sie auf die Registerkarte Update & Sicherheit.
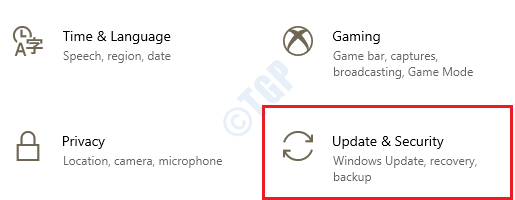
2. Im Links Fenster Bereich, klicken Sie auf die Option Windows Update und in der Rechts Fenster Scheibe, klicken Sie auf die Auf Updates prüfen Taste.
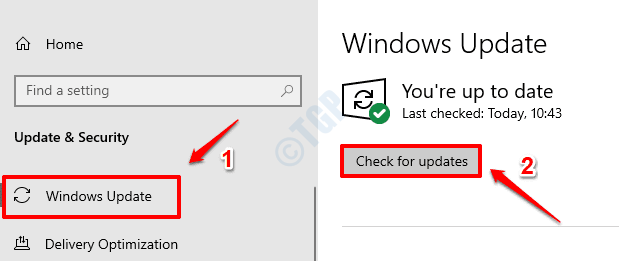
3. Windows wird jetzt nach neuen verfügbaren Updates suchen. Wenn neue Updates gefunden werden, werden sie heruntergeladen und installiert.
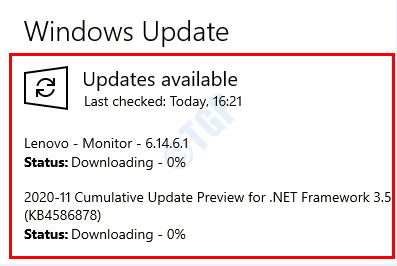
4. Wenn neue Updates heruntergeladen wurden, die Schaltfläche Jetzt neustarten wird jetzt aktiv sein. Klicken Sie darauf Starten Sie Ihre Maschine neu und damit die Änderungen übernehmen müssen.
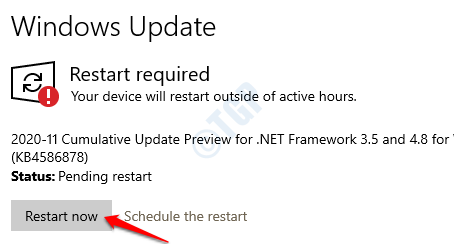
Sobald das System neu gestartet wird, prüfen Sie, ob der versuchte Wechsel von DPC BSOD -Problem aufgelöst wird oder nicht.
Methode 4: Führen Sie den vollständigen Scan mithilfe von Windows Defender / Drittanbieter-Anti-Virus-Software aus
Sie können einen systemweiten vollen Antivirus -Scan ausführen, um die Möglichkeit zu beseitigen, dass ein böswilliger Angriff der Grund für den versuchten Wechsel vom DPC -BSOD -Fehler ist, mit dem Sie konfrontiert sind. Bei dieser Methode erfolgt ein vollständiger Scan mit Windows Defender. Sie können jedoch jede gute Anti -Virus -Software verwenden, die für diesen Zweck in Ihrem Computer installiert ist.
1. Bringen Sie die Fenster an Einstellungen App durch Drücken Win + i Schlüssel zusammen. Klicke auf Update & Sicherheit Möglichkeit.
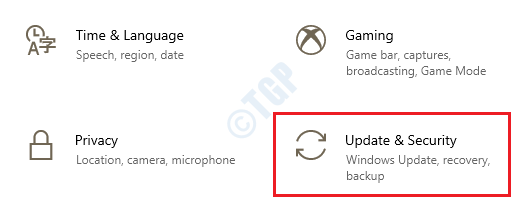
2. Im Links Fenster Bereich, klicken Sie auf Windows -Sicherheit und in der Rechts Fenster Bereich, klicken Sie auf Virus- und Bedrohungsschutz.
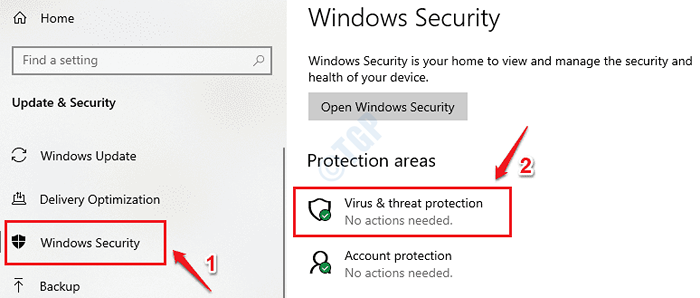
3. Unter dem Virus- und Bedrohungsschutz Abschnitt, klicken Sie auf den Link Scan Optionen.
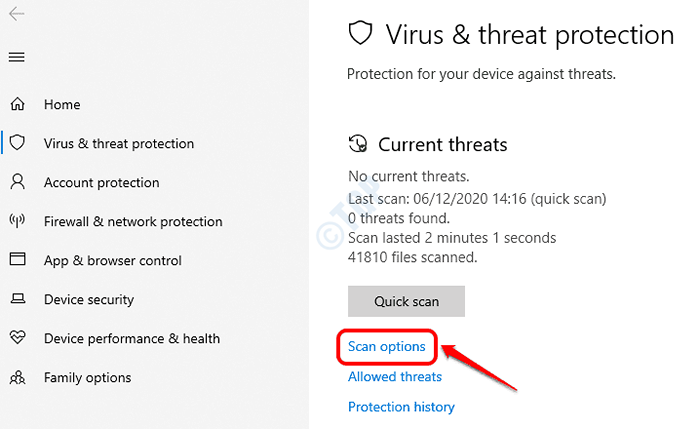
4. Klicken Sie auf das Optionsfeld, das der Option zugeordnet ist Kompletter Suchlauf Als nächstes und dann auf die Schaltfläche klicken Scanne jetzt.
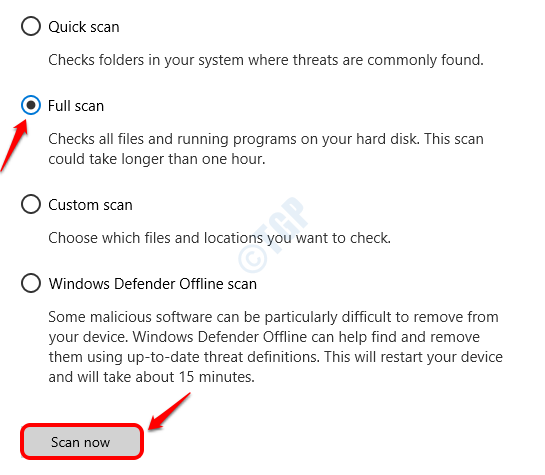
5. Windows Defender scannt nun nach böswilligen Dateien, die in Ihrem Computer vorhanden sind. Befolgen Sie in diesem Fall die Anweisungen auf dem Bildschirm, um die böswilligen Dateien zu beheben.
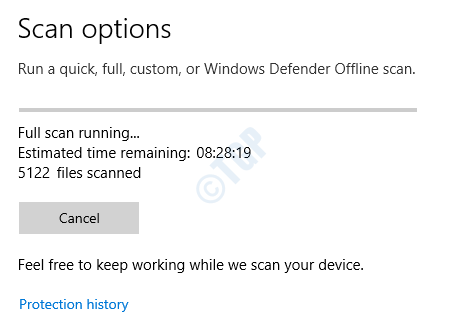
Starten Sie Ihren PC neu Sobald der Scan abgeschlossen ist, und prüfen Sie, ob der BSOD -Fehler behoben ist.
Methode 5: Systemdateiprüfungsscan durchführen
Beschädigte Registrierungsdateien können der Grund sein, warum versuchter Wechsel vom DPC -BSOD -Fehler auftritt. Systemdateiprüfung (SFC) ist ein leistungsstarkes Dienstprogramm, mit dem die beschädigten Systemdateien in Ihrem Computer ermittelt und repariert werden können.
1. Typ CMD In Windows Start -Menüsuche Bar. Rechtsklick An Eingabeaufforderung und klicken Sie auf Als Administrator ausführen Möglichkeit.
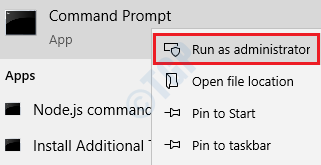
2. Geben Sie nun den folgenden Befehl in der Eingabeaufforderung ein und klicken Sie auf die Taste eingeben.
SFC /Scannow
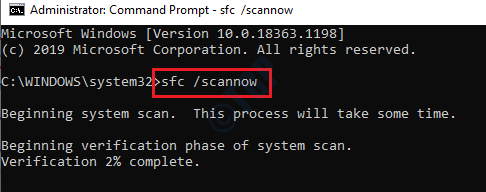
Starten Sie Ihre Maschine neu Sobald der Scan abgeschlossen ist. Überprüfen Sie, ob das Problem behoben ist.
Methode 6: Führen Sie das CHKDSK -Befehlsdienstprogramm aus
Der versuchte Wechsel vom DPC -BSOD -Fehler kann auch aufgrund von Problemen mit Festplattenantrieb verursacht werden. Wenn in Ihrer Festplatte schlechte Sektoren sind, können sie durch das Ausführen des CHKDSK -Dienstprogramms gefunden und festgelegt werden.
1. Eintippen CMD Zu Windows Start -Menüsuche Bar. Rechtsklick An Eingabeaufforderung und klicken Sie dann auf die Option Als Administrator ausführen.
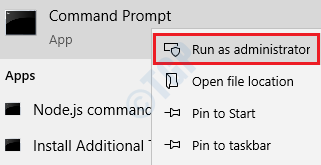
2. Wie als nächstes geben Sie ein chkdsk c: /f /r /x und dann schlage Eingeben Taste.
chkdsk c: /f /r /x
Parameter:
- C: - Fahren zum Scannen. Ersetzen C: mit D: Wenn Sie das Laufwerk D anstelle von Laufwerk C scannen
- /f - Dieser Parameter versucht, alle gefundenen Fehler zu beheben
- /r - Dieser Parameter sucht nach schlechten Sektoren und erholt alle lesbaren Informationen
- /x - Dieser Parameter steigt das Volumen, das Sie vor dem Beginn des Scans überprüfen, gewaltsam ab
Wenn Sie die Eingabeaufforderung erhalten Möchten Sie dieses Volumen planen, um das nächste Mal zu überprüfen, wenn das System neu gestartet wird? (Y/n), Drücken Sie Y und dann schlage Eingeben Schlüssel, wie im Screenshot unten gezeigt:
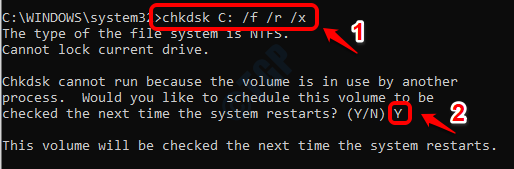
Beim Neustart Ihres nächsten Systems wird Ihr Laufwerk gescannt und die gefundenen Fehler werden behoben. Wiederholen Sie diesen Vorgang für alle in Ihrer Maschine vorhandenen Laufwerke. Überprüfen Sie, ob Ihr BSOD -Problem behoben ist oder nicht.
Methode 7: Systemwiederherstellung durchführen
Sie können diese Methode nur ausprobieren, wenn die Systemwiederherstellungsfunktionalität in Ihrem Computer bereits aktiviert ist. Wenn es bereits aktiviert ist. Dann können Sie die Systemeinstellungen in eine Version wiederherstellen, für die ein System -Wiederherstellungspunkt erstellt wurde, bevor der versuchte Wechsel vom DPC -BSOD -Fehler zum ersten Mal stattfand.
1. Öffnen Sie das Bedienfeld Verwendung Windows Start -Menüsuche Bar. Verwenden Sie beim Öffnen das Bedienfeld Suchen Button, um die zu starten Erholung Einstellungen.
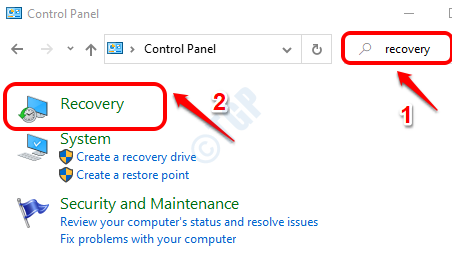
2. Klick auf den Link Offene Systemwiederherstellung.
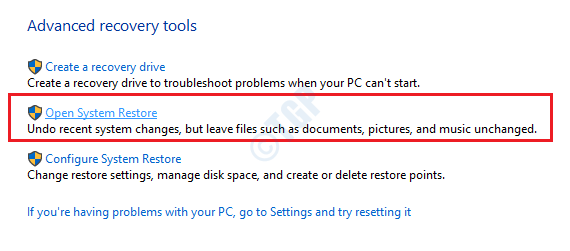
3. Klicke auf Nächste Taste beim Öffnen des Systems zur Wiederherstellung des Systems.
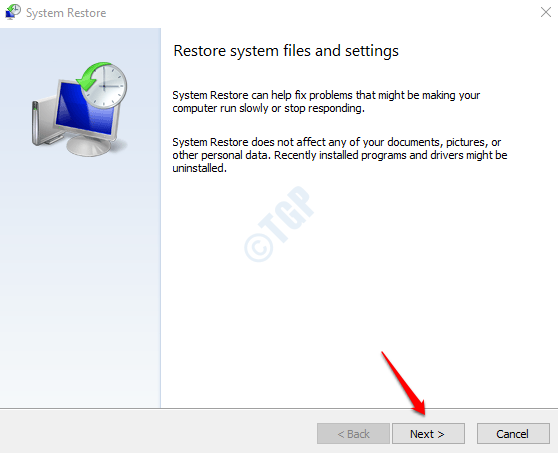
4. Als nächstes Aktivieren Mehr Wiederherstellungspunkte anzeigen Kontrollkästchen zuerst.
Wählen Sie nun einen Wiederherstellungspunkt aus, bevor der versuchte Wechsel vom DPC -BSOD -Fehler zum ersten Mal aufgetreten ist. Klicke auf Nächste Taste einmal fertig.
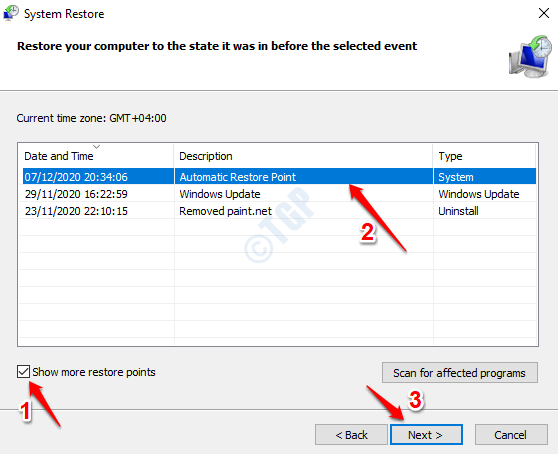
5. Klick auf das Beenden Taste zum Start des Systemrestaurierungsprozesses. Wenn Sie den Wiederherstellungspunkt ändern möchten, können Sie auf die Klicken Sie auf die Zurück Taste und wählen Sie einen anderen System -Wiederherstellungspunkt.
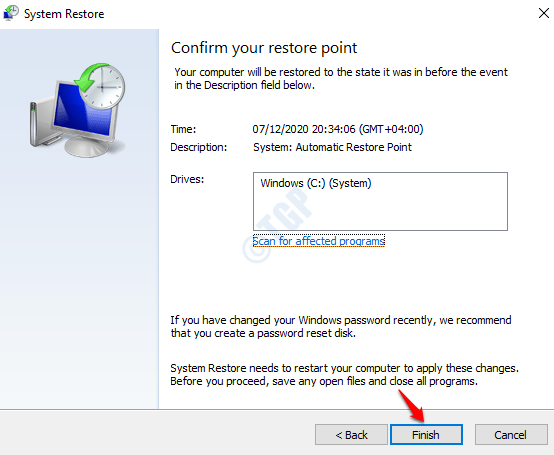
Sobald der Prozess abgeschlossen ist, Starten Sie Ihre Maschine neu und prüfen Sie, ob das Problem behoben ist oder nicht.
Methode 8: Setzen Sie Ihr Windows -Betriebssystem zurück
Sie können versuchen, Ihre Fenster als letztes Ausweg zurückzusetzen. Stellen Sie sicher. Es wird auch empfohlen, die Daten zu sichern, bevor Sie mit dem System Reset fortfahren.
1. Halte die SCHICHT Schlüssel und klicken Sie auf die Neu starten Möglichkeit. Dadurch wird die Reparaturoptionen für die Start -up -Reparatur geöffnet.
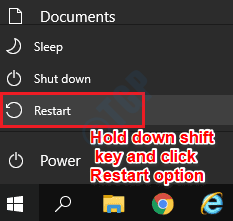
2. Klicken Sie im Fenster "Option" im Fenster Option auf die Fehlerbehebung Tab.
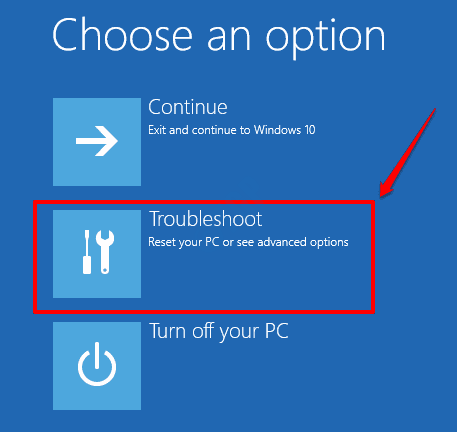
3. Klicken Sie auf die Option Setzen Sie diesen PC zurück.
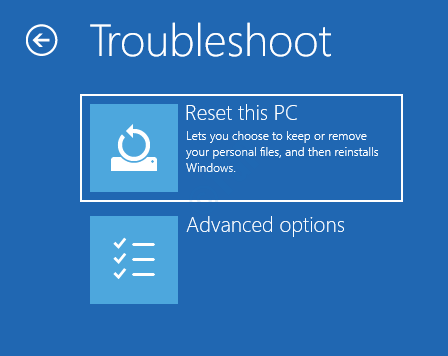
4. Klicken Sie als nächstes auf die Option Alles entfernen.
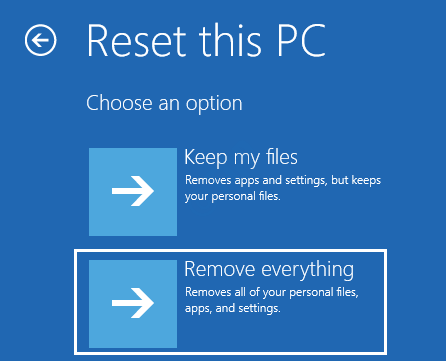
5. Anschließend klicken Sie auf Nur das Laufwerk, in dem Windows installiert ist. Danach wählen Sie Entferne einfach meine Dateien und dann klicken Sie auf Zurücksetzen Taste. Befolgen Sie die Anweisungen auf dem Bildschirm anschließend, um den Reset -Prozess abzuschließen.
Ich hoffe, eine der oben genannten Methoden hat den versuchten Wechsel von DPC BSOD -Problem für Sie festgelegt.
- « So tränken Sie Audio -Treiber in Windows 10/11 neu
- Diese Dateien können nicht in Windows 10/11 geöffnet werden »

