So beheben Sie Audacity Fehlercode 9999
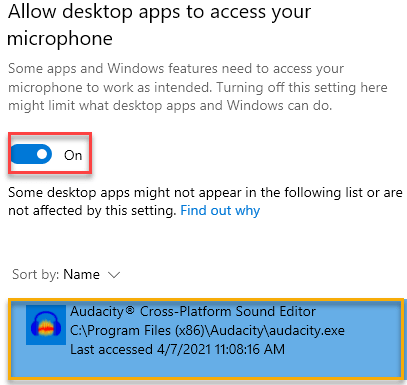
- 3026
- 20
- Hr. Moritz Bozsik
Audacity ist ein Open-Source-Sound-Editor, der von Soundkünstlern auf der ganzen Welt häufig verwendet wird. Obwohl diese Software wie jede andere Anwendung fast fehlerfrei ist, ist dies nicht 100% fehlersicher. Einer der nervigen Audacity -Fehler ist der 'Fehlercode -9999'. Auf diesem Problem folgt diese Fehleraufforderung häufig - 'unerwarteter Hostfehler'.
Problemumgehungen -
1. Deaktivieren oder deinstallieren Sie das Antivirus (Kaspersky / Avast) auf Ihrem Computer. Überprüfen Sie, ob dies das Problem auflöst.
Inhaltsverzeichnis
- Fix 1 - Ermöglichen Sie Apps, auf das Mikrofon zugreifen zu können
- Fix 2 - Hintergrundprogramme töten
- Fix 3 - Stellen Sie das Mikrofon als Standardvorrichtung ein
- Fix 4 - Beenden Sie das Skype
Fix 1 - Ermöglichen Sie Apps, auf das Mikrofon zugreifen zu können
Sie müssen das Mikrofonberechtigung im Einstellungsfenster einstellen.
1. Drücken Sie zunächst die Windows -Schlüssel+i Schlüssel zusammen.
2. Klicken Sie dann auf die “Privatsphäre”Einstellungen, um darauf zuzugreifen.
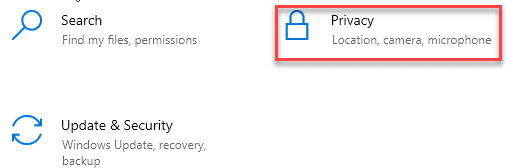
3. Anschließend klicken Sie auf die “Mikrofon" auf der linken Seite.
4. Klicken Sie unter den Einstellungen "Mikrofonzugriff für dieses Gerät" auf die “Ändern“. Schalter es nach “AN“.
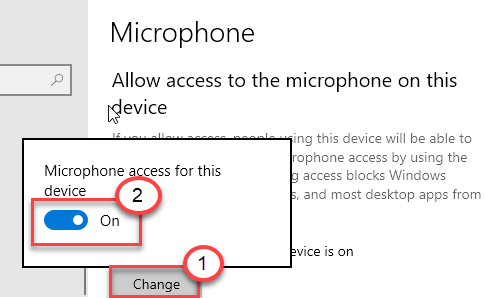
5. Scrollen Sie dann nach unten, um "Desktop -Apps zu ermöglichen, auf Ihre Mikrofon -Einstellungen zugreifen zu können.
6. Hier umschalten diese Einstellung zu “AN“.
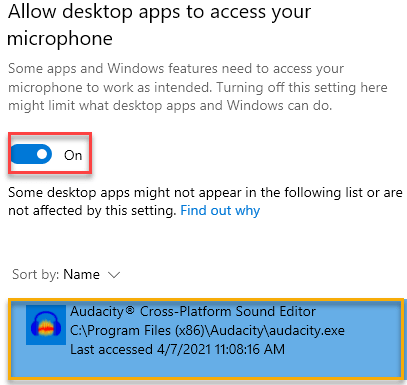
Dadurch wird der Mikrofonzugriff für den Computer eingeschaltet.
Fix 2 - Hintergrundprogramme töten
Audacity kann nicht in der Lage sein, auf das Mikrofon zuzugreifen, wenn eine andere Anwendung sie im Hintergrund verwendet.
1. Drücken Sie die Windows -Schlüssel+x Schlüssel zusammen.
2. Dann klicken Sie auf “Taskmanager“.
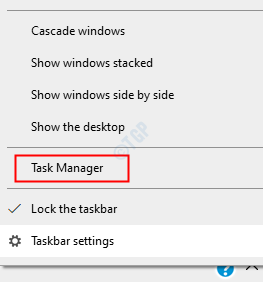
3. Wenn der Task -Manager vorhanden ist, lesen Sie heraus, welcher Prozess das Mikrofon im Hintergrund verwendet (wie Skype, Cortana usw.).
4. Klicken Sie mit der rechten Maustaste auf den Prozess, der das Mikrofon verwendet, und klicken Sie auf “Task beendenUm es zu töten.
5. Beenden Sie alle mikrofonbezogenen Prozesse auf der gleichen Weise.
Beenden Aufgabe für Apps wie Skype, Microsoft Teams usw. die anscheinend Mikrofon zu verwenden scheinen.

Überprüfen Sie, ob dies Ihr Problem behebt.
Fix 3 - Stellen Sie das Mikrofon als Standardvorrichtung ein
Sie müssen das Mikrofon als Standardgerät einstellen.
1. Drücken Sie die Windows -Schlüssel+r das öffnen "Laufen“.
2. Danach eingeben “mmsys.cpl"Und klicken Sie auf"OK“.
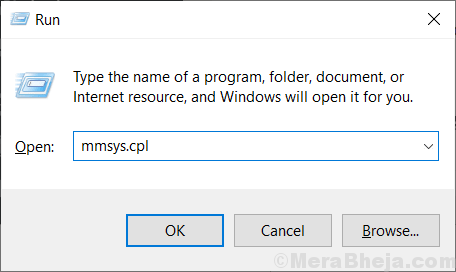
3. Wenn sich das Schallfenster öffnet, klicken Sie dann auf die “Aufzeichnung„Tab.
4. Klicken Sie anschließend mit der rechten Maustaste auf das von Ihnen verwendete Mikrofon und klicken Sie auf “Als Standardgerät einstellen“.
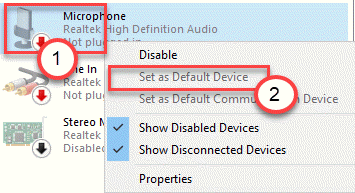
Dies sollte das Gerät als Standard -Audio -Treiber auf Ihrem Computer einstellen.
Dies hätte Ihr Problem behoben haben sollen.
Fix 4 - Beenden Sie das Skype
Skype ist eine der Anwendungen, die manchmal mit der Kühnheit in Konflikt stehen.
1. Schließen Sie die Skype -Anwendung.
Das Schließen der Skype -Anwendung bedeutet jedoch nicht, dass sie vollständig beendet wird. Es minimiert das Systemfach und verwendet weiterhin den Mikrofonzugriff.
2. Um die App endlich zu schließen, klicken Sie auf die Pfeilspitze in der Taskleiste. Klicken Sie dann mit der rechten Maustaste auf das Skype-Symbol und klicken Sie auf “Beenden Sie Skype”Um die App zu schließen.

In ähnlicher Weise, wenn Sie andere Apps mit dem Mikrofon wie Microsoft -Teams haben, beenden Sie sie auch.
Versuchen Sie nun, Audacity erneut zu verwenden und überprüfen Sie, ob dieser Fix funktioniert.
Ihr Problem sollte gelöst werden.
- « Es gibt ein Problem mit diesem Windows Installer -Paket -Fix
- Steam Captcha -Fehler Ihre Antwort auf die Captcha scheint ungültig zu sein »

