So beheben Sie Audio und Video aus Synchronisation in Netflix
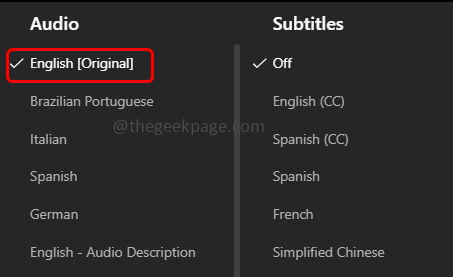
- 2712
- 622
- Phoebe Jeorga
Während ein Programm auf Netflix abspielt, haben einige Benutzer möglicherweise Audio oder Video aus Synchronisierungsproblemen erlebt. Es kann an der Verwendung von datierten Software-, TV- oder Mobile -Einstellungsänderungen oder Änderungen der Netflix -App usw. liegen. In diesem Artikel gibt es einige Methoden zur Lösung des Problems. Versuchen Sie zuerst, die App und das Gerät neu zu starten. Meistens hilft nur ein Neustart. Ansonsten den Stecker und schließen Sie die Kabel des Geräts an und führen Sie Ihre Geräte aus und führen Sie sie aus. Wenn all dies nicht funktioniert, versuchen Sie es mit den folgenden Lösungen.
Inhaltsverzeichnis
- Grundlegende Korrekturen
- Methode 1: Ändern Sie die Audioeinstellungen
- Methode 2: HD -Streaming deaktivieren
- Methode 3: Netflix -Benutzer auf Smartphones
- Methode 4: Netflix -Benutzer unter Windows
- Methode 5: Netflix -Benutzer im Fernsehen
Grundlegende Korrekturen
- Versuchen Sie, eine Verbindung zu einem anderen Netzwerk wie mobilen Daten oder einem Wi-Fi-Netzwerk herzustellen. Andernfalls überprüfen Sie, indem Sie auf die Netzwerkoption vergessen und dann erneut hinzufügen.
- Wenn Sie Anzeigenblocker für Netflix auf Ihrem Browser gibt, deaktivieren Sie sie.
- Versuchen Sie, verschiedene Browser zum Spielen von Netflix zu verwenden, wenn Sie es im Browser verwenden.
- Überprüfen Sie, indem Sie das Video pausieren, weiterleiten, zurückspulen usw. und dann überprüfen, ob das Problem gelöst ist.
- Verwenden Sie ein Kopfhörer und überprüfen Sie, ob das Problem auflöst oder verschiedene Kabel und Ports verwenden, und versuchen Sie es und versuchen Sie es.
Wenn keiner der grundlegenden Workarounds funktioniert, probieren Sie die folgende Lösung aus.
Methode 1: Ändern Sie die Audioeinstellungen
Schritt 1: Öffnen Sie die Netflix App und spielen Sie einige Filme oder TV -Shows
Schritt 2: Klicken Sie auf den Bildschirm
Schritt 3: Scrollen Sie nach unten und wählen Sie Audio und Untertitel
Schritt 4: Ändern Sie das Audio auf Englisch
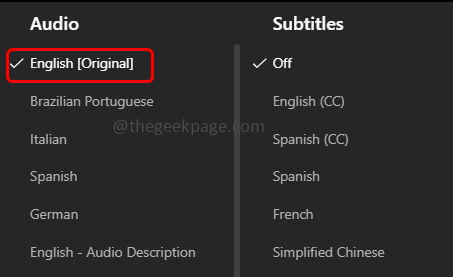
Schritt 5: Dann spielen Sie das Programm ab und überprüfen Sie, ob das Netflix -Audio gut funktioniert
Schritt 6: Wenn das Problem nicht gelöst ist, versuchen Sie, das Audio auf 2 zu setzen.0 und prüfen Sie, ob das Problem gelöst ist.
Methode 2: HD -Streaming deaktivieren
Schritt 1: Öffnen Sie die Netflix App
Schritt 2: Klicken Sie auf die Profil oben rechts Ecke
Schritt 3: Wählen Sie Konto von der Liste
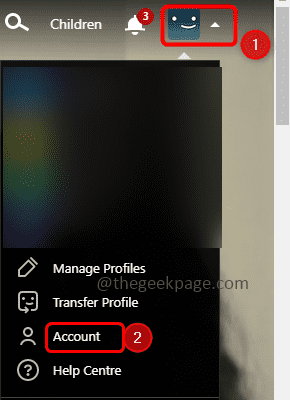
Schritt 4: Im geöffneten Fenster scrollen Sie nach unten und wählen Sie Profil- und Elternkontrollen (Sie können es leicht sehen, wenn Sie die App im Browser öffnen.)
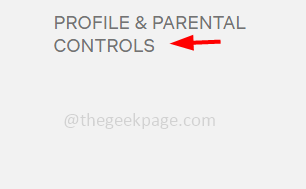
Schritt 5: Wählen Sie das Profil aus, auf das Sie bearbeiten möchten, und klicken Sie auf und klicken Sie auf Wiedergabe Einstellungen
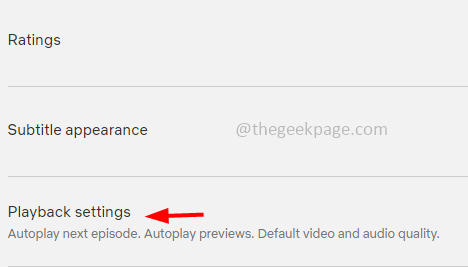
Schritt 6: Unter der Datennutzung pro Bildschirm wählen Sie Mittel durch Klicken auf das Optionsfeld daneben
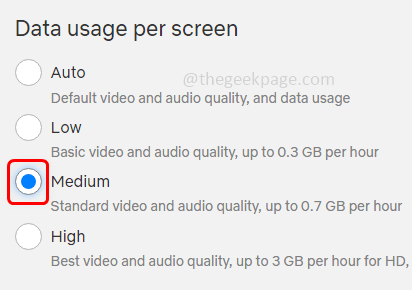
Schritt 7: Klicken Sie auf speichern Taste, um die Änderungen zu speichern, die Sie vorgenommen haben
Schritt 8: Überprüfen Sie auch die Bildschirmauflösung des Systems auf 720 DPI
Schritt 9: Schließen und wieder öffnen Die Netflix -App und dann überprüfen Sie, ob das Audioproblem gelöst ist.
Methode 3: Netflix -Benutzer auf Smartphones
Halten Sie das Gerät auf dem neuesten Stand
Notiz: Hier sind die Schritte in Bezug auf Android -Telefoneinstellungen. Die Navigation ändert sich je nach Telefon
Schritt 1: Zunächst nehmen Sie a Backup Ihrer Telefone Daten
Schritt 2: Verbinden Sie mit dem Internet oder Wi-Fi-Netzwerk
Schritt 3: Öffnen Sie die Einstellungen (Zahnrad-Symbol)
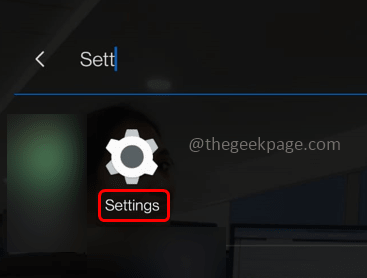
Schritt 4: Klicken Sie auf System
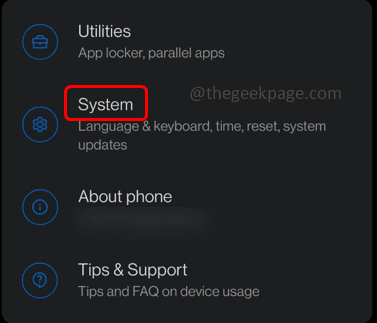
Schritt 5: Dann wählen Sie Systemaktualisierung
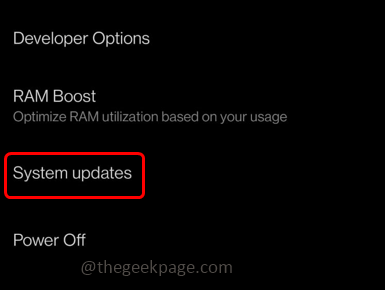
Schritt 6: Wenn es neueste Updates gibt, laden Sie sie herunter und installieren Sie sie
Schritt 7: Einmal aktualisiert Neustart Ihr Gerät und prüfen Sie, ob das Problem gelöst ist.
Installieren Sie die Netflix-App erneut
Schritt 1: Öffnen Sie das Telefon Einstellungen (Zahnrad-Symbol)
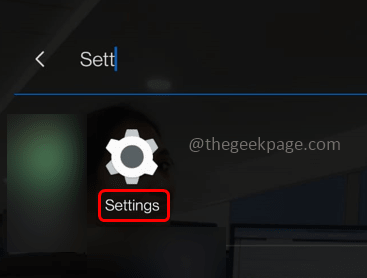
Schritt 2: Klicken Sie auf Apps und Benachrichtigungen
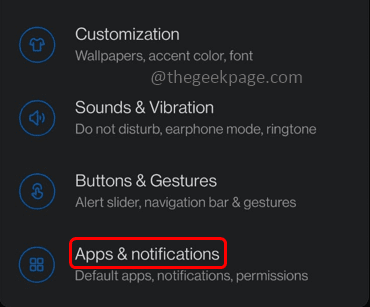
Schritt 3: Klicken Sie auf Siehe alle Apps und suchen Sie dann nach Netflix App
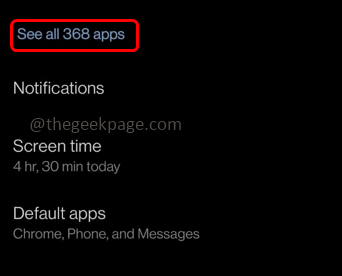
Schritt 4: Wählen Sie aus Speicher & Cache
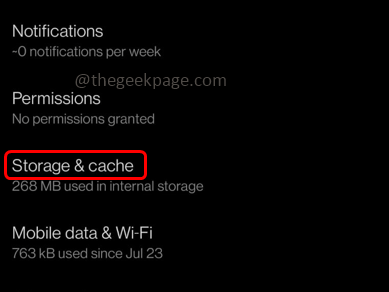
Schritt 5: Wählen Sie Cache leeren und im Popup klicken Sie auf OK
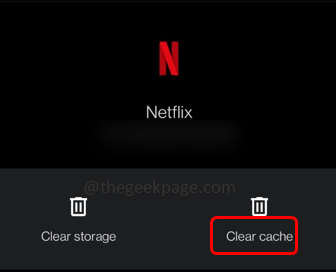
Schritt 6: Dann klicken Sie auf Lager räumen und im Popup klicken Sie auf OK
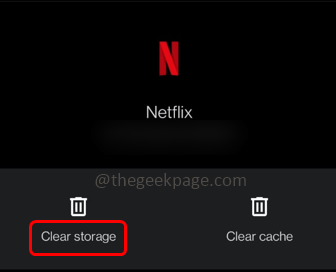
Schritt 7: Später wieder auf den Bildschirm gehen Klicken Sie auf deinstallieren und bestätigen Sie es
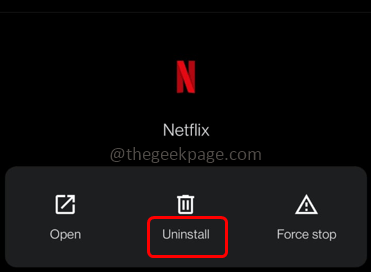
Schritt 8: Neu starten das Telefon und dann neu installieren Die Netflix -App aus dem Play Store
Schritt 9: Nach der Installation überprüfen Sie, ob das Problem gelöst ist.
Methode 4: Netflix -Benutzer unter Windows
Windows -System aktualisieren
Schritt 1: Öffnen Sie die Windows -Einstellungen mithilfe Windows + i Schlüssel zusammen
Schritt 2: Klicken Sie auf Update & Sicherheit
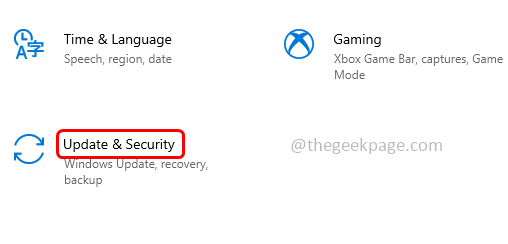
Schritt 3: Klicken Sie auf der rechten Seite auf auf Updates prüfen Taste
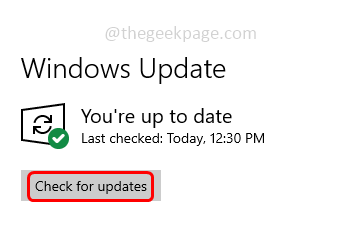
Schritt 4: Wenn Updates vorhanden sind, wird es installiert
Aktualisieren Sie die Treiber
Schritt 1: Öffnen Sie die Auslaufaufforderung mithilfe Windows + r Schlüssel zusammen
Schritt 2: Typ devmgmt.MSC in der Laufaufforderung und klicken Sie auf eingeben. Dadurch wird das Geräte -Manager -Fenster geöffnet
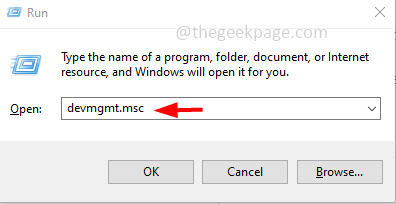
Schritt 3: Erweitern Sie die Netzwerkadapter durch Klicken auf die Arrow -Marke daneben
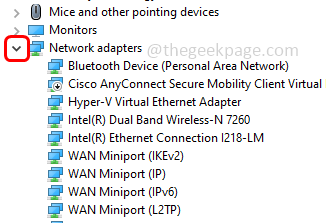
Schritt 4: Rechtsklick Auf dem Adapter, den Sie aktualisieren möchten
Schritt 5: Dann klicken Sie auf Treiber aktualisieren
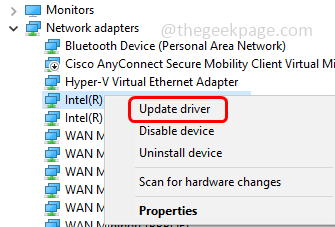
Schritt 6: Klicken Sie auf Suchen Sie automatisch nach Treibern
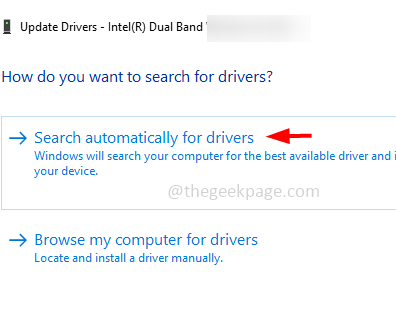
Schritt 7: Einmal fertig Neustart das System und dann, wenn die Audioprobleme gelöst werden.
Deaktivieren Sie das Autoplay in Hardware- und Soundgeräten
Schritt 1: Öffnen Sie die Windows -Einstellungen mithilfe Windows + i Schlüssel zusammen
Schritt 2: Klicken Sie auf Geräte
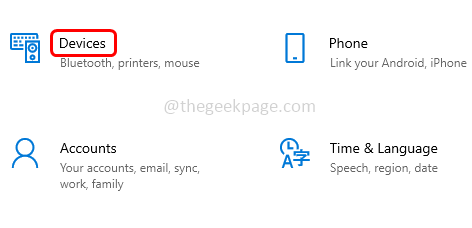
Schritt 3: Klicken Sie links auf automatisches Abspielen
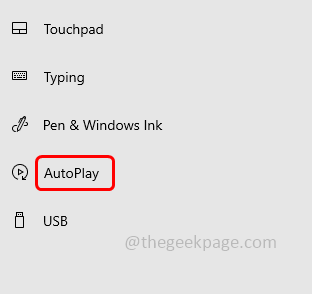
Schritt 4: Auf der rechten Seite, deaktivieren Die Verwenden Sie Autoplay für alle Medien und Geräte Option durch Klicken auf die Wechselleiste darunter (blaue Farbe sollte verschwinden)
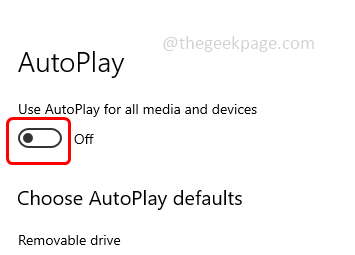
Schritt 5: Neu starten das System und prüfen Sie, ob das Problem gelöst ist.
Deaktivieren Sie das schnelle Start des Systems
Schritt 1: Drücken Sie Windows + x Schlüssel zusammen
Schritt 2: Aus der angezeigten Liste klicken Sie auf Energieeinstellungen
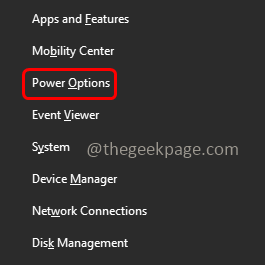
Schritt 3: Klicken Sie auf der rechten Seite auf Zusätzliche Leistungseinstellungen
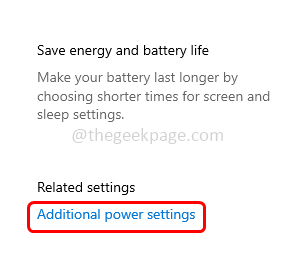
Schritt 4: Wählen Sie aus Wählen Sie, was die Power -Tasten tun
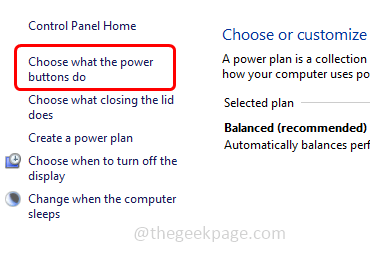
Schritt 5: Dann klicken Sie auf Ändern Sie die derzeit nicht verfügbaren Einstellungen
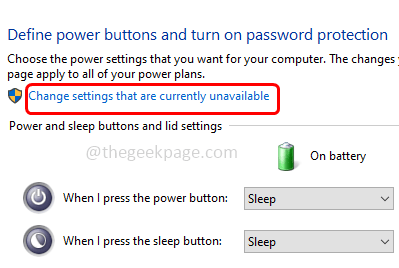
Schritt 6: Deaktivieren Sie die Option Fast Startup ein Wenn Sie auf das Kontrollkästchen daneben klicken (Tick Mark sollte nicht vorhanden sein)
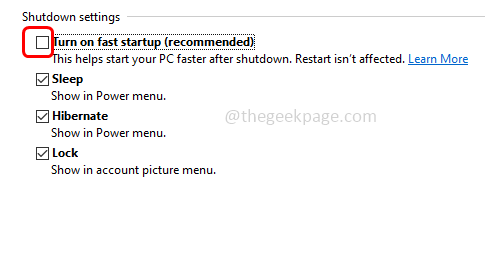
Schritt 7: Klicken Sie nun auf Änderungen speichern Taste, um die vorgenommenen Änderungen zu speichern
Schritt 8: Den System herunterschalten (nicht neu starten)
Schritt 9: Auf dem System und überprüfen Sie, ob das Problem behoben ist.
Deaktivieren Sie die Anwendungen, um diese Geräteoption ausschließlich zu steuern
Schritt 1: Rechtsklick Auf dem Lautsprechersymbol, das sich unten rechts des Fensters befindet
Schritt 2: Aus der Liste klicken Sie auf Geräusche
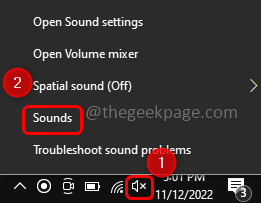
Schritt 3: Gehen Sie zum Wiedergabe Tab
Schritt 4: Doppelklick Auf dem von Ihnen verwendeten Soundgerät
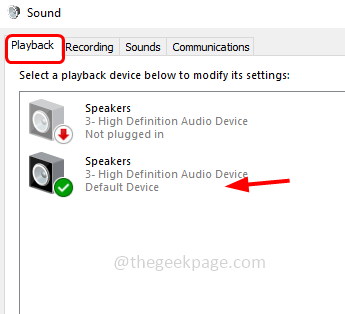
Schritt 5: Gehen Sie zum fortschrittlich Tab
Schritt 6: Wählen Sie im Abschnitt Standardformat aus 24-Bit, 192000 Hz (Studioqualität) Aus dem Dropdown
Schritt 7: Deaktivieren Sie die Anwendungen, um dieses Gerät exklusiv zu steuern Wenn Sie auf das Kontrollkästchen daneben klicken (Tick Mark sollte nicht vorhanden sein)
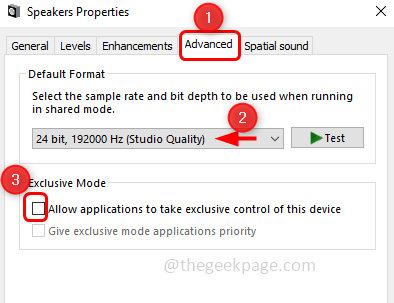
Schritt 8: Klicken Sie auf Anwenden und dann OK Um die Änderungen zu speichern. Überprüfen Sie dann, ob das Problem gelöst ist.
Lassen Sie Windows entscheiden, was für den Computer am besten ist
Schritt 1: Öffnen Sie die Auslaufaufforderung mithilfe Windows + r Schlüssel zusammen
Schritt 2: Typ sysdm.cpl in der Laufaufforderung und klicken Sie auf eingeben. Dadurch wird das Fenster Systemeigenschaften geöffnet
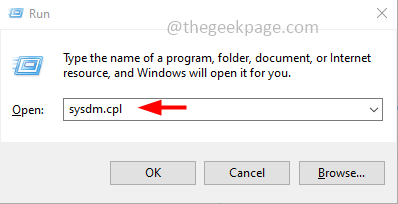
Schritt 3: Gehen Sie zum fortschrittlich Tab
Schritt 4: Klicken Sie auf Einstellungen Taste aus dem Aufführungsabschnitt
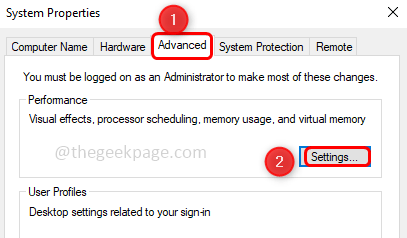
Schritt 5: In der Registerkarte Visual Effects wählen Sie Lassen Sie Windows entscheiden, was für meinen Computer am besten ist durch Klicken auf das Optionsfeld daneben. Jetzt wäre das Problem gelöst worden.
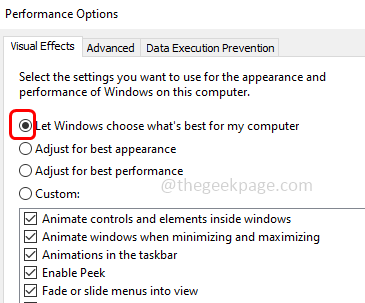
Methode 5: Netflix -Benutzer im Fernsehen
Aktivieren
Schritt 1: Klicken Sie auf die Einstellungen Auf deinem Fernseher
Schritt 2: Wählen Sie aus Klang Aus der Einstellungsliste
Schritt 3: Klicken Sie auf Experte Einstellungen
Schritt 4: und setzen Sie einen Wert auf Digitale Ausgangsverzögerung. Versuchen Sie, den Wert anzupassen und zu überprüfen, ob das Problem gelöst ist.
Deaktivieren Sie die digitalen Einstellungen von Dolby auf Apple TV
Schritt 1: Öffnen Sie die Einstellungen und klicken Sie auf Audio & Video
Schritt 2: Deaktivieren Die Digital Dolby Option und prüfen Sie, ob das Problem der Audio -Synchronisierung gelöst ist
Match -Bildrate deaktivieren
Schritt 1: Öffnen Sie die Einstellungen und klicken Sie auf Audio & Video
Schritt 2: Wählen Sie Inhalt anpassen
Schritt 3: Deaktivieren Sie die Match -Bildrate und prüfen Sie, ob alles wie erwartet funktioniert.
Ändern Sie die Ausgabe
Schritt 1: Öffnen Sie die Einstellungen und klicken Sie auf Audio & Video
Schritt 2: Wählen Sie aus HDMI -Ausgabe & ändern Sie es in Ycbcr.
Ändern und kalibrieren Sie den Anzeigemodus
Schritt 1: Öffnen Sie die Einstellungen und klicken Sie auf Audio & Video
Schritt 2: Wählen Sie aus Format und setze die Dolby Vision Zu 24Hz
Schritt 3: Klicken Sie auf die Wireless Audio Sync
Schritt 4: Wenn das Problem immer noch weiterhin besteht Audio und Video Bildschirm dann auswählen kalibrieren
Schritt 5: Befolgen Sie dann die Anweisungen auf dem Bildschirm, um den Vorgang abzuschließen, und überprüfen Sie dann, ob das Problem gelöst ist.
Passen Sie die Einstellungen in Roku TV an - Deaktivieren Sie den Volumenmodus
Schritt 1: Spielen Sie eine Show von der Netflix
Schritt 2: Drücken Sie die Sternchen Symbol (*) Aus der Fernbedienung
Schritt 3: Wählen Sie aus Klang Einstellungen
Schritt 4: Klicken Sie auf die Volumenmodus und dreh es aus. Überprüfen Sie nun, ob alles gut funktioniert.
Bearbeiten Sie die Dolby Digital Audio -Einstellungen
Schritt 1: Öffnen Sie die Einstellungen Ihres Geräts
Schritt 2: Wählen Sie aus Audio-
Schritt 3: Wählen Sie HDMI und setzen Sie es auf PCM. Überprüfen Sie nun, ob das Problem auflöst.
Das ist es! Ich hoffe, dieser Artikel ist hilfreich. Lassen Sie uns wissen, welche Methode Sie angewendet haben, um dies zu erledigen. Danke!!
- « So erscheint man offline oder unsichtbar in der Steam -App
- Der Google Play Store hat den Fehler in Ihrem Android -Gerätebetrieb gestoppt »

