So beheben Sie Audio -Summen in Windows 10/11

- 1085
- 181
- Phoebe Jeorga
Audio -Summen in Windows 10 wurde von einer Reihe von Benutzern auf der ganzen Welt gemeldet. Laut Berichten begann ihr PC plötzlich seltsame, laute Summengeräusche beim Spielen von Videospielen, das Ansehen von Videos oder das Hören von Musik. Der PC friert manchmal auch ein und der Sound hört erst in den nächsten Minuten auf. In diesem Artikel werden wir einen Blick auf die wahrscheinlichen Ursachen und die Art und Weise werfen Beheben Sie das Audio -Summen in Windows 10 und Windows 11 PC.
Das Audio -Summen in Windows 10 kann ein Ergebnis einer Reihe von Ursachen, einem fehlerhaften Audiosystem oder falschen Audioeinstellungen sein. Solange dieses Problem Ihres PCs nicht mit der Hardware (den Lautsprechern des Computers) zusammenhängt, können Sie sie selbst lösen.
Zunächst müssen Sie überprüfen.
Für Lautsprecher und Kopfhörer: Versuchen Sie, Ihre Lautsprecher in einem anderen PC oder einem mobilen Gerät anzuschließen und Audio abzuspielen. Wenn das summende Geräusch noch hörbar ist, können Sie Ihre Hardware auf Probleme überprüfen. Beginnen Sie mit der Überprüfung, ob das Anschlusskabel Probleme hat, und überprüfen Sie den Lautsprecher/Kopfhörer.
Für Soundkarte: Überprüfen Sie die Soundkarte auf Ihrem PC. Stellen Sie sicher, dass es richtig im Hafen ist. Ebenso räumen Sie den Staub um die Soundkarte auf. Darüber hinaus kann es möglicherweise den statischen Sound verursachen, wenn Sie eine fehlerhafte integrierte Soundkarte auf Ihrem PC haben.
Wenn das Problem nicht mit der Audio -Hardware liegt, fahren Sie mit den unten genannten Methoden fort.
Inhaltsverzeichnis
- Methoden zur Behebung von Audio -Summen in Windows 10 & 11
- #1 - Wechseln Sie zu einem einfachen Windows -Audio -Treiber
- #2 - Deaktivieren Sie die Verbesserungen in Ihrem Audiogerät
- #3 - Audiogerät deaktivieren und aktivieren
- #4 - Audio -Treiber aktualisieren
- #5 - Entfernen Sie den Audio -Treiber
- Zusätzliche Tipps
Methoden zur Behebung von Audio -Summen in Windows 10 & 11
#1 - Wechseln Sie zu einem einfachen Windows -Audio -Treiber
Alle PCs, die unter Windows -Betriebssystem ausgeführt werden, begleiten zwei Sound -Treiber: die Standard -Sound -Treiber vom PC -Hersteller, den der PC hauptsächlich verwendet, und ein Soundfahrer von Microsoft. Falls Sie Probleme mit dem Sound -Treiber des Herstellers finden, wie z. B. Hiss -Sound, können Sie zum Windows Sound -Treiber wechseln. Bitte befolgen Sie diese Schritte dafür:
Schritt 1: Drücken Sie Windows + x Tasten Sie zusammen oder klicken Sie mit der rechten Maustaste auf die Startmenü Um eine Liste von Optionen zu öffnen.

Schritt 2: Klick auf das Gerätemanager Option, es zu öffnen.
Schritt 3: Doppelklicken Sie auf Sound-, Video- und Spielcontroller Option, es zu erweitern. Du wirst finden Realtek High Definition Audio Optional (kann es auch andere geben, abhängig vom PC).

Schritt 4: Doppelklicken Sie auf Ihr Audio-System (z. B. Realtek High Definition-Audio). Eine neue Box taucht auf. Oben finden Sie Registerkarten, gehen Sie zur Treiber Tab. Hier klicken Sie auf Treiber aktualisieren Taste.
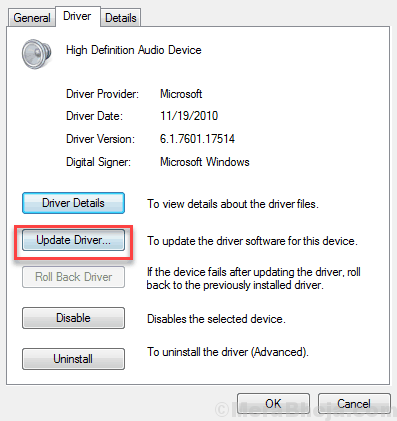
Schritt 5: Klicken Sie aus dem Fenster, das auftaucht Durchsuchen Sie meinen Computer nach Treibersoftware.
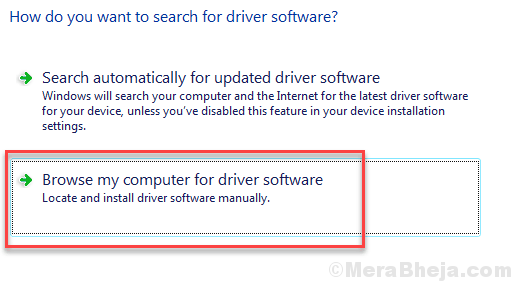
Schritt 6: Wählen Sie die Option aus, die heißt “Lassen Sie mich aus einer Liste von Gerätetreiber auf meinem Computer auswählen“.
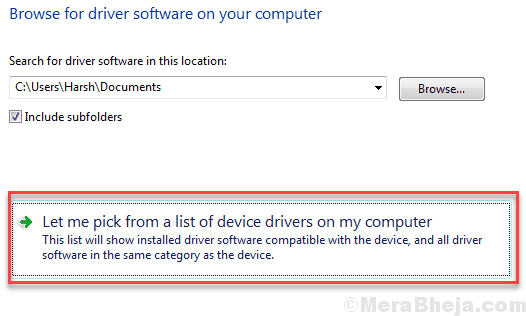
Schritt 7: Wählen Sie jetzt Hochauflösendes Audio-Gerät und klicken Sie auf Nächste. Wenn die Schritte weiterhin kommen, klicken Sie weiter auf Nächste bis es Sie auffordert, auf zu klicken Beenden.
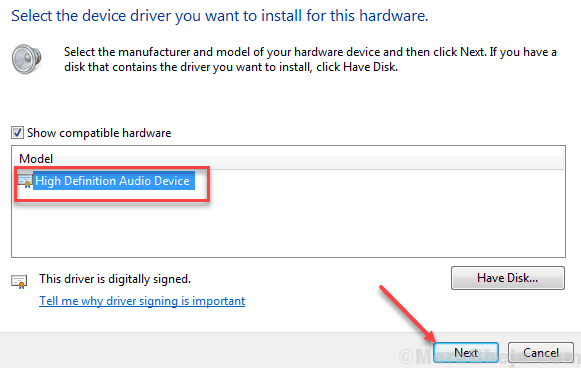
Sobald die Installation abgeschlossen ist, starten Sie Ihren PC neu. Überprüfen Sie, ob das Problem nach dem PC -Neustart bestehen oder nicht.
#2 - Deaktivieren Sie die Verbesserungen in Ihrem Audiogerät
Mit Windows können Sie die Klangqualität Ihrer PC -Lautsprecher verbessern. Wenn die Lautsprecher Ihres PCs nicht gut sind oder nicht mit den Einschalten der Klangverbesserungen zu handeln, ist das Ergebnis möglicherweise ein summender Geräusch. Bei solchen Ereignissen können Sie die folgenden Schritte ausprobieren, um sicherzustellen, dass sie kein Problem verursachen:
Schritt 1 - Drücken Sie Windows -Schlüssel + r zusammen von der Tastatur
Schritt 2 - Schreiben mmsys.cpl darin und klicken Sie auf OK.
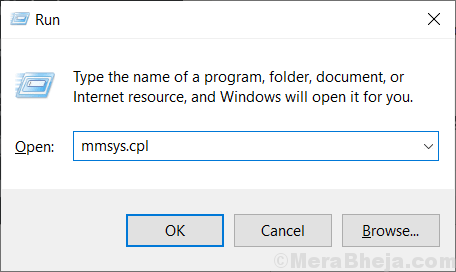
Schritt 3 - Klicken Sie nun mit der rechten Maustaste auf Ihren Lautsprecher oder Ihr Audiogerät und klicken Sie auf Eigenschaften.
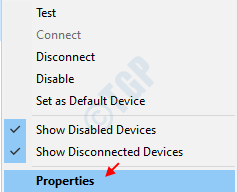
Schritt 4: Gehen Sie im Fenster Eigenschaften zum Fenster Erweiterung Tab. Wählen Sie dort die Wählen Sie die auswählen die alle Erweiterungen deaktivieren Möglichkeit. Klicke auf Anwenden Und OK Um die Änderungen vorzunehmen.
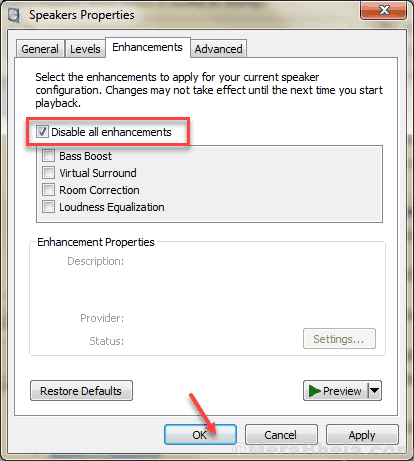
Starten Sie nun Ihren PC neu und versuchen Sie herauszufinden, ob das Problem des Audio -Summenproblems anhält oder nicht.
#3 - Audiogerät deaktivieren und aktivieren
Schritt 1 - Drücken Sie Windows -Schlüssel + r zusammen von der Tastatur
Schritt 2 - Schreiben mmsys.cpl darin und klicken Sie auf OK.
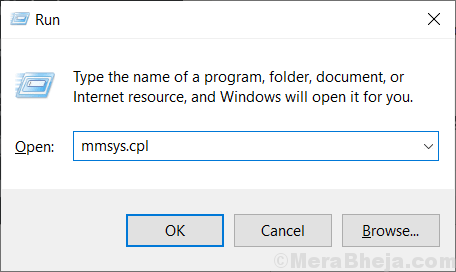
Schritt 3 - Klicken Sie nun mit der rechten Maustaste auf Ihr Audiogerät und klicken Sie auf deaktivieren.
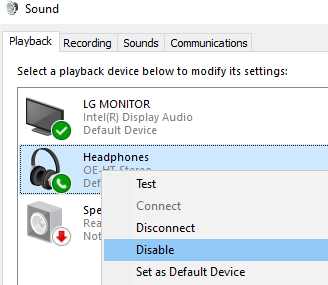
Schritt 4 - Klicken Sie erneut mit der rechten Maustaste und klicken Sie darauf Ermöglichen.
Sie können auch lesen: -
- Laptop -Lautsprecher knistern
- Sound Stottern / Verzerrungsproblem in Windows 10
- Audio / Sound in Windows 10 aufsteigen
#4 - Audio -Treiber aktualisieren
Audio -Treiber verbindet Ihre Lautsprecher mit der CPU. Oft ist der Audio -Treiber veraltet und kann in Windows 10 Audio -Summen verursachen. Befolgen Sie diese Schritte, um Ihren Audio -Treiber auf die neueste Version zu aktualisieren:
Schritt 1: Drücken Sie Windows + x Tasten Sie zusammen oder klicken Sie mit der rechten Maustaste auf die Startmenü Um eine Liste von Optionen zu öffnen. Klicken Sie mit der rechten Maustaste auf die Gerätemanager Option aus der Liste.

Schritt 2: Der Geräte -Manager öffnet nun die Erweiterung der Sound-, Video- und Spielcontroller Möglichkeit. Es wird erweitert und Sie können alle an Ihr System angeschlossenen Audiogeräte sehen.

Schritt 3: Doppelklicken Sie auf Ihr Audio-System (z. B. Realtek High Definition-Audio). Eine neue Box taucht auf. Oben finden Sie Registerkarten, gehen Sie zur Treiber Tab. Hier klicken Sie auf Treiber aktualisieren Taste.
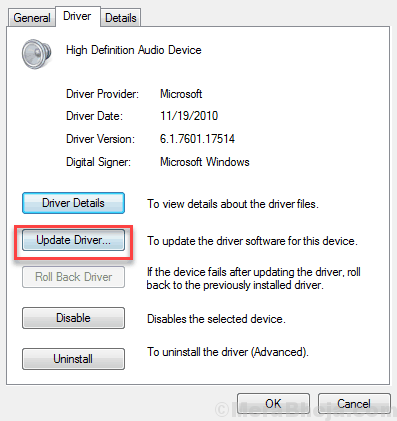
Schritt 4: Sobald Sie das tun, wird sich ein neues Fenster öffnen. Klicke auf Suchen Sie automatisch nach aktualisierten Treibersoftware. Es wird online nach einem aktualisierten Audiofahrer suchen.
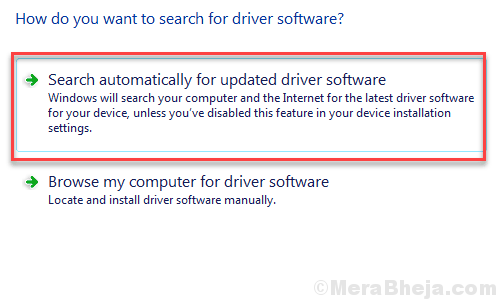
Wenn ein geeignetes Update gefunden wird, wird es installiert. Starten Sie nach der Installation Ihren PC neu und überprüfen Sie, ob das Audio -Summen noch vorhanden ist. Wenn ja, versuchen Sie die nächste Methode.
#5 - Entfernen Sie den Audio -Treiber
Wenn die Aktualisierung des Audio -Treibers nicht geholfen hat, ist die Neuinstallation möglicherweise eine Option, mit der Sie das Audio -Summen in Windows 10 beheben können. Hier sind die Schritte, die Sie folgen müssen:Schritt 1: Greifen Sie über den Geräte -Manager auf Ihr Audiogerät zu (befolgen Sie die Schritte 1 und 2 der Methode Nr. 1 dafür).

Schritt 2: Klicken Sie jetzt mit der rechten Maustaste auf Ihren Soundfahrer. Klicke auf Deinstallieren Um den installierten Soundfahrer von Ihrem PC zu entfernen.
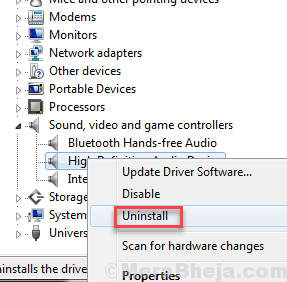
Schritt 3: Starten Sie Ihren PC neu, nachdem Sie den Sound -Treiber erfolgreich deinstalliert haben. Der Computer beim Neustart erkennt und installiert automatisch die neueste Version des Sound -Treibers. (Die aktive Internetverbindung wird empfohlen).
Sehen Sie, ob diese Methode Ihr Problem des Sound -Summens in Windows 10 gelöst hat. Wenn nicht, schauen Sie sich die nächste Methode an.
Zusätzliche Tipps
Wenn keine der oben genannten Methoden Ihr Problem lösen, gibt es ein paar andere Dinge, die Sie versuchen können. Jene sind:
- Wenn Sie einen Dell -PC haben, sollten Sie einfach loswerden SmartByte Crapware, die vorinstalliert ist. Einfach deinstallieren.
- Gehen Sie zum Fenster des Dienstes Manager und deaktivieren Sie Intel Management- und Sicherheitsdienste.
- Deaktivieren und wiederum nachkommen Sie das Gerät von der Schalttafel. Hierzu können Sie die Schritte 1 bis 3 der Methode Nr. 4 befolgen, aber anstatt zu klicken Eigenschaften, klicke auf Deaktivieren. Danach wiederum es auf die gleiche Weise.
- Verwenden Sie Windows Fehlerbehebung.
- Stellen Sie Fenster zu einem Wiederherstellungspunkt wieder her, wenn das Summenschall nicht da war.
- Fenster zurücksetzen.
Abschluss
Wenn Sie in Windows 10 immer noch nicht in der Lage sind, Audio -Summen zu reparieren, können Sie sich immer an den Kundensupport Ihres PC -Herstellers wenden. Wenn Sie dazu in der Lage waren, teilen Sie Ihnen bitte mit, welche der Methoden für Sie funktionieren, damit andere es verwenden können.

