So beheben Sie Audio -Treiber -Fehlercode 52 in Windows 11, 10
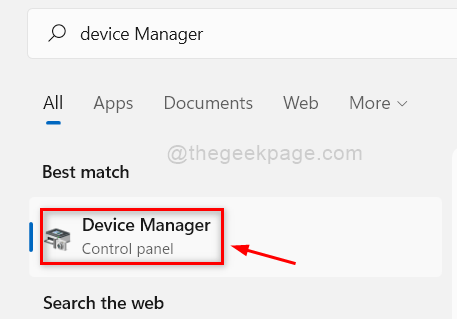
- 1132
- 239
- Aileen Dylus
Viele Windows -Benutzer haben berichtet, dass ihre Audiogeräte plötzlich nicht mehr funktionieren, oder sie können keine Audio aus dem System hören, und der Geräte -Manager wirft einen Fehlercode 52 auf den Bildschirm aus, in dem keine Audiogeräte auf Ihrem System installiert sind.
Dies kann jedem passieren und einige der Benutzer nach dem Neustart seines Systems wurde es gelöst. Das Neustart des Systems kann daher eine Problemumgehung sein, um dieses Problem zu lösen. Wenn dies nicht der Fall ist, haben wir in diesem Beitrag einige Lösungen aufgeführt, die den Benutzern bei der Behebung dieses Fehlercodes helfen könnten.
Inhaltsverzeichnis
- Fix 1: Versuchen Sie, alle externen Geräte zu entfernen und erneut zu überprüfen
- Fix 2: Aktualisieren Sie den Audio -Treiber auf Ihrem System
- Fix 3: Führen Sie Audio -Fehlerbehebung und Hardware- und Geräte -Fehlerbehebung durch
- Fix 4: Entfernen / Löschen von den Registrierungsschlüssel der unteren Dateien und der Oberfilter mit dem Registrierungseditor
Fix 1: Versuchen Sie, alle externen Geräte zu entfernen und erneut zu überprüfen
Manchmal gibt es ein fehlerhaftes externes Gerät, das mit Ihrem System verbunden ist, und es ist höchstwahrscheinlich nicht bekannt, dass Sie es nicht bewusst sind. Daher kann es eine der Ursachen für den Audio -Treiber -Fehlercode 52 in Ihrem System sein. Befolgen Sie also bitte die folgenden einfachen Schritte:
- Entfernen / Trennen Sie alle externen Geräte wie USB usw. aus Ihrem System.
- Trennen Sie nach dem Entfernen auch jedes Bluetooth -Gerät und schalten Sie das Bluetooth auf Ihrem System aus.
- Schalten Sie dann das System ab und ziehen Sie das Stromkabel aus dem System aus und warten Sie 2 Minuten lang.
- Schließen Sie das Stromkabel an, starten Sie Ihr System und prüfen Sie, ob das Audiogerät und der Ton gut funktionieren.
Ich hoffe, dies behebt das Problem.
Fix 2: Aktualisieren Sie den Audio -Treiber auf Ihrem System
Damit jedes Gerät reibungslos ausgeführt werden kann, benötigt es die neueste Version der Software. Gleiches gilt für die auf Ihrem System installierten Treiber. Daher kann die Aktualisierung des Audio -Treibers dieses Problem lösen und das Audio erneut auf das System ausgeführt werden. Befolgen Sie die folgenden einfachen Schritte mit dem Geräte -Manager, um den Audio -Treiber zu aktualisieren:
Schritt 1: Öffnen Gerätemanager durch Drücken Fenster Schlüssel und Tippen Gerätemanager.
Schritt 2: Wählen Sie aus Gerätemanager Aus den Suchergebnissen, wie im folgenden Screenshot gezeigt.
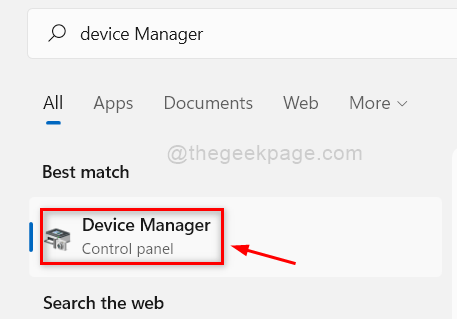
Schritt 3: Klicken Sie im Fenster "Geräte -Manager" doppelklicken Sie auf Audioeingänge und Ausgänge Um es zu erweitern.
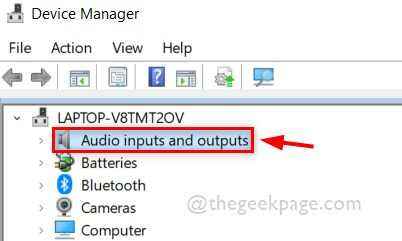
Schritt 4: Klicken Sie dann mit der rechten Maustaste auf die Audiogerät Aus der Liste der Geräte.
Schritt 5: Wählen Sie aus Treiber aktualisieren Im Kontextmenü wie unten gezeigt.
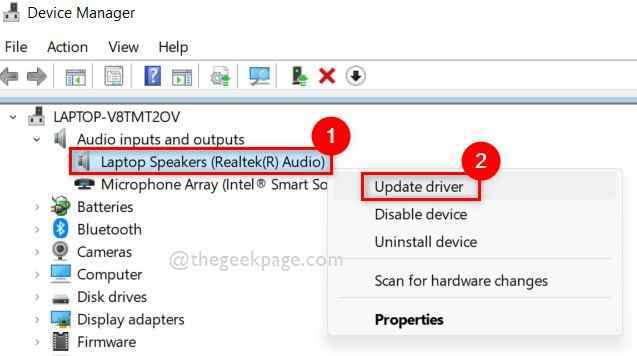
Schritt 6: Führen Sie die Anweisungen auf dem Bildschirm aus, um den Audio -Treiber zu aktualisieren.
Schritt 7: Überprüfen Sie, ob das Audiogerät ordnungsgemäß funktioniert. Wenn nicht, dann Rechtsklick auf der Audiogerät im Geräte -Manager und auswählen Gerät deinstallieren Im Kontextmenü wie unten gezeigt.
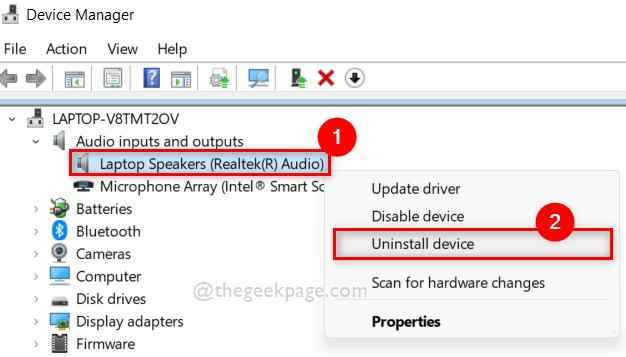
Schritt 8: Starten Sie dann Ihr System neu und während das System des Systems wird das Fenster erneut den Audio -Gerätetreiber neu installiert.
Schritt 9: Nach dem Start des Systems überprüfen Sie erneut, ob das Audiogerät gut funktioniert und Sie den Sound von Ihrem Gerät von hören können.
Das ist es.
Ich hoffe, das hat das Problem gelöst.
Fix 3: Führen Sie Audio -Fehlerbehebung und Hardware- und Geräte -Fehlerbehebung durch
Zum Spielen von Audio -Fehlerbehebung
Für die Erkennung von Problemen, die auf jedem Gerät verursacht werden können, ist die Durchführung der Fehlerbehebung die beste Möglichkeit, dieses Problem zu beheben. Befolgen Sie also bitte die folgenden Schritte, wie es geht.
Schritt 1: Drücken Sie Windows + i Schlüssel zusammen, um die Einstellungs -App in Ihrem System zu öffnen.
Schritt 2: Dann stellen Sie sicher System wird im linken Menü der Einstellungs -App ausgewählt.
Schritt 3: Scrollen Sie auf der rechten Seite des App -Einstellungsfensters und klicken Sie Fehlerbehebung Wie nachfolgend dargestellt.
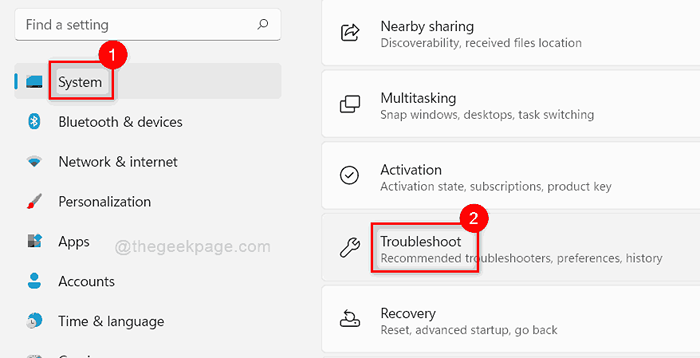
Schritt 4: Wählen Sie aus Andere Fehlerbehebung Option auf der Seite Fehlerbehebung, wie unten gezeigt.
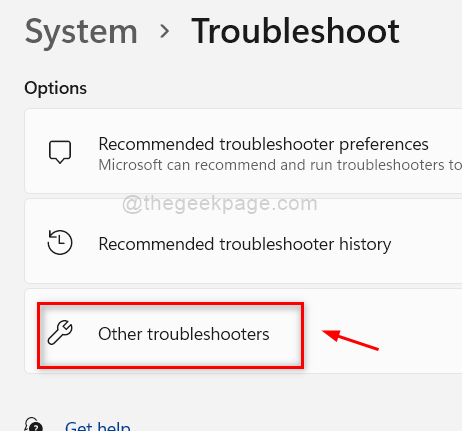
Schritt 5: Klicken Sie auf der anderen Fehlerbehebungsseite klicken Laufen Taste von Audio spielen Option wie im folgenden Screenshot gezeigt.
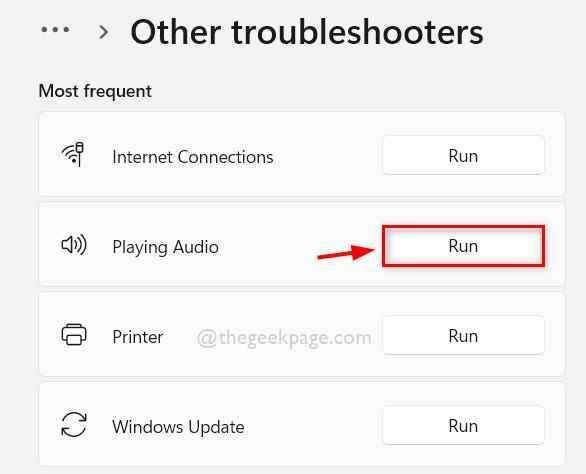
Schritt 6: Führen Sie die Anweisungen auf dem Bildschirm aus, um die Audioprobleme zu beheben.
Schritt 7: Sobald er fertig ist, prüfen Sie, ob das Audio auf Ihrem System gut funktioniert.
Für Hardware- und Geräte -Fehlerbehebung
Schritt 1: Drücken Sie Windows + r Tasten zusammen, um die Befehlsbox von Run zu öffnen.
Schritt 2: Typ msdt.exe -id -devicediagnostic in der Laufbox und drücken Sie die Eingeben Taste auf Ihrer Tastatur.
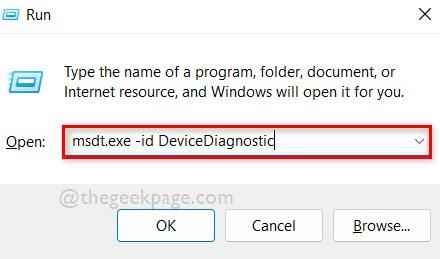
Schritt 3: Dadurch wird das Fenster Hardware und Geräte zur Fehlerbehebung geöffnet.
Schritt 4: Führen Sie die Anweisungen auf dem Bildschirm durch und starten die Fehlerbehebung mit Hardware -bezogenen Problemen auf Ihrem System.
Schritt 4: Bitte warten Sie, bis es die Fehlerbehebung beendet hat, und tun Sie die Bedürftigen, dieses Problem zu beheben.
Schritt 5: Überprüfen Sie dann erneut, ob das Audio gut funktioniert.
Das ist es.
Ich hoffe, das hat das Problem gelöst.
Fix 4: Entfernen / Löschen von den Registrierungsschlüssel der unteren Dateien und der Oberfilter mit dem Registrierungseditor
Schritt 1: Drücken Sie Fenster Schlüssel und Typ Registierungseditor.
Schritt 2: Wählen Sie dann aus Registierungseditor Aus den Suchergebnissen wie unten gezeigt.
Schritt 3: Klicken Sie auf Ja auf der UAC -Aufforderung, fortzufahren.
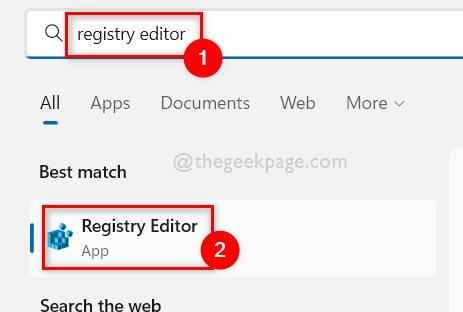
Schritt 4: Kopieren Sie und fügen Sie den folgenden Pfad in der leeren Adressleiste ein und fügen Sie sie ein und drücken Sie die Eingeben Taste.
Hkey_local_maachine \ system \ currentControlset \ control \ class \ 4d36e967-e325-11CE-BFC1-08002BE10318
Schritt 5: Dann stellen Sie sicher 4D36E967-E325-11CE-BFC1-08002BE10318 wird am linken Registrierungsfeld von Registrierungsredakteur ausgewählt.
Schritt 6: Wählen Sie als nächstes auf der rechten Seite aus Unterfilter Und Oberfilter Multi -String -Werte von Klicken Bei beiden während des Drückens und Holds Strg Taste auf Ihrer Tastatur.
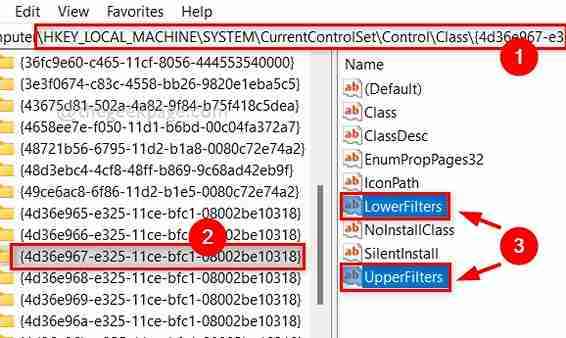
Schritt 7: Drücken Sie Löschen Taste auf Ihrer Tastatur und klicken Sie auf Ja Im Fenster Löschen bestätigen, wie unten gezeigt.
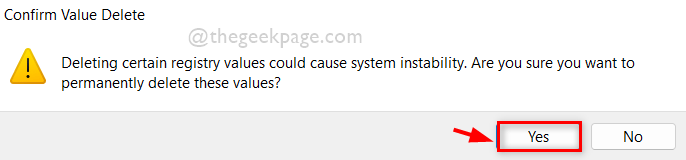
Schritt 8: Sobald er fertig ist, schließen Sie den Registrierungseditor und starten Sie Ihr System neu.
Überprüfen Sie, ob das Audio wie zuvor reibungslos funktioniert.
Ich hoffe, dies hat das Problem behoben.
Das sind alles Jungs! Ich hoffe, dies war informativ und half bei der Lösung des Problems!
Danke!
- « Ein unbekannter Fehler ist aufgetreten. Bitte nehmen Sie an diesem Meeting von Ihrem Browser -Fehlercode 104 101 in Zoom teil
- So beheben Sie das Problem mit dem fehlenden Ordner in Outlook »

