So reparieren Sie Audio, das auf Ihrem Laptop nicht funktioniert

- 1522
- 150
- Susanne Stoutjesdijk
Einige häufige Klangprobleme, die Sie möglicherweise mit Audio begegnen, die auf Ihrem Laptop nicht funktionieren.
Diese und andere Klangausfälle könnten durch Hardware- und Softwareprobleme verursacht werden. Zum Beispiel funktionieren Ihre Laptop -Lautsprecher oder Kopfhörer möglicherweise nicht oder ein neues Betriebssystem -Update, ein Patch, der mit den alten Audio -Treibern oder der Software Ihrer Soundkarte in Konflikt stehen kann.
Inhaltsverzeichnis
Tippen Sie auf das Volumen, um Ihre Lautstärke zu überprüfen stumm Taste oder der Volumen hinzufügen Schaltfläche auf der Tastatur Ihres Laptops oder klicken Sie auf die Tastatur Lautsprecher Symbol in der unteren rechten Seite der Taskleiste und der Aufsatz oder die Lautstärke aufdrehen.

Wenn Sie externe Lautsprecher angeschlossen haben, schalten Sie das Volumen ein und schalten Sie das Volumen auf. Wenn Sie einen Ding -Sound hören, aber immer noch nicht das gewünschte Audio erhalten, überprüfen Sie die App, die Sie verwenden möchten, und leisten Sie sie oder drehen Sie die Lautstärke auf.
Versuchen Sie, Kopfhörer zu verwenden
Wenn die integrierten Lautsprecher Ihres Laptops nicht funktionieren, setzen Sie Ihre Kopfhörer ein oder verwenden Sie externe Lautsprecher. Wenn Sie Audio über externe Audiogeräte erhalten, liegt das Problem möglicherweise bei den Lautsprechern Ihres Laptops.

Wenn Sie über ein USB -Headset oder Kopfhörer verfügen, versuchen Sie es alternativ, es anzuschließen und prüfen, ob Sie Audio erhalten, da diese den Standard -Audio -Treiber umgehen, und können genau bestimmen, wo das Problem sein könnte.
Audiogeräte ändern
Wenn Sie ein USB -Audiogerät angeschlossen haben oder eine Verbindung zu einem externen HDMI -Monitor herstellen, der keine Lautsprecher hat, kann Windows das Audio auf das falsche Ausgabegerät lenken, sodass Sie der Meinung sind, dass der Audio nicht auf Ihrem Laptop funktioniert.
Um dies zu beheben, gehen Sie zur Windows-Taskleiste und klicken Sie mit der rechten Maustaste auf die Lautsprecher Symbol, auswählen Öffnen Sie die Toneinstellungen und eintreten Audioeinstellungen. Klicken Sie im Abschnitt Ausgabe im Abschnitt Soundgeräte verwalten.
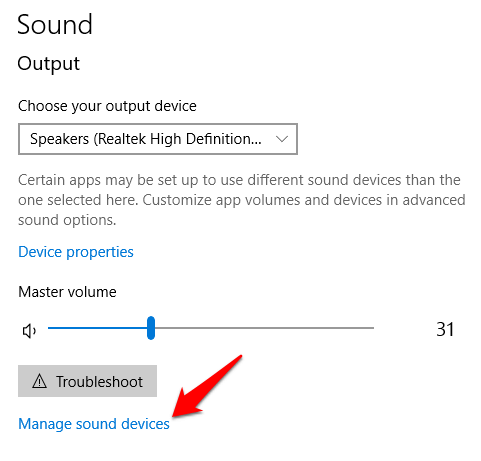
Wähle aus Ausgang Gerät und klicken Sie auf die Prüfen Taste. Versuchen Sie es für jedes der Audiogeräte, die Sie sehen, bis Sie Audio hören.
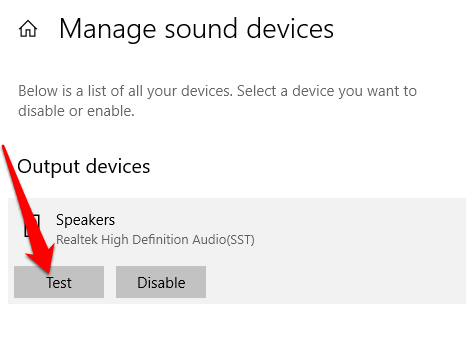
Überprüfen Sie Ihre Verbindungen

Überprüfen Sie Verbindungen wie Ihr Kopfhörer, Lautsprecher, Buchsen und Stecker für lose Kabel oder Kabel und stellen Sie sicher. Wenn Sie Lautsprecher und Kopfhörer haben, ziehen Sie einen von ihnen aus und sehen Sie, ob das hilft.
Führen Sie Audio -Fehlerbehebung aus
Windows Audio Fehlerbehebung kann dazu beitragen, Audioprobleme automatisch auf Ihrem Laptop zu beheben. Klicken Sie dazu Start> Einstellungen> System> Sound und auswählen Fehlerbehebung.
Alternativ Typ Audio -Fehlerbehebung Klicken Sie im Suchfeld in der Taskleiste in der Taskleiste Probleme beim Spielen von Sound beheben und finden, Und dann klicken Sie Nächste.
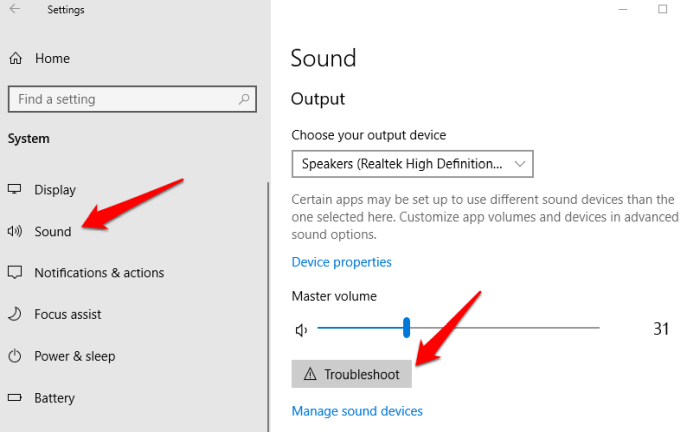
Wählen Sie das Gerät aus, das Sie beheben möchten, und befolgen Sie die Anweisungen, um den Prozess abzuschließen.
Überprüfen Sie die Windows -Updates
Klicken Start> Einstellungen> Aktualisieren und Sicherheit.
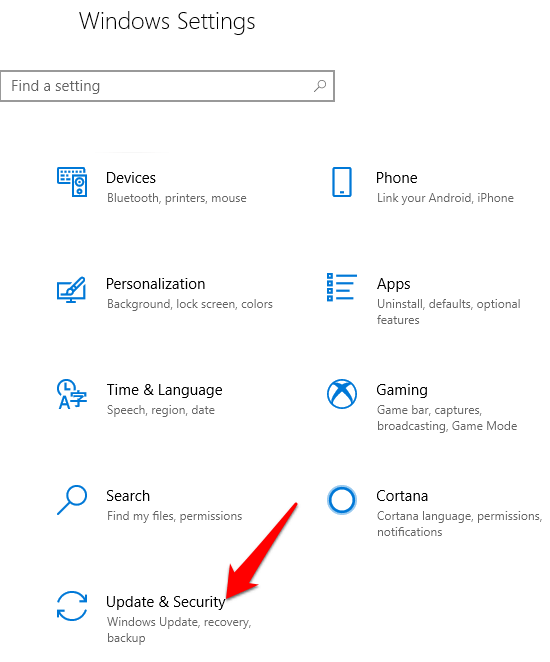
Klicken Windows -Update> Überprüfen Sie die Updates.
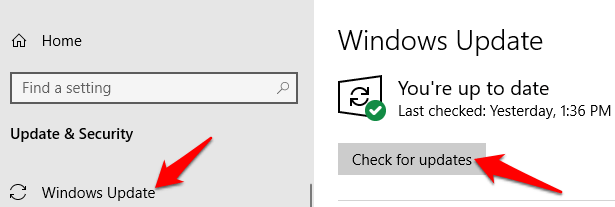
Wenn Sie das sehen Aktualisierungen sind verfügbar Status, klicken Sie Jetzt installieren. Klicken Sie auf die Updates, die Sie installieren möchten, und wählen Sie dann aus Installieren.
Starten Sie Ihren Laptop neu und überprüfen Sie, ob Audio funktioniert. Wenn der Status zeigt Du bist auf dem neuesten Stand, Probieren Sie die nächste Lösung aus.
Überprüfen Sie die Toneinstellungen
Neben der Überprüfung, ob Ihre Lautsprecher gedämpft sind oder das Volumen aufgetaucht ist, können Sie überprüfen, ob Ihre Geräte nicht deaktiviert sind. Klicken Sie dazu Start> Einstellungen> System> Sound. Wählen Sie Ihr Gerät aus und klicken Sie dann auf Geräteeigenschaften Für Ihre Eingangs- und Ausgabegeräte.
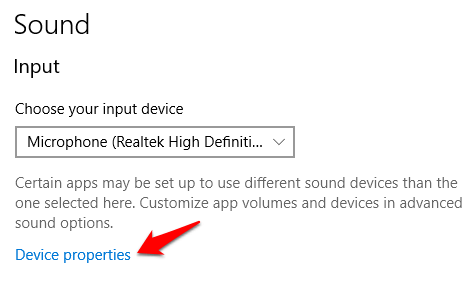
Deaktivieren Sie die Deaktivieren Kontrollkästchen für Ihre Geräte und überprüfen Sie, ob das Audio erneut funktioniert.
Audio -Treiber aktualisieren
Veraltete oder fehlerhafte Treiber können auch Audio- und andere Hardwareprobleme verursachen. Überprüfen Sie, ob Ihr Audio -Treiber aktualisiert ist, und falls nicht, aktualisieren Sie ihn. Sie können es auch deinstallieren und es wird automatisch auf Ihrem Computer neu installiert, den generischen Windows -Audio -Treiber verwenden oder versuchen.
Um Ihren Audio-Treiber zu aktualisieren, klicken Sie mit der rechten Maustaste Start> Geräte -Manager.
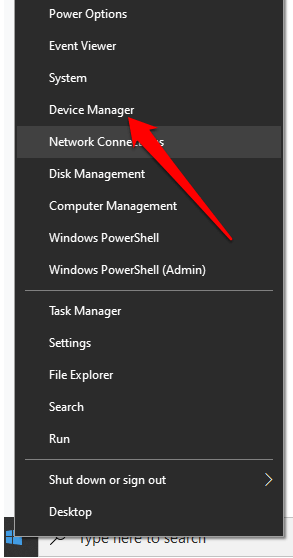
Erweitere das Sound-, Video- und Spielcontroller Kategorie.
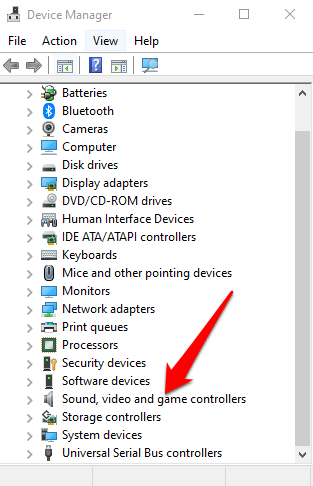
Klicken Sie mit der rechten Maustaste auf Ihre Soundkarte oder Ihr Audiogerät und klicken Sie auf Treiber aktualisieren.
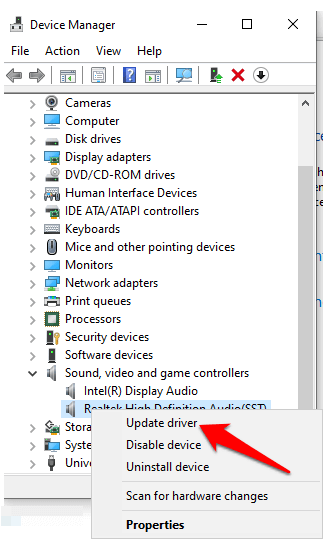
Klicken Suchen Sie automatisch nach aktualisierten Treibersoftware.
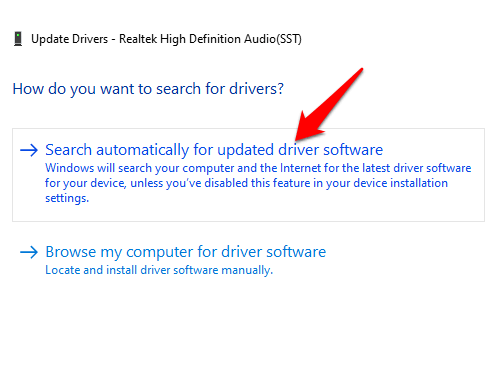
Windows sucht nach einem neuen Treiber. Wenn nicht, überprüfen Sie die Website des Geräteherstellers, um einen aktualisierten Audio -Treiber herunterzuladen.
Wenn das Aktualisieren des Audio -Treibers nicht geholfen hat, deinstallieren Sie ihn und starten Sie Ihren PC neu, um den Treiber neu zu installieren. Um dies zu tun, gehen Sie zu Geräte -Manager> Sound-, Video- und Spielcontroller und klicken Sie mit der rechten Maustaste auf Ihr Audiogerät oder Ihre Soundkarte. Wählen Gerät deinstallieren.
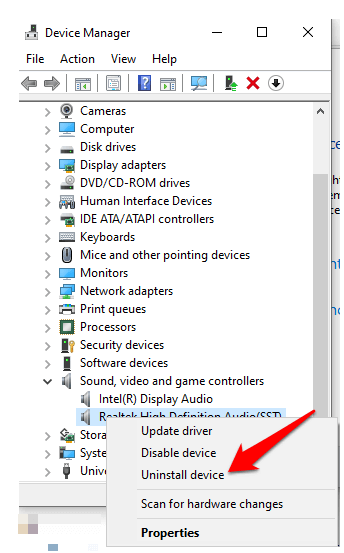
Klicken Löschen Sie die Treibersoftware für dieses Gerät Box und auswählen Deinstallieren. Starten Sie Ihren Laptop neu.
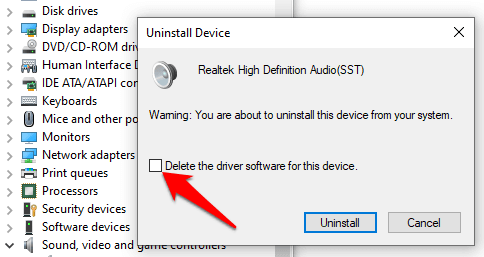
Notiz: Wenn Sie neben Ihrer Soundkarte oder Ihrem Audio -Gerät ein gelbes Ausrufezeichen sehen, müssen Sie den Audio -Treiber auf der Website des Herstellers finden und installieren.
Verwenden Sie Windows Generic Treiber
Windows verfügt über einen generischen Audio -Treiber, den Sie verwenden können, wenn die ersten beiden Optionen zum Aktualisieren oder Deinstallieren und Neuinstallationen des Treibers nicht funktionieren können.
Um den generischen Treiber zu verwenden, klicken Sie mit der rechten Maustaste Start> Geräte -Manager und klicken Sie Sound-, Video- und Spielcontroller Kategorie, um es zu erweitern. Klicken Sie mit der rechten Maustaste auf Ihr Audiogerät oder Ihre Soundkarte und wählen Sie Treiber aktualisieren > Durchsuchen Sie meinen Computer nach Treibersoftware > Lassen Sie mich aus einer Liste von Gerätetreiber auf meinem Computer auswählen.
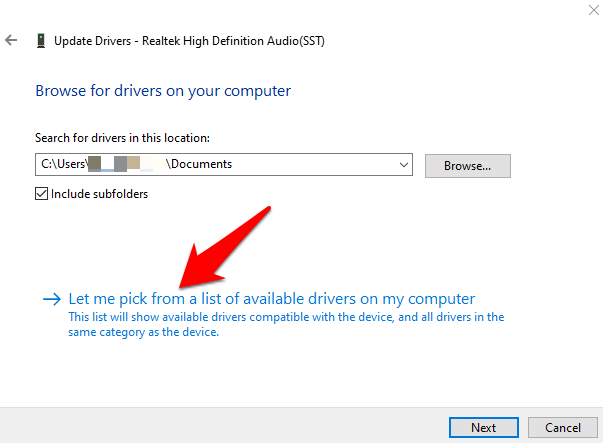
Klicken Sie auf Ihr Audiogerät und wählen Sie Nächste. Befolgen Sie die Anweisungen auf Ihrem Bildschirm, um den generischen Treiber zu installieren.
Rollen Sie den Audiotreiber zurück
Wenn der Audio mit den oben genannten Lösungen immer noch nicht auf Ihrem Laptop funktioniert. Dazu klicken Sie mit der rechten Maustaste Start> Geräte -Manager> Sound-, Video- und Spielcontroller und klicken Sie mit der rechten Maustaste auf Ihr Audiogerät oder Ihre Soundkarte. Wählen Eigenschaften.
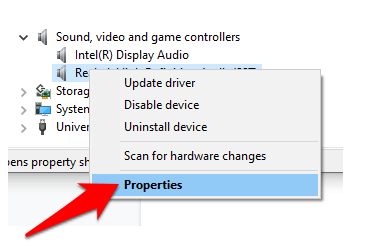
Drücke den Treiber Registerkarte und auswählen Rollen Sie den Fahrer zurück.
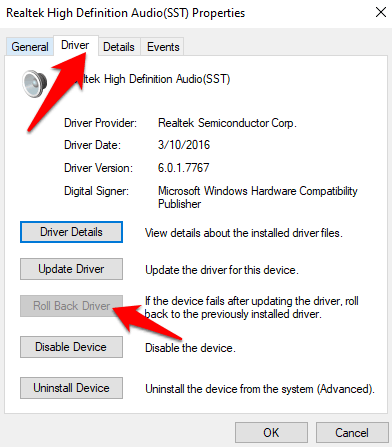
Befolgen Sie die Anweisungen auf Ihrem Bildschirm und klicken Sie auf Ja Um den Audiofahrer zurückzurollen.
Systemwiederherstellung durchführen
Eine Systemwiederherstellung wird erstellt, wenn Microsoft Updates auf dem Betriebssystem Ihres Computers nur für Probleme installiert. Sie können aus dem vorherigen Punkt wiederherstellen, das Ihr System war, bevor der Audio nicht mehr funktioniert.
Öffnen Sie dazu die Kontrolle Panel und Typ Erholung im Suchfeld.
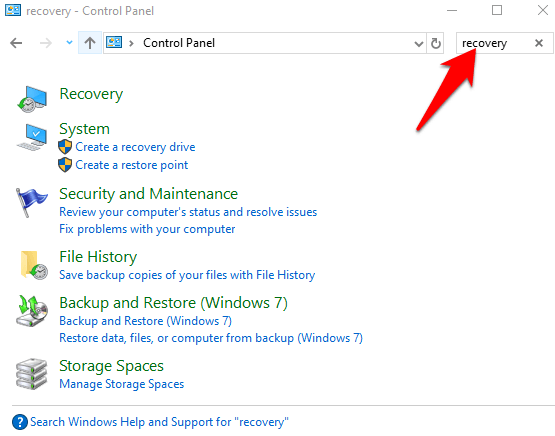
Wählen Erholung.
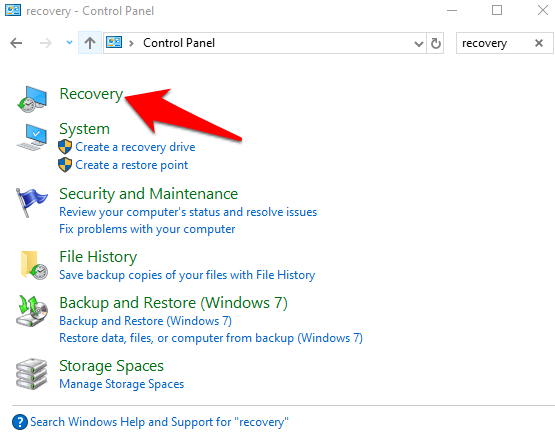
Als nächstes klicken Sie Offene Systemwiederherstellung.
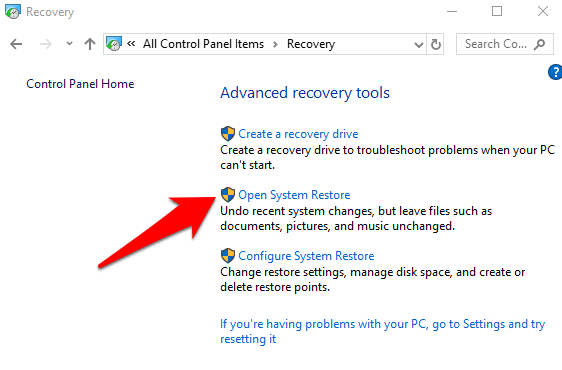
Klicken Nächste im Stellen Sie Systemdateien und Einstellungen wieder her Kasten.
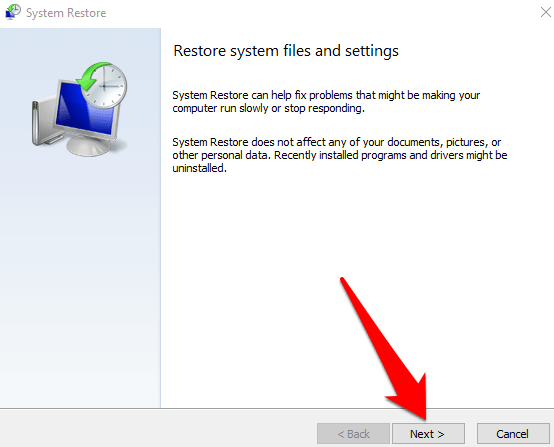
Wählen Sie den Wiederherstellungspunkt aus, den Sie verwenden möchten, und klicken Sie auf Scannen nach betroffenen Programmen und prüfen Sie, ob Ihr Audiofahrer einer der betroffenen Fahrer ist. Wenn es zeigt Nichts erkannt, Probieren Sie die nächste Lösung aus.
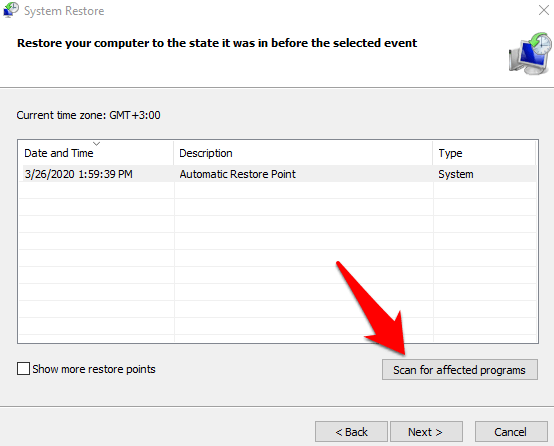
Stellen Sie das Audiogerät als Standard ein
Wenn Sie USB oder HDMI verwenden, um eine Verbindung zu einem Audio -Gerät herzustellen, wählen Sie es als Standard -Audiogerät aus, indem Sie zu gehen Bedienfeld> Hardware und Sound> Sound.
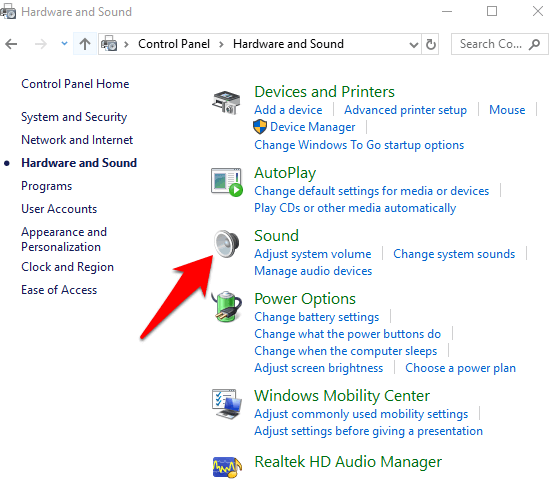
Drücke den Wiedergabe Registerkarte, klicken Sie mit der rechten Maustaste auf Ihr Audio-Gerät>>Als Standard einstellen Gerät und klicken OK.
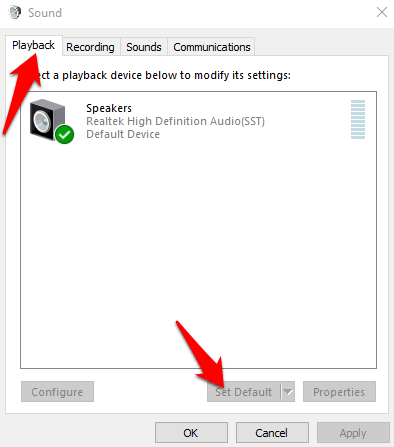
Starten Sie Audio -Dienste neu
Geben Sie dazu an Dienstleistungen im Suchfeld und auswählen Dienstleistungen Aus den Suchergebnissen.
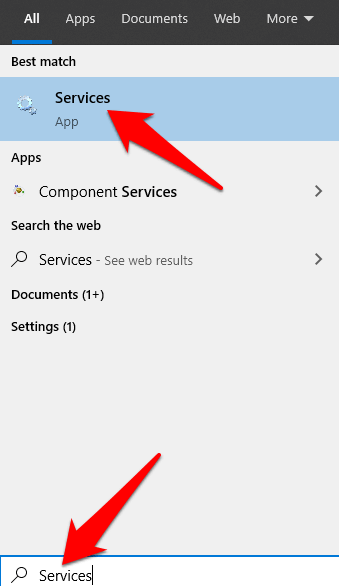
Rechtsklick Windows Audio, Windows Audio Endpoint Builder Und Remote -Verfahrensanruf (RPC) und wählen Sie Neu starten.
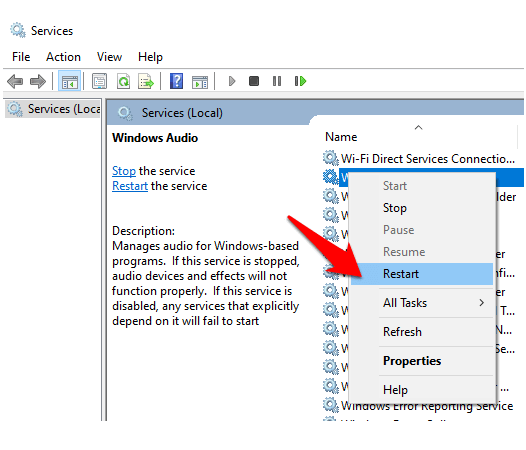
Probieren Sie verschiedene Audioformate aus
Um dies zu tun, offen Bedienfeld> Hardware und Sound> Sound.
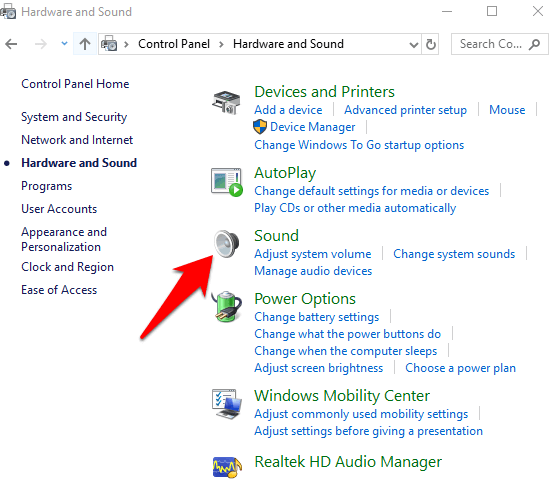
Klicken Wiedergabe Registerkarte und mit der rechten Maustaste klicken Standardgeräte> Eigenschaften.
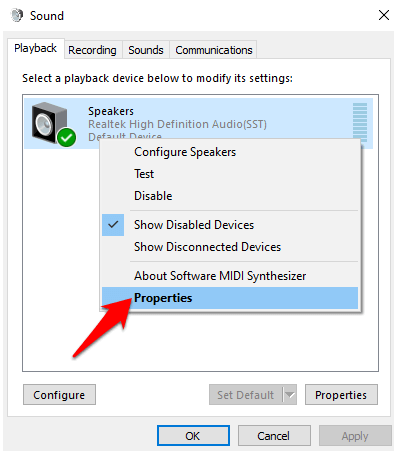
Unter dem Fortschrittlich Tab, gehen Sie zu Standardformat, Ändern Sie die Einstellung und klicken Sie auf OK.
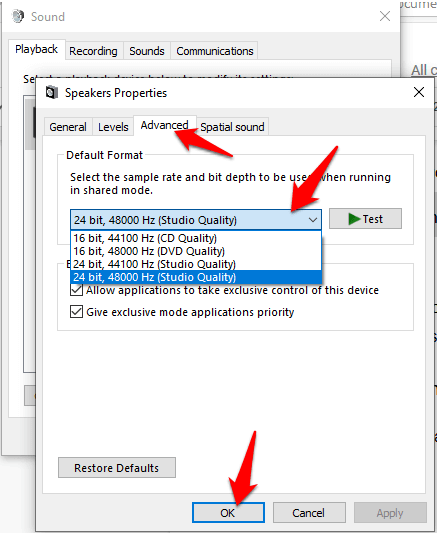
Testen Sie, ob das Audiogerät Sound spielt. Wenn nicht, versuchen Sie, die Einstellung erneut zu ändern, bis Sie Audio erhalten.
Überprüfen Sie das IDT -Audio -Codec des Audiosystems von IDT
Audioprobleme könnten durch das IDT -High -Definition -Audio -Codec im Audiosystem verursacht werden. Sie können dies mit einem manuellen Treiber -Update beheben, mit dem Sie den Sound -Treiber auswählen können, den Sie verwenden möchten. Nicht alle Audiosysteme haben diese Funktion jedoch.
Rechtsklick Start> Geräte -Manager> Sound-, Video- und Spielcontroller und finde IDT High Definition Audio Codec.
Wenn Sie es sehen, klicken Sie mit der rechten Maustaste, wählen Sie aus Treiber aktualisieren und dann auswählen Durchsuchen Sie meinen Computer nach Treibersoftware > Lassen Sie mich aus einer Liste von Gerätetreiber auf meinem Computer auswählen.
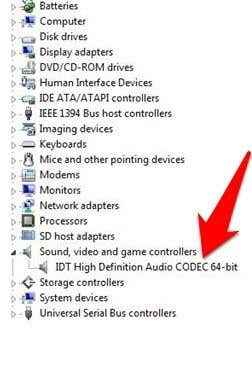
Wenn Sie eine Liste vorinstallierter Treiber sehen, klicken Sie auf High -Definition -Audio -Gerät> Weiter und lassen Sie es installieren.
Konfigurieren Sie die Einstellungen für die Privatsphäre von Mikrofon
Wenn das Audioproblem mit Ihrem Mikrofon liegt, konfigurieren Sie die Datenschutzeinstellungen, indem Sie klicken Start> Einstellungen> Privatsphäre und Auswahl Mikrofon.
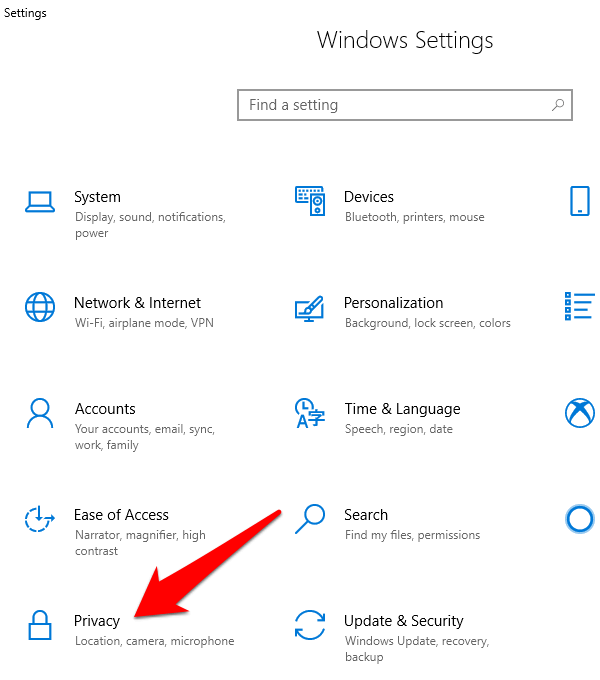
Klicken Ändern unter dem Ermöglichen Sie den Zugriff auf das Mikrofon auf diesem Gerät Einstellung mit dem Schalter umgeschaltet auf An.
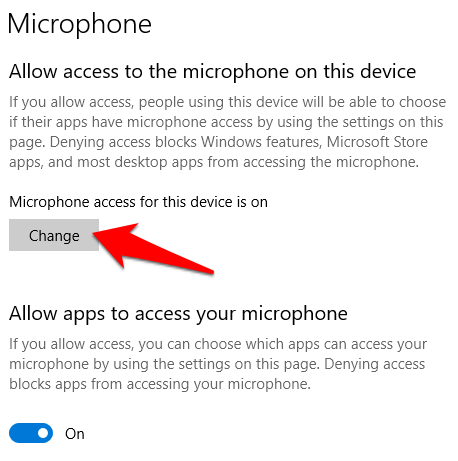
Scrollen zu Wählen Sie aus, auf welche Microsoft Store -Apps auf Ihr Mikrofon zugreifen können, und schalten Sie den Switch für die App, die Sie verwenden, um An.
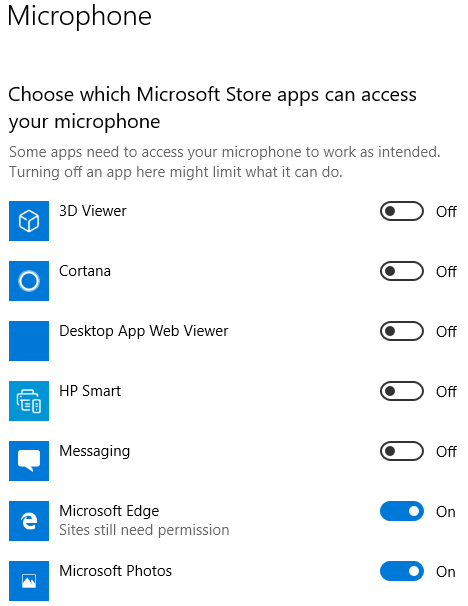
Deaktivieren Sie Audioverbesserungen
Audioverbesserungen könnten die Audioprobleme auf Ihrem Laptop verursachen. Nicht alle Geräte verfügen jedoch über Audioverbesserungen, aber wenn dies der Fall ist, kann das Deaktivieren des Problems möglicherweise behoben werden.
Klicken Sie auf, um alle Audioverbesserungen zu deaktivieren, die aktiviert werden können Bedienfeld> Hardware und Sound und auswählen Klang.
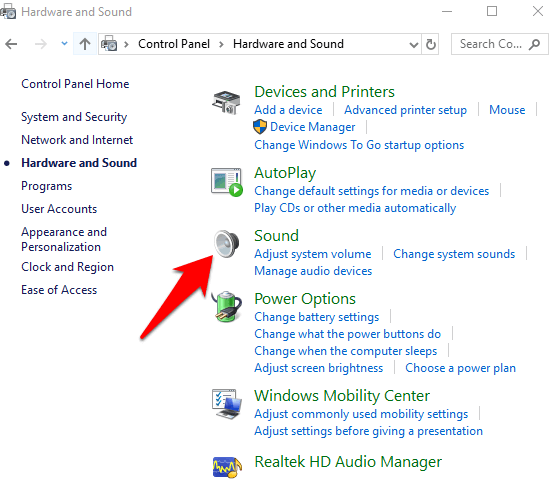
Drücke den Wiedergabe Registerkarte, klicken Sie mit der rechten Maustaste auf Ihr Standardgerät und wählen Sie Eigenschaften.
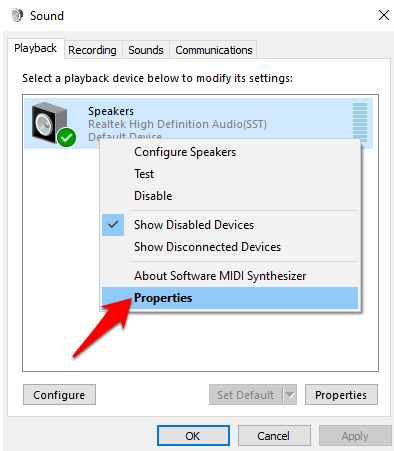
Wählen Sie je nach Option, die Sie sehen, entweder aus Alle Erweiterungen deaktivieren Box oder Deaktivieren Sie alle Soundeffekte Box auf der Verbesserungen Tab.
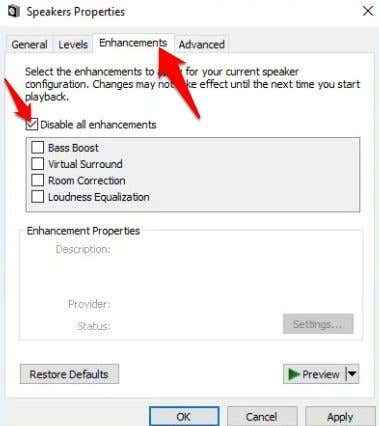
Klicken OK und prüfen Sie, ob Sie jetzt Audio erhalten. Sie können diese Schritte für alle Ihre Standardgeräte wiederholen.
Stellen Sie sicher, dass Sie die richtig unterstützten Formate überprüfen und dieser exklusive Modus deaktiviert ist. Sie können auch räumliche Klangverbesserungen ausschalten und sehen, ob Sie Audio zurückbekommen.
BIOS aktualisieren
In sehr seltenen Umständen kann ein Software -Update, eine Hardware -Inkompatibilität oder eine Neuinstallation des Windows das Problem verursachen, wenn der Audio auf Ihrem Laptop nicht funktioniert. In solchen Fällen müssen Sie möglicherweise etwas im BIOS optimieren.
Das BIOS steuert alles in Ihrem Computer, während es in das Motherboard eingebaut ist. Unser Leitfaden, ob Sie ein BIOS -Update benötigen oder nicht.
Wenn Sie einen älteren Laptop haben oder einen langsam stief. Wenn Ihr Laptop ziemlich neu ist, machen Sie die folgenden Schritte, um BIOS zu betreten.
Klicken Start> Einstellungen> Aktualisieren und Sicherheit.
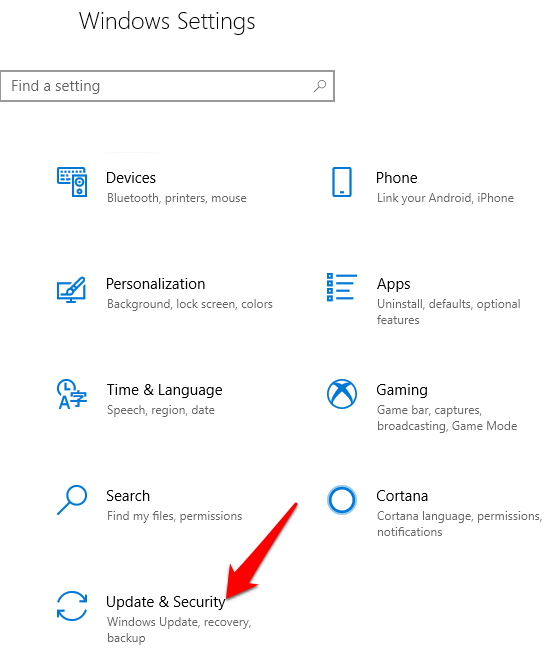
Klicken Erholung Und dann klicken Sie Jetzt neustarten unter Fortgeschrittenes Start-up.
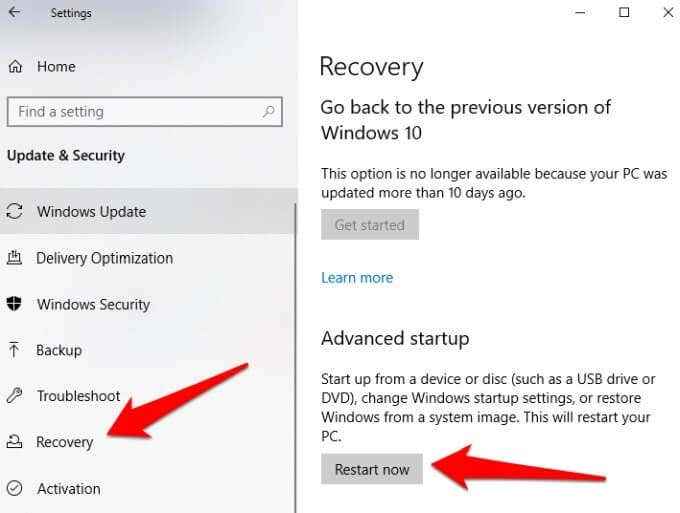
Klicken Fehlerbehebung.
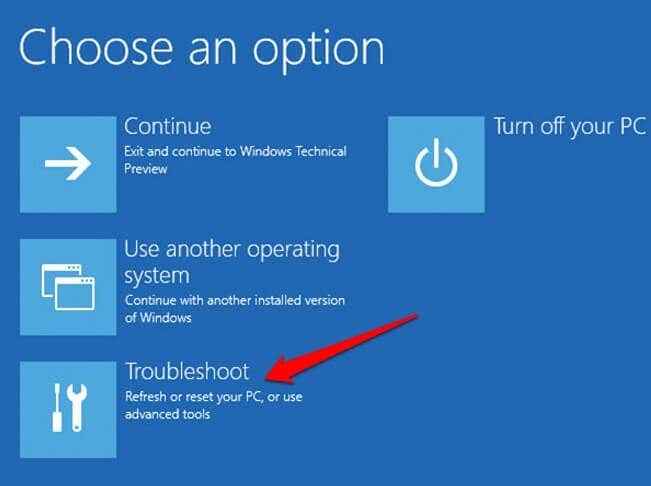
Als nächstes klicken Sie Erweiterte Optionen.
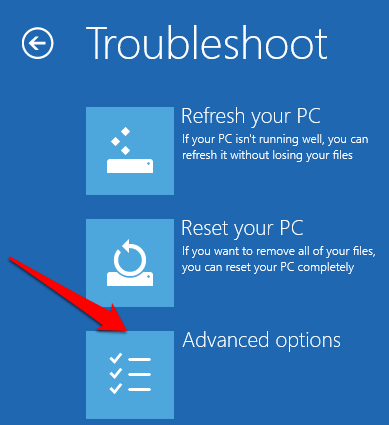
Wählen UEFI -Firmware -Einstellungen. Wenn das Symbol nicht verfügbar ist, klicken Sie auf Starteinstellungen.
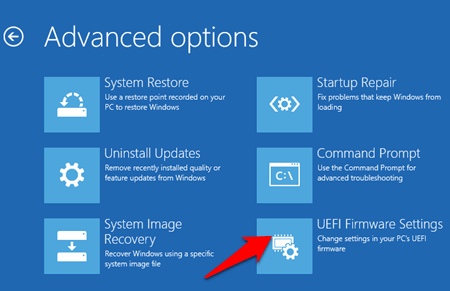
Wenn der Laptop neu startet, tippen Sie auf F1 oder F2, um dorthin zu gehen BIOS, und klicken Sie Neu starten. Das System startet neu und bringt Sie in die BIOS -Umgebung. Überprüfen Sie im BIOS, dass Ihre Soundkarte aktiviert ist, und überprüfen Sie auch, ob Ihr Laptop die neueste BIOS/UEFI -Version verwendet. Sie können mit der Version auf der Website des Geräteherstellers vergleichen und aktualisieren, wenn ein neuer verfügbar ist.
Notiz: Seien Sie vorsichtig, wenn Sie das BIOS aktualisieren, da es möglich ist, Dinge in Ihrem Computer zu brechen, wenn Sie die Schritte nicht sehr klar ausführen.
Laptop -Lautsprecher reparieren

Wenn nichts funktioniert und Sie immer noch Audioprobleme auf Ihrem Laptop haben, können Sie sich einen losen Lautsprecher in Ihrem PC oder sogar kaputte Lautsprecher ansehen. Sie können es für Reparaturen an einen PC -Fachmann übernehmen oder wenn es unter Garantie steht, senden Sie es an den Hersteller für Diagnose und Reparaturen an den Hersteller.
Laptop -Audio reparieren, funktioniert nicht in Mac

Wenn Sie das Volumen überprüft und dafür gesorgt haben.
Überprüfen Sie die Einstellungen für Eingangs-/Ausgabe -Audiogeräte
Ihr Mac kann aufgrund von Konflikten, Treiberkompatibilität, falscher Konfiguration und anderen Gründen das falsche Audiogerät auswählen.
Um dies zu lösen, gehen Sie in die Apple -Menü> Systemeinstellungen> Sound.
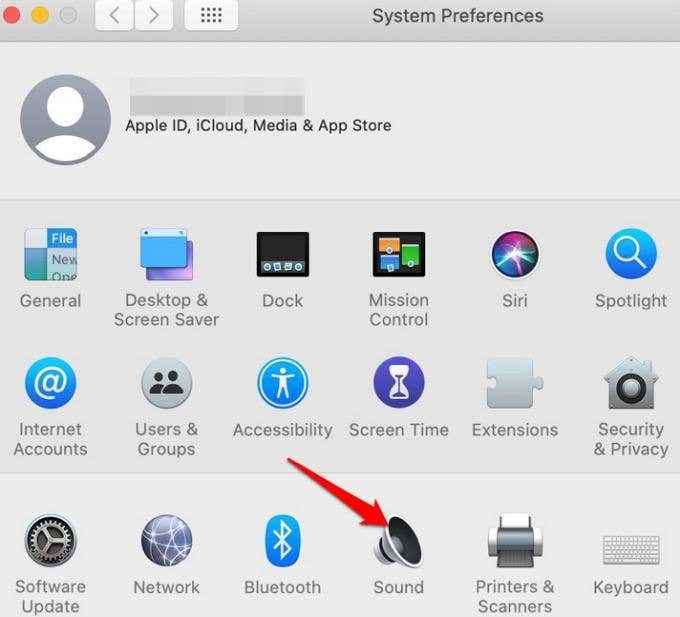
Drücke den Eingang Tab.
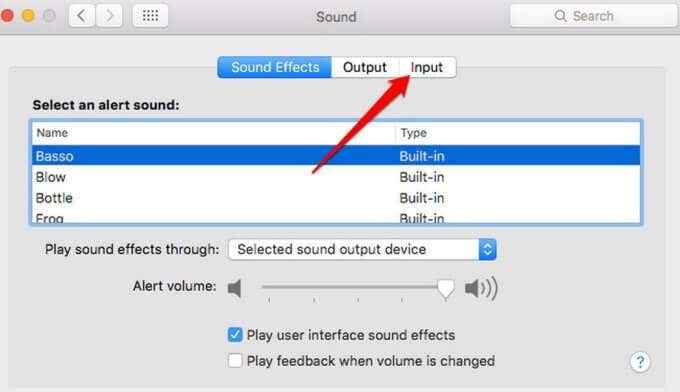
Überprüfen Sie die Einstellungen für Audiogeräte. Überprüfen und wählen Sie das richtige Eingabegerät für Ihr Audio aus und führen Sie dies für Ihre Ausgabemerkanieneinstellungen aus.
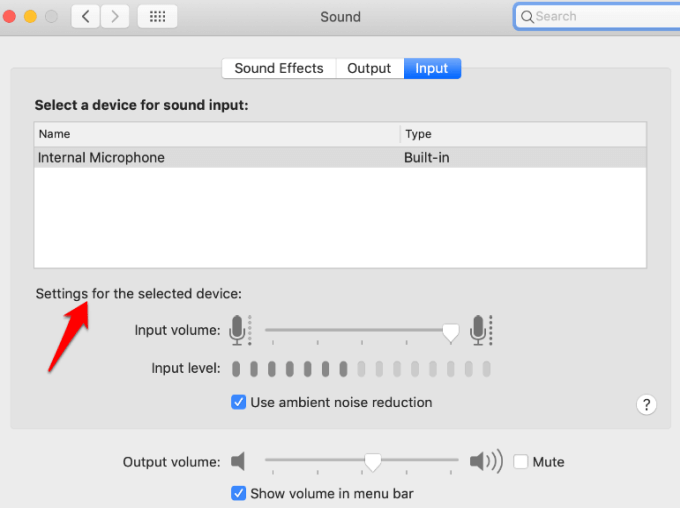
Notiz: Wenn ein Bluetooth-fähiges Gerät ausgewählt ist, schalten Sie es aus, da das Audio möglicherweise anstelle der Lautsprecher Ihres Macs in diesem Gerät abspielt. Sie können auch versuchen, die Audiogeräte abzuziehen und wieder zu verbinden oder von einer Ausgabe auf einen anderen zu wechseln.
Core -Audio zurücksetzen
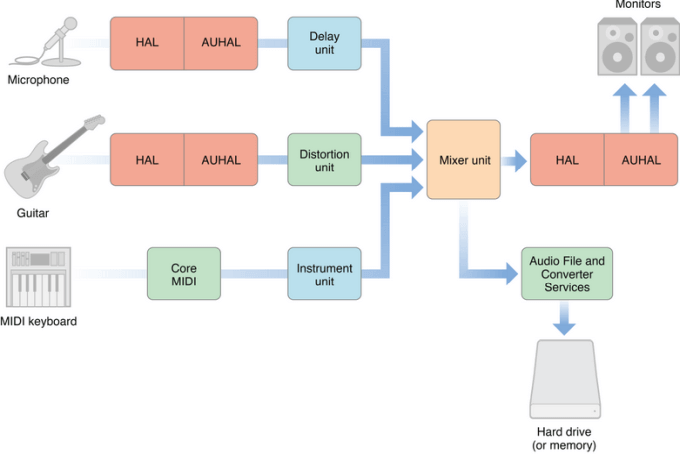 Bild: Apple -Entwickler
Bild: Apple -Entwickler Core Audio verwaltet die Audioanforderungen der Apps auf Ihrem Mac wie Wiedergabe, Bearbeitung, Aufzeichnung, Komprimierung und Dekompression, Signalverarbeitung und mehr. In Ihrem Mac wird es von CoreAauDiod (einem Launchdaemon) angetrieben. Für den Fall, dass das Audio nicht funktioniert, können Sie den CoreAudioD -Prozess neu starten und das Problem beheben.
Um den CoreAauDiod -Prozess zu beenden, können Sie sich öffnen Aktivitätsmonitor, Typ Koreaudiode im Suchfeld und klicken Sie auf Kraft verlassen.
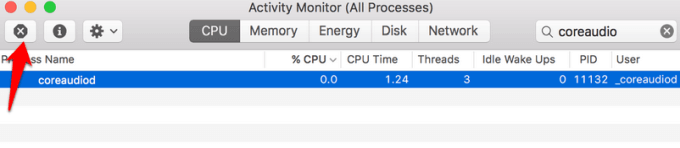
Alternativ starten Terminal und Typ sudo Killall CoreAauDioD Befehl. Drücken Sie Zurückkehren, Geben Sie Ihr Passwort ein und überprüfen Sie, ob das Audio erneut funktioniert. CoreAudioD startet neu, aber wenn dies nicht der Fall ist, werden Sie überhaupt kein Audio erhalten. In diesem Fall schalten Sie Ihren Mac herunter und starten Sie ihn neu.
Notiz: Wenn Sie nicht neu starten können, verwenden Sie einen Terminalbefehl: sudo starten start com.Apfel.Audio-.Koreaudiode. Dadurch wird der Daemon beginnen und den CoreAudioD -Prozess neu initialisieren.
Drittanbieter-Plugin- oder App-Probleme

App- und Plugin-Drittanbieter-App-Probleme, die sich in Ihren Mac integrieren, können sich auf das Audio aufgrund der Inkompatibilität von Hardware und Software auswirken, insbesondere wenn ein neuer MacOS veröffentlicht wird. In MacOS Catalina funktioniert beispielsweise nicht-nicht-nicht-nicht-geplant.
Verwenden Sie die folgenden Schritte, um das Audio nicht auf Ihrem Laptop für bestimmte Apps auf Ihrem Mac zu verwalten und umzugehen
- Löschen Sie das App -Profil in der Audio Midi Setup Wenn Sie Fehler sehen und die App neu starten.
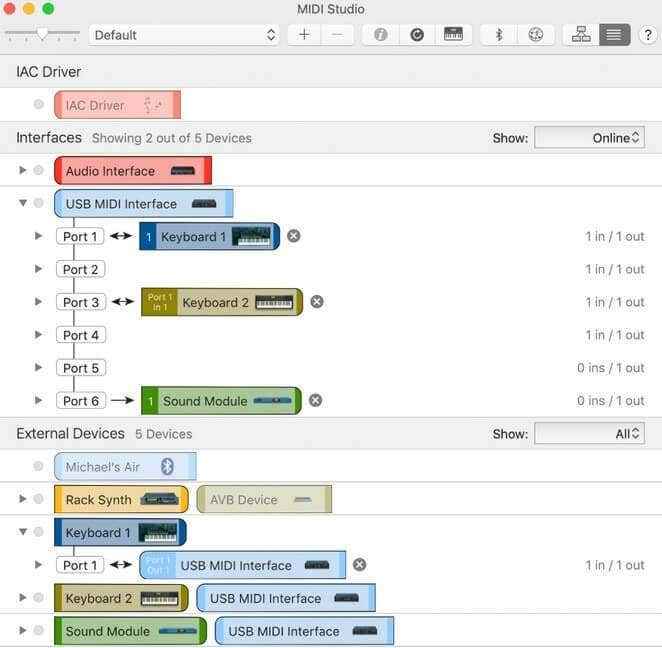 Bild: Apfel
Bild: Apfel - Öffnen Sie die App, klicken Sie mit der rechten Maustaste Integrierte Ausgabe So sehen Sie die verfügbaren Audiogeräte und die Auswahl der Ausgabegeräte um, um Konfigurationsprobleme zu beheben.
- Erstellen Sie ein aggregiertes Gerät, indem Sie mehrere Audio -Schnittstellen mischen, um die Chancen auf Konfigurationsfehler zu verringern und gleichzeitig die Anzahl der Audioeingänge und -ausgänge zu erhöhen.
Aktualisieren Sie macOS
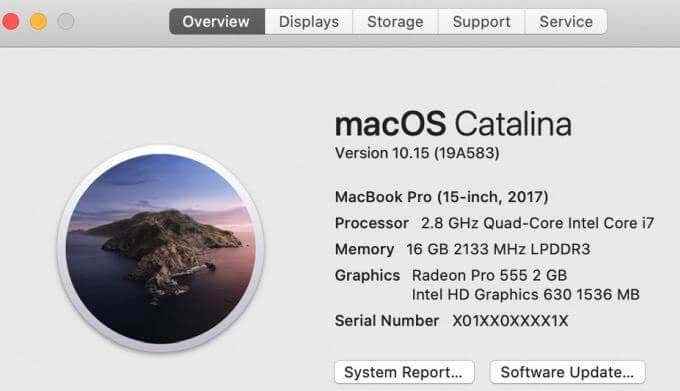
Jedes Mal, wenn ein neuer MacOS veröffentlicht wird. Apple verbessert und behebt auch Audiolatenz, Zuverlässigkeit von USB -Audioproblemen und anderen verwandten Benutzerproblemen.
Wenn Sie feststellen, dass Audio auf Ihrem Mac -Laptop nicht funktioniert.
NVRAM zurücksetzen
Ihr MAC-Laptop verwendet nichtflüchtigen Zufallszugriffsspeicher, um verschiedene Einstellungen wie Schallvolumen, Zeitzone, Anzeigeauflösung und aktuelle Kernel-Panik-Informationen unter anderem zu speichern und schnell auf sie zugreifen zu können.
Setzen Sie es zurück, um Fehler mit einem dieser und anderen Attributen zu beseitigen. Dies geschieht, weil der Computer die Standardeinstellungen Ihrer Hardware wiederherstellt und die interne Festplatte als Startscheibe festlegt.
Schalten Sie dazu Ihren Mac herunter und setzen Sie ihn erneut ein. Sofort drücken und halten Option, Befehl, p und r Schlüssel für ungefähr 20 Sekunden und veröffentlichen Sie sie, wenn Sie einen Start -Sound hören.
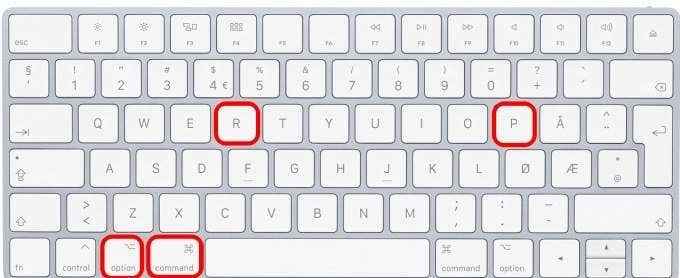
Wenn Sie einen Mac mit dem Apple T2 Security Chip haben, geben Sie die Schlüssel los, nachdem das Apple -Logo angezeigt und wieder verschwindet.
Schalten Sie das Firmware -Passwort aus, wenn Ihr Mac einen hat, und öffnen Sie dann Systemeinstellungen Wenn Ihr Mac fertig ist, starten Sie. Passen Sie alle Einstellungen wie Klangvolumen und andere zurückgesetzt an.
Einpacken
Im Gegensatz zu Windows -PCs sind Mac -Laptops nicht mit einem umfassenden Toolset ausgestattet, das Audioprobleme diagnostizieren und beheben kann. Daher handelt es sich um einen Versuchs- und Fehlerprozess und Ihr eigenes Urteilsvermögen, um letztendlich die Quelle der Klangprobleme zu finden.
Hoffentlich führen Sie diese Lösungen an, wenn Sie versuchen, die Audioprobleme auf Ihrem Laptop zu finden und zu lösen. Wenn Sie nach dem Ausprobieren der oben genannten Lösungen immer noch Probleme haben, teilen Sie sie mit uns mit, indem Sie im Abschnitt unten einen Kommentar hinterlassen.
- « Erstellen Sie ein benutzerdefiniertes Windows 7 -Bild installieren
- Kostenlose Scan -WLAN & Channel -Scanner -Software für Windows »

