So beheben Sie Probleme mit Audiovolumen in Windows 10
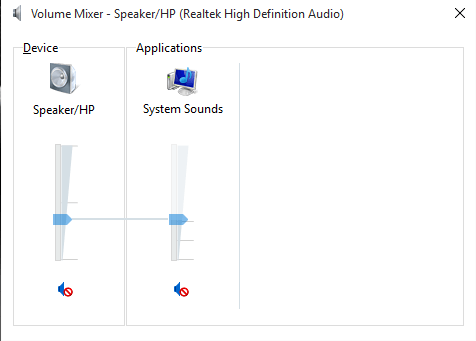
- 2603
- 407
- Henry Liebold
Beheben Sie Probleme mit dem Audiovolumen in Windows 10: - Windows ist zweifellos das Beste, um mit seinen unglaublichen Optionen zu arbeiten, die es Ihnen bietet. Aber dann gibt es verschiedene Audio -Fehlfunktionen und Fehler, die aus dem Nichts kommen, was Sie manchmal verrückt macht. Dies können entweder Software- oder Hardwareprobleme sein, die erkannt und behoben werden müssen.Sie werden nie wissen, wann das Problem auftreten würde und was es dazu gebracht hat, auftauchen!
Wie oft hätten Sie immens in tiefe Gedanken darüber, warum der Sound nicht spielt?Es kann verschiedene Ursachen dahinter und viele Möglichkeiten geben, dies auch zu lösen.Wir bringen Ihnen einige schöne Perlen hierher, die Sie sich fragen werden.
Lesen: So stellen Sie die Lautstärke einzelner Apps in Windows 10 an
Toneinstellungen überprüfen
Hast du es ausprobiert??Es ist etwas, das wir alle meistens über große Dinge übersehen. Klicken Sie einfach mit der rechten Maustaste auf die Lautstärketaste unten links auf Ihrem Bildschirm und prüfen Sie, ob Sie sie versehentlich stummgeschaltet haben. Wenn auch das nicht funktioniert, geben Sie nicht auf.Überprüfen Sie Ihren Lautsprecher, Kopfhörerverbindungen oder Kabel.
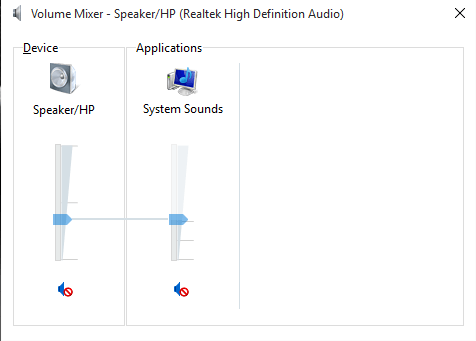
Hilft nicht?Siehe unseren nächsten Tipp.Das könnte dich überraschen.
Audiofahrer installieren und rollen zurück
Audio -Laufwerke waren schon immer eine Quelle von Problemen, und obwohl jetzt viele Updates verfügbar sind, Windows 10 ist keine weitere Ausnahme. Es variiert je nach Version, die Sie verwenden. Wenn es standardisiert ist, ist es ohne große Probleme verpflichtet, ohne große Probleme zu funktionieren. Andernfalls musst du einen Blick darauf ansehen.
Sie können das Laufwerk entweder Rollback oder Ininstall in den folgenden erwähnten Schritten vollständig ausführen.
- Klicke auf das Startmenü
- Gehen Sie zum Geräte -Manager und klicken Sie mit der rechten Maustaste auf Sound, Videospiele und Controller -Option.
- Wenn Sie im Abschnitt Eigenschaften den Optionsrollback auswählen (falls es nicht grau ist), müssen Sie Aktualisieren und neu installieren der Fahrer.Dies räumt im Wesentlichen auf, indem der beleidigende Prozess entfernt wird.
- Um das Deinstallieren zu erhalten, müssen Sie sofort einen neuen Fahrer bereit haben .Bestätigen Sie es vor der Deinstallation.
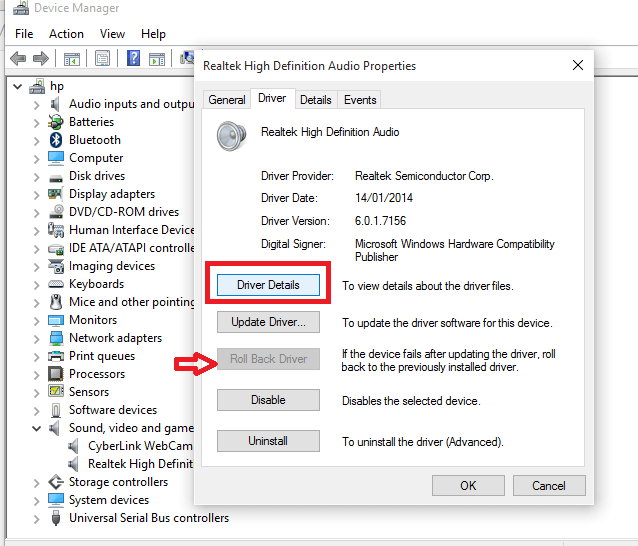
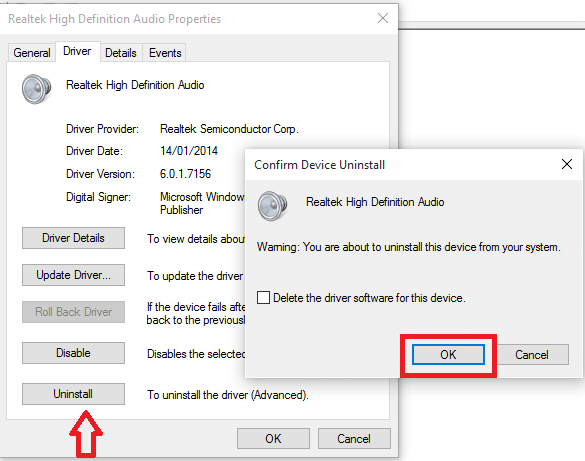
Audio -Fehlerbehebung Fix
Dies kann Ihnen lieber helfen, wie unsere Windows 10 Kommt mit dem eingebauten Fehlerbehebungsmittel. Auf diese Weise können Sie alle ungebundenen Probleme beheben, die systemabhängig sind.Alternativ können Sie auch eine Aufnahme auf Microsoft Troubleshooter machen, wenn Sie damit vertraut sind.
- Suchen Sie im Startmenü nach dem Bedienfeld.
- Gehen Sie zur Option Fehlerbehebung
- Klick auf das Fehlerbehebung bei Audio -Wiedergabe Möglichkeit
- Folgen Sie seinen Anweisungen.
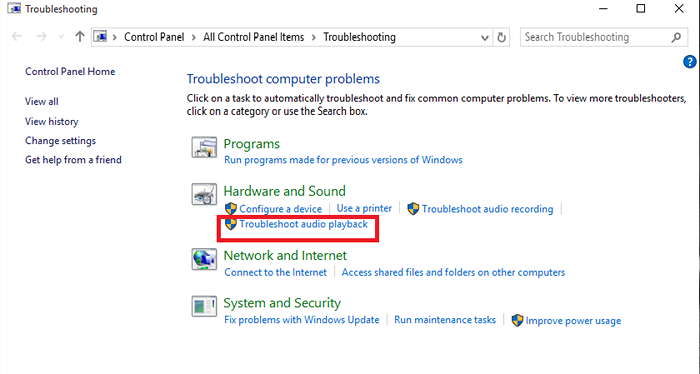
IDT HD Audio Codec Update
Manuelles Treiber -Update ist die Lösung für ein solches Problem, auf das Sie Ihren eigenen Treiber auswählen können, den Sie verwenden möchten. Die IDT High Definition Codec ist ein allgemein aufgetretenes Problem, das durch die folgenden Schritte leicht geknackt werden kann.
- Klicken Sie auf das Startmenü und wählen Sie den Geräte -Manager aus.
- Erweitere das Sound, Video und Spielcontroller Möglichkeit.
- Sehen Sie, ob Sie IDT High Definition -Codec -Option finden (hier ist es Echtzeit)
- Wählen Sie das Treibersoftware aktualisieren Option, indem Sie mit der rechten Maustaste darauf klicken.
- Durchsuchen Sie meinen Computer nach Treibersoftware gefolgt von Lassen Sie mich aus einer Liste von Geräte -Laufwerken auswählen sollte aus dem nächsten Panel ausgewählt werden.
- Sie dürfen jetzt aus einem der Geräteantriebe in Ihrem System für Audiozwecke auswählen.
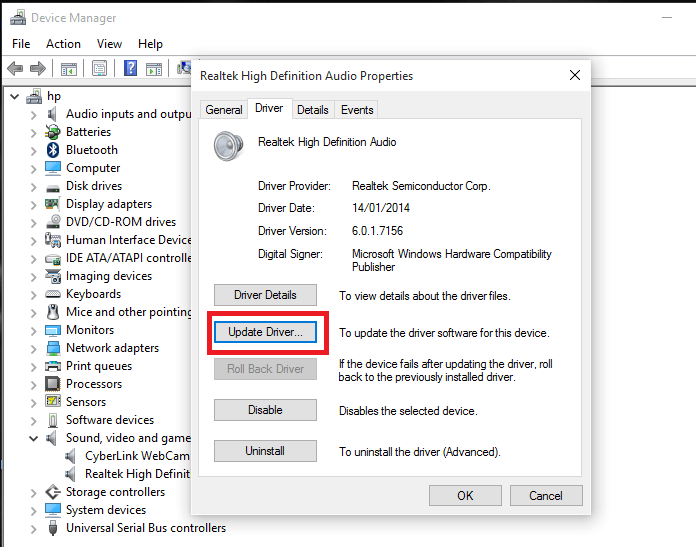
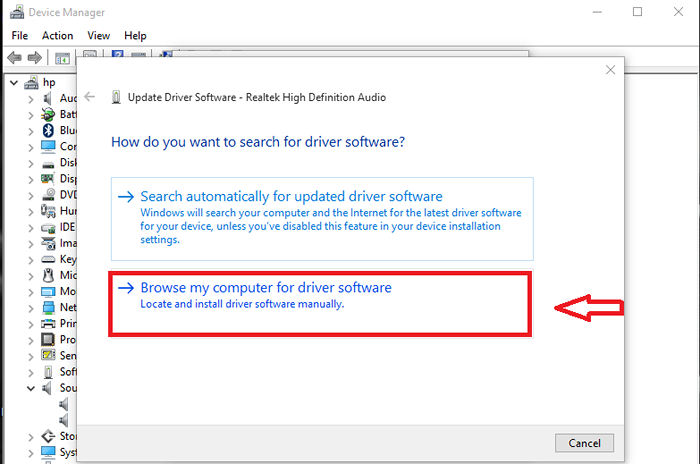
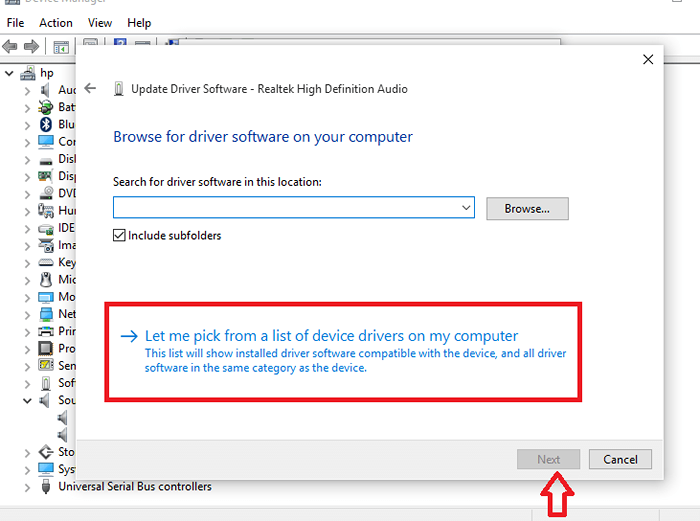
Deaktivieren der Audioverbesserungen
Audioverbesserungen sind solche, die in der integriert sind Microsoft Dies hilft bei verschiedenen Verbesserungen der Toneinstellungen. Der Nachteil ist, dass sie aufhören zu arbeiten, sobald ein Problem mit dem Audio auftritt. Es ist ratsamer, sie vollständig zu stoppen, damit sie keine weiteren Störungen in Ihrem System verursachen.
Wir präsentieren Sie hier die Schritte, um sie auszuschalten.
- Suchen Sie nach Sound in der Suchleiste am Ende des Desktops.
- Gehe zu Klang Einstellungen im Bedienfeld
- Klicken Sie mit der rechten Maustaste im neuen Fenster, das auftaucht, und gehen Sie zu seiner Eigenschaften Abschnitt.
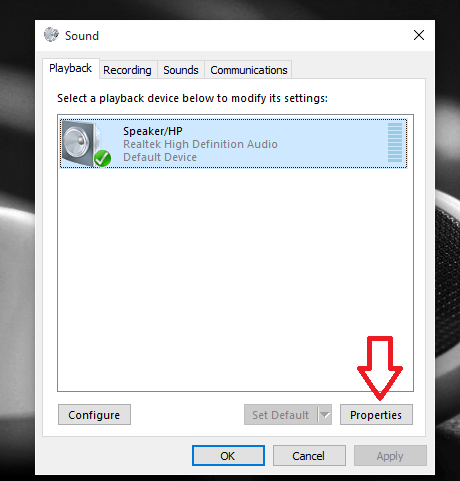
- Klicken Sie auf die Registerkarte Erweiterungen, wählen Sie die Option zu Option zu Alle Erweiterungen deaktivieren und drücken Sie den Knopf Anwenden.
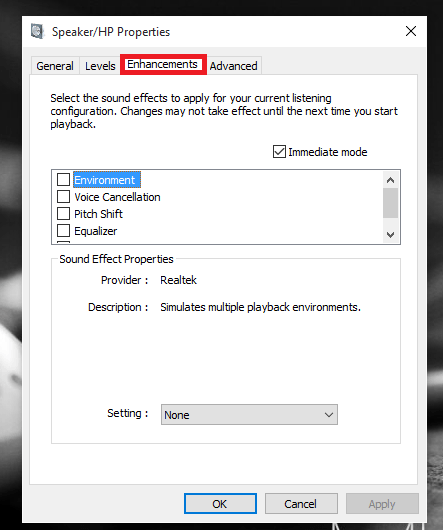
Befreien Sie sich nun Ihre Audioprobleme und versuchen Sie, sie zu beheben, indem Sie einen der oben genannten Schritte befolgen.
- « Alle nützlichen Windows 10 -Tastaturverknüpfungen
- So deaktivieren Sie die Eingabe der Benutzerkontosteuerung (UAC) in Windows 10 »

