Wie man audiodg repariert.exe hohe CPU -Verwendung unter Windows 11/10
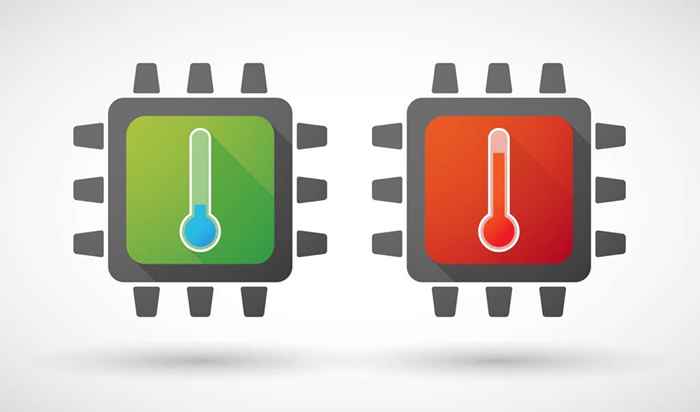
- 1502
- 74
- Phoebe Jeorga
Manchmal können gültige Windows -Prozesse nicht ordnungsgemäß ausgeführt werden, was zu einer hohen CPU -Nutzung führt und Ihren Computer verlangsamt. Audiodg.exe ist ein solcher Service.
Es ist bekannt, dass dieser Prozess von Windows zur Verwaltung des Systems des Systems erstellt wurde. Es ist bekannt, dass dieser Prozess häufig Probleme verursacht und 100% der Verarbeitungsressourcen aufnimmt. Warum treten solche Probleme auf und wie können Sie mit ihnen umgehen?? Finden Sie es in diesem Artikel heraus.
Inhaltsverzeichnis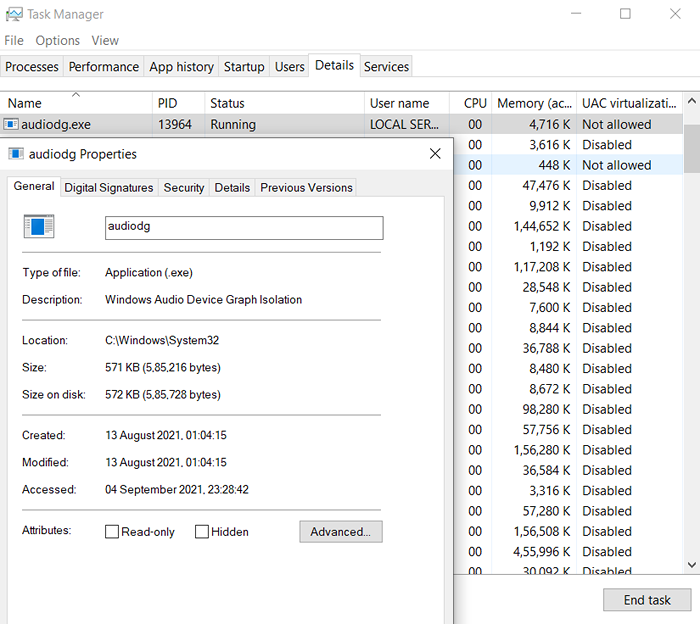
Was verursacht Audiodg.exe hohe CPU -Verwendung?
Während audiodg.Exe ist ein echter Windows -Prozess, der manchmal Probleme auf Ihrem Computer verursachen kann. Normalerweise hängt das Problem mit seiner hohen CPU.
Dies kann aufgrund vieler Faktoren passieren. Erweiterte Audioverarbeitung wie Volumenanpassung oder Audioeffekte sind ein häufiger Grund, da diese Dienste eine Menge CPU -Strom in Anspruch nehmen. Ein weiterer Grund kann veraltete oder fehlerhafte Treiber für die Soundkarte auf Ihrem Computer sein.
Methode Nr. 1: Deaktivieren Sie Audioeffekte
Das erste, was zu tun ist, wenn audiodg.EXE spielt zusammen, um alle Audioverbesserungen auf Ihrem PC zu deaktivieren. Diese Verbesserungen verwenden die CPU, um die Tonausgabe in Echtzeit zu verarbeiten, was zu Problemen bei komplexen Audio-Wiedergabe wie Videospielen führen kann.
- Öffne dasSound-Panel, indem Sie mit der rechten Maustaste auf das Lautsprechersymbol in der Taskleiste klicken und auswählen Geräusche.
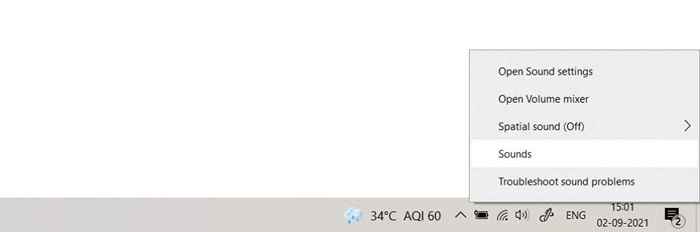
- Mit dem Sound -Panel können Sie alle Einstellungen zur Audioverarbeitung auf Ihrem Computer ändern, einschließlich erweiterter Effekte.
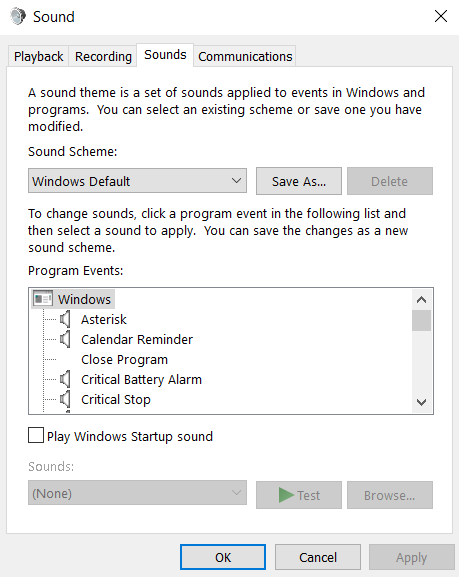
- Wechseln Sie in die Wiedergabe Registerkarte, um eine Liste aller auf Ihrem Computer aktiven Audiogeräte zu erhalten. Suchen Sie nach Ihren bevorzugten Lautsprechern, indem Sie nach unten scrollen.
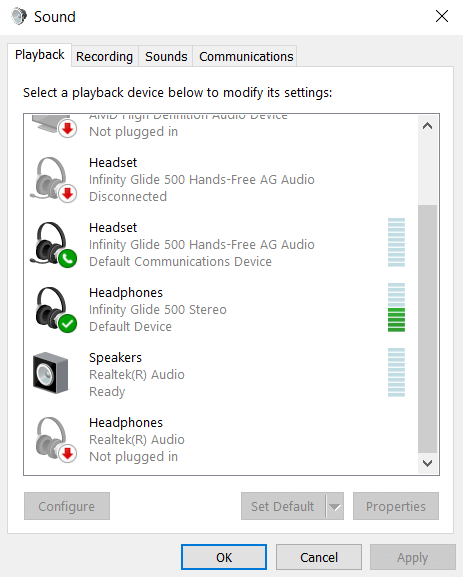
- Klicken Sie mit der rechten Maustaste auf das aktive Audiogerät und wählen Sie Eigenschaften.
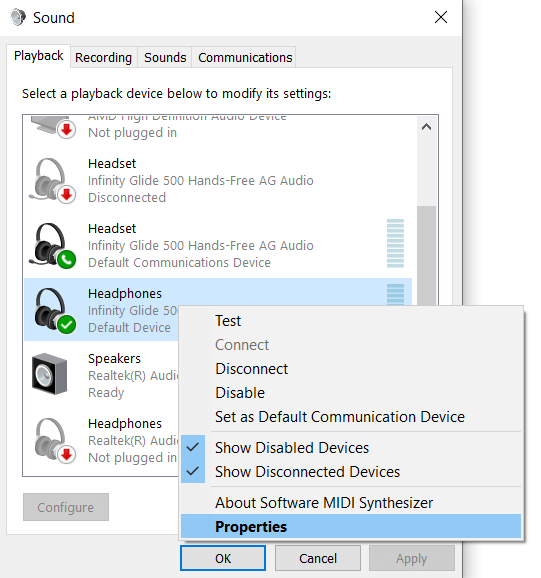
- Wechseln Sie im Eigenschaftenfenster auf die Verbesserungen Registerkarte und überprüfen Sie die Alle Erweiterungen deaktivieren Möglichkeit. Drücken Sie die Anwenden Taste zu bestätigen.
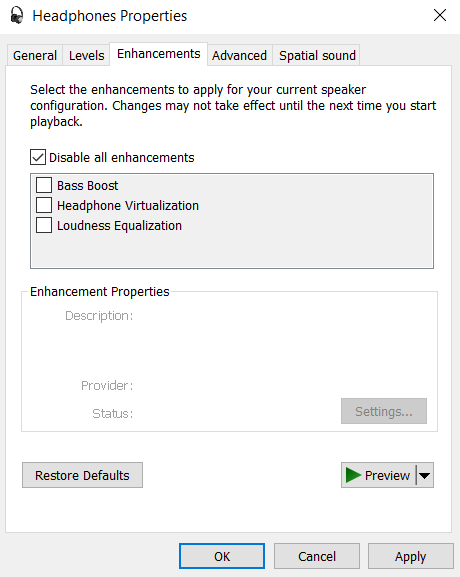
Bei deaktivierten Audio -Effekten die CPU -Verwendung von audiodg.EXE sollte erheblich abnehmen, sodass Ihr PC reibungslos funktionieren kann.
Methode Nr. 2: Durch Ausschalten der Lautstärkeeinstellung
Eine andere Audioverbesserung, die häufig vom Betriebssystem angewendet wird, ist die Volumenanpassung. Obwohl es nicht so intensiv wie Audioeffekte ist, trägt es immer noch etwas Overhead und kann Ihren Computer verlangsamen.
- Klicken Sie nach wie vor mit der rechten Maustaste auf das Lautsprecher-Symbol in Ihrer Taskleiste und wählen Sie Geräusche.
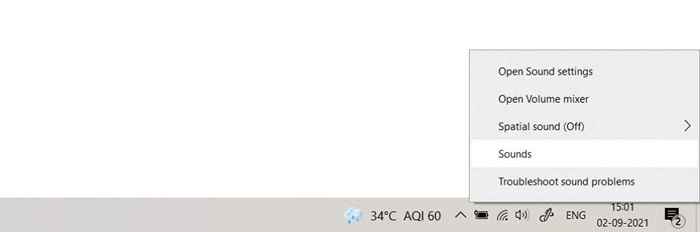
- Im Kommunikation Registerkarte Wählen Sie die aus Nichts tun Optionsfeld und auswählen OK bestätigen. Dadurch wird die Volumenanpassung deaktiviert und die CPU -Nutzung verringert.
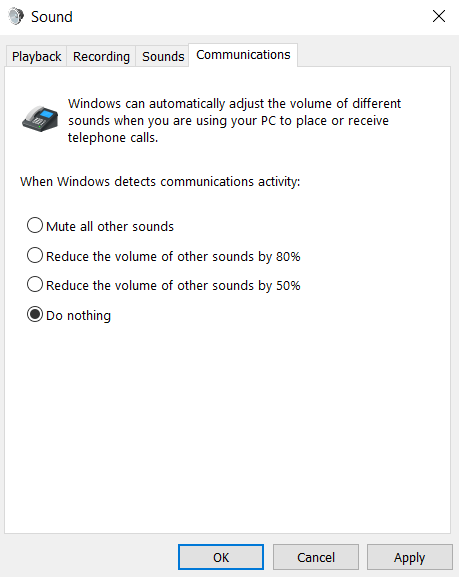
Methode Nr. 3: Durch Senkung der Stichprobenrate
Die Stichprobenrate von Audio kann als „Auflösung“ dieses Klangs angesehen werden. Je höher die Stichprobenrate, desto besser die Qualität des produzierten Audio. Auf der Kehrseite erfordern höhere Stichprobenquoten auch mehr Systemressourcen, sodass Sie sie möglicherweise abschwächen möchten, wenn Ihr PC nicht verarbeiten kann.
- Öffnen Sie das Schalltafel erneut, indem Sie mit der rechten Maustaste auf das Lautsprechersymbol in der Taskleiste klicken und auswählen Geräusche.
- Jetzt gehen Wiedergabe Registerkarte und suchen Sie das Audiogerät, das aus der Liste verwendet wird. Klicken Sie mit der rechten Maustaste darauf und wählen Sie Eigenschaften Um seine Einstellungen zu konfigurieren.
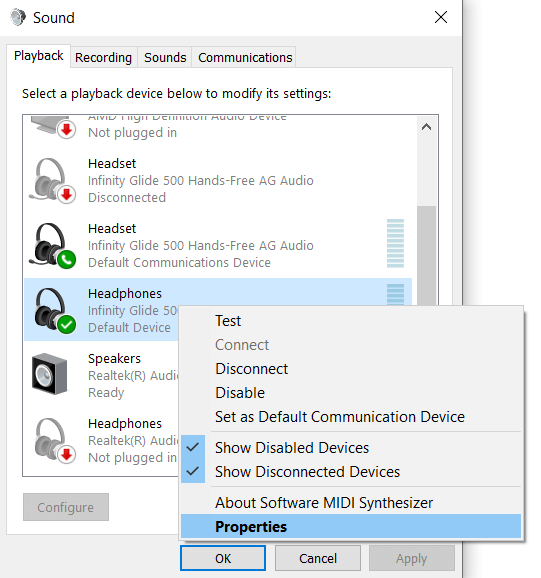
- Im Fortschrittlich Registerkarte finden. Die Anzahl der Optionen hängt vom verwendeten Audiogerät ab. Sie sollten jedoch mindestens eine Option mit niedrigerer Qualität haben. Wählen Sie es aus und wählen Sie die aus OK Taste.
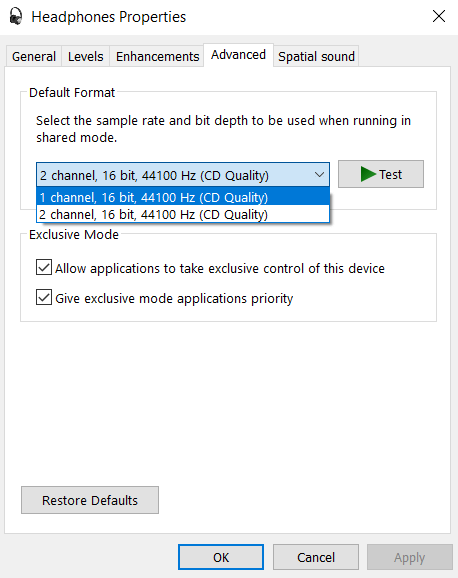
Alle Audioausgaben vom Gerät konsumieren nun weniger Systemressourcen. Dies verringert auch die Klangqualität. Verwenden Sie sie daher nur als letztes Ausweg.
Methode Nr. 4: Durch Aktualisieren von Audio -Treibern
Sehr selten ist es möglich, dass die Probleme mit audiodg.exe stamm von veralteten oder falschen Soundkarten -Treibern. Dies geschieht normalerweise, da sich auf die vom Betriebssystem installierten Standardtreiber stützt, anstatt die richtigen Treiber aus dem Hersteller zu verwenden.
Die meisten Anleitungen werden Ihnen sagen nicht Empfehlen Sie diesen Ansatz. Wenn Sie dies tun, erhalten Sie die allgemeinen Treiber von Microsoft, nicht die optimierte Version für Ihre Hardware.
- Um die richtigen Treiber für Ihr System zu installieren, besuchen Sie die Website des Herstellers Ihres Computers. Für unsere Testmaschine ist dies Acer.
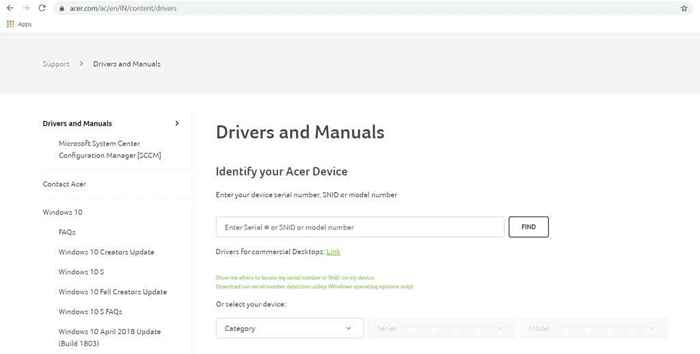
- Jetzt müssen Sie die Modellnummer Ihres PCs auswählen. Die meisten führenden Hersteller haben eine Downloadanwendung, mit der diese Informationen automatisch erstellt werden können. Sie können immer die Modellnummer auf Ihrem Gerät selbst überprüfen.
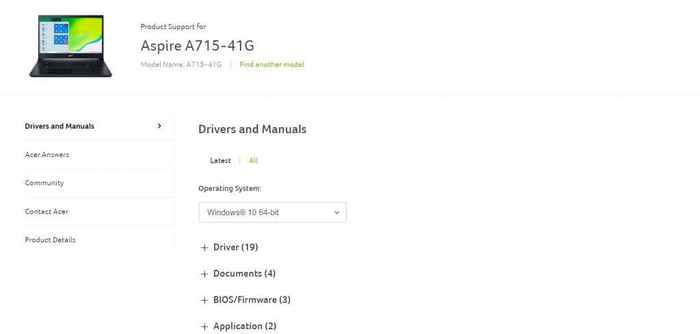
- Scrollen Sie auf der Seite nach unten, bis Sie die Audio -Treiber finden. Laden Sie diese Datei herunter.
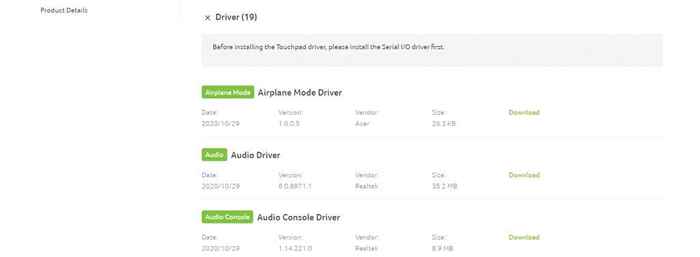
- Führen Sie das heruntergeladene Setup aus, um die Soundkartentreiber zu installieren. Dies erfordert in der Regel einen Neustart eines Systems, wonach die neuen Fahrer wirksam werden.

Das Ausführen der neuesten Treiber auf Ihrem Computer ist eine der einfachsten Möglichkeiten, um die meisten Probleme zu lösen, da die Hersteller ihre Treiber regelmäßig aktualisieren, um gemeldete Fehler zu beheben.
Wie man audiodg repariert.exe hohe CPU -Verwendung?
Der Windows Audio Graph Isolation Service kann häufig eine extrem hohe Systemverwendung anzeigen. Dies wird durch die Audioverarbeitung verursacht, die mehr Ressourcen aufnimmt, als Ihr Computer sparen kann, was sich auf die Leistung auswirkt.
Um dieses Problem zu beheben, sollten Sie versuchen, alle Schnells und Pfeifen der Toneinstellungen auf Ihrem Computer zu deaktivieren. Dies umfasst Audioverbesserungen, Volumenanpassung oder eine hohe Probenrate. Wenn das nicht funktioniert, aktualisieren Sie die Treiber Ihrer Soundkarte. Stellen Sie sicher, dass Sie die neuesten optimierten Treiber von der Website des Herstellers erhalten, um Ihnen die beste Leistung zu bieten.
- « 4 beste Portweiterleitungssoftware -Apps und deren Verwendung
- So finden Sie heraus, welches Motherboard Sie installiert haben »

