So beheben Sie Probleme mit Autodiscover -Verbindungsproblemen
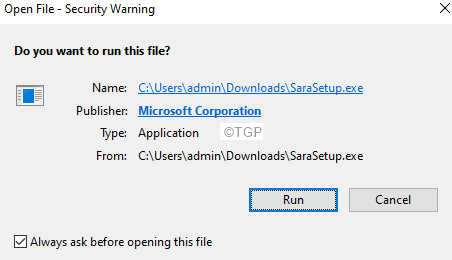
- 4667
- 1157
- Lana Saumweber
Viele Outlook -Benutzer haben gemeldet. Manchmal wird das Problem zunächst nicht angezeigt. Das Outlook -Mail -Konto wird jedoch automatisch beschädigt und man kann das Mail -Konto nicht konfigurieren. Dies geschieht normalerweise, wenn Probleme mit Ihrem Autodiscover -Datensatz vorliegen. Außerdem wird das Problem hauptsächlich mit Outlook 2016 gesehen.
Die angezeigte Fehlermeldung lautet wie folgt:
Microsoft Outlook kann nicht starten. Das Oulook -Fenster kann nicht öffnen.Auf die Dateienmenge kann nicht zugegriffen werden.
Lassen Sie uns in diesem Artikel verschiedene Möglichkeiten zur Behebung von Problemen im Zusammenhang mit Autodiscover untersuchen
Inhaltsverzeichnis
- Fix 1: Führen Sie das Sara -Tool aus, um das Problem zu beheben
- Fix 2: Ändern der Einträge im Registrierungsredakteur
- Fix 3: Reparieren Sie die Konfigurationsdatei der Navigationsbereiche
- Fix 4: Reparieren Sie die .pst oder .OST -Datei
- Fix 5: Ausführen von Outlook ohne Add-Ins
- Fix 7: Schnelle Reparatur der MS -Büroanmeldung
Fix 1: Führen Sie das Sara -Tool aus, um das Problem zu beheben
Sara ist ein Tool von Microsoft, mit dem Outlook -Probleme behoben werden können. Befolgen Sie die folgenden Schritte, um das Werkzeug auszuführen:
Schritt 1: Besuchen Sie den Link Sara Tool Download
Schritt 2: Scrollen Sie nach unten und klicken Sie auf die Herunterladen Taste

Schritt 3: Sobald die Anwendung heruntergeladen wird, doppelklicken Sie darauf
Schritt 4: Wenn Sie eine Sicherheitswarnung erhalten, klicken Sie auf die Laufen
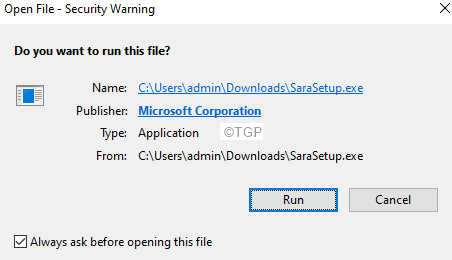
Schritt 5: Klicken Sie im Fenster "Erscheinen" auf Installieren.
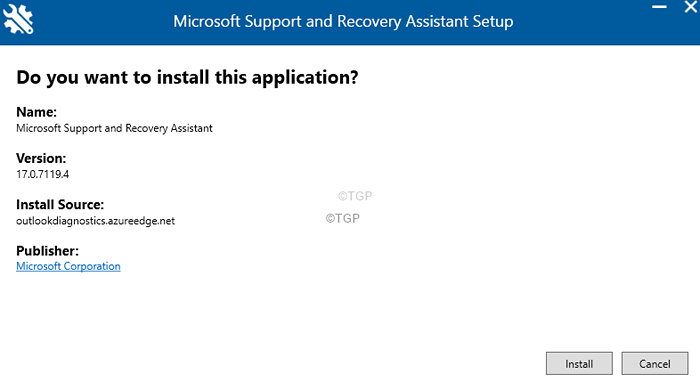
Schritt 6: Der Installationsprozess würde beginnen. Bitte sei geduldig, da dies einige Zeit dauern wird.
Schritt 7: Vereinbarung auf die Lizenzvereinbarung.
Schritt 8: Sie sehen ein Fenster Mit welcher App haben Sie Probleme mit?
Schritt 9: Wählen Sie Ausblick Aus den verfügbaren Optionen.
Schritt 10: Klicken Sie auf die Nächste Taste
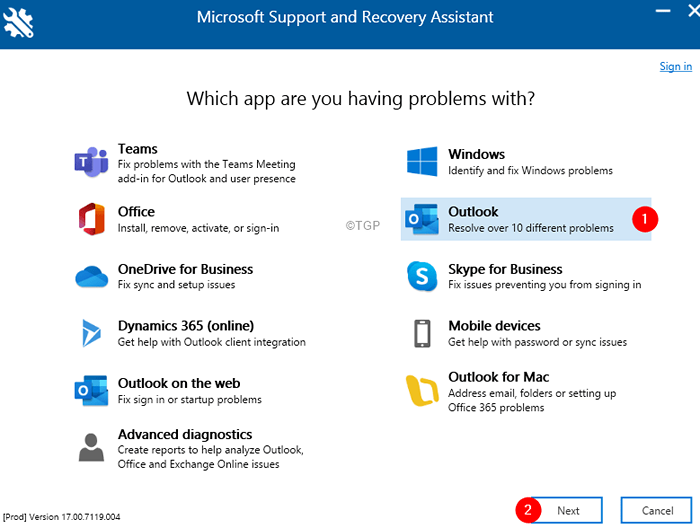
Schritt 11: Wählen Sie das Problem, mit dem Sie konfrontiert sind. In diesem Fall, Outlook wird nicht beginnen, und klicken Sie auf die Nächste Taste.
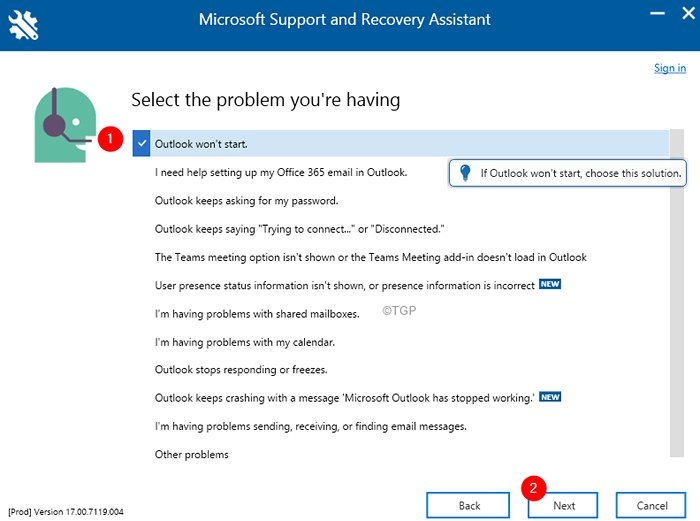
Schritt 12: Basierend auf dem Problem, das Sie auswählen, wird Ihnen einige Fragen gestellt. Beantworten Sie sie umgehend.
Schritt 13: Sie werden gebeten, Ihre Kontodaten anzugeben (E -Mail -ID des Kontos, die das Problem verursachen).
Schritt 14: Das Tool würde das Problem ausführen und identifizieren und auch Fixes vorschlagen.
Schritt 15: Befolgen Sie die Anweisungen auf dem Bildschirm und vervollständigen Sie den Vorgang.
Überprüfen Sie, ob dies hilft. Wenn nicht, versuchen Sie das nächste Fix.
Fix 2: Ändern der Einträge im Registrierungsredakteur
Schritt 1: Öffnen Sie das Fenster Ausführen, indem Sie die Tasten drücken Windows+r gleichzeitig aus Ihrer Tastatur
Schritt 2: Typ reflikt und drücke OK
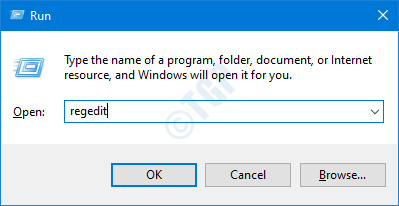
Schritt 3: Klicken Sie im UAC -Fenster um Erlaubnis, auf Ja
NOTIZ: Die Bearbeitung der Registrierung kann auch mit dem geringsten Fehler nachteilig auf das System auswirken. Es wird empfohlen, die Sicherung des Registers vor dem Verfahren zu ergreifen. Um eine Backup zu nehmen, im Registrierungsredakteur-> gehen Sie zu Datei -> Export -> Speichern Sie Ihre Sicherungsdatei.
Schritt 4: Gehen Sie im Editor -Fenster zum folgenden Ort,
HKEY_CURRENT_USER \ Software \ Microsoft \ Office \ 16.0 \ Outlook
HINWEIS: Im obigen Pfad 16.0 Ordner entspricht dem Office 2016. Wenn Sie verschiedene Versionen verwenden, verwenden Sie den entsprechenden Ordneramen. Wenn Sie beispielsweise Office 2015 verwenden, verwenden Sie 15.0
Schritt 5: Suchen Sie in Outlook die Autodiscover Ordner. Wenn es keinen Autodiscover -Ordner gibt, erstellen Sie einen.
Klicken Sie mit der rechten Maustaste auf Outlook-Ordner> Neue> Schlüssel. Nennen Sie den Schlüssel als Autodiscover
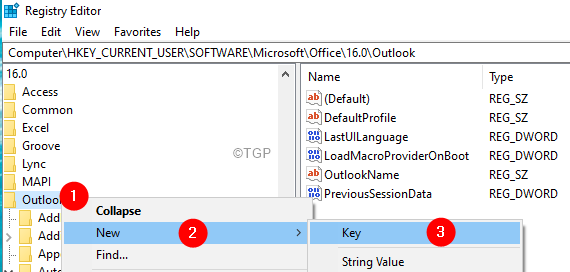
Schritt 6: Doppel klicken. Nennen Sie das neu erstellte DWORD als MEDERLOCALXML.
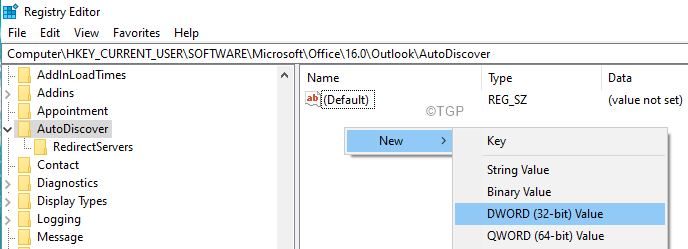
Schritt 7: Doppelklicken Sie auf MEDERLOCALXML Um seinen Wert zu ändern.
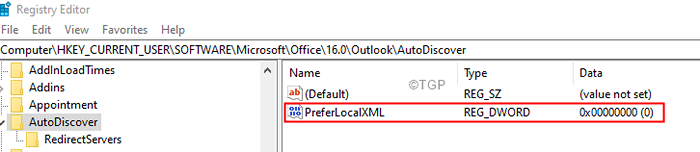
Schritt 8: Setzen Sie im Fenster DWORD DWORD Bearbeiten den Wert auf 1 und drücke OK.
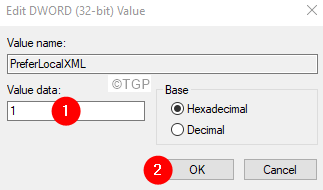
Schritt 7: Erstellen Sie die folgenden Dwords und setzen Sie angegebene Werte (siehe Schritte 6 und 7)
- ExkludeHttpredirect - Stellen Sie es auf 0
- ExkludeHttpsautodiscoverdomain - Stellen Sie es auf 1
- ExkludeHttpsrootdomain - Stellen Sie es auf 1
- Ausschließlich - Stellen Sie es auf 1
- Ausgeschlossen - Stellen Sie es auf 1
- Ausgeschlossen - Stellen Sie es auf 1
Schritt 8: Starten Sie jetzt Ihr System neu und überprüfen Sie, ob Outlook beginnt.
Falls Sie noch den Problemen konfrontiert sind,
Schritt 9: Öffnen Sie Windows Explorer mit Windows+E
Schritt 10: Geben Sie die folgende Adresse in die Adressleiste ein und drücken Sie die Eingabetaste
C: \ Benutzer \%Benutzername%\ AppData \ Local \ Microsoft \
Schritt 11: Suchen Sie den Outlook -Ordner und benennen Sie ihn um. Um umzubenennen, kann man einfach auf den Ordner klicken und die F2 -Taste von der Tastatur drücken.

Schritt 12: Starten Sie Ihr System neu
Schritt 13: Erstellen Sie nun ein neues Outlook -Profil. Befolgen Sie dazu die folgenden Schritte.
Schritt 14: Öffnen Sie den Dialog mit Ausführen.
Schritt 15: Typ Kontrolle und drücke Eingeben.
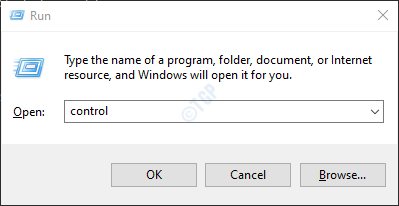
Schritt 16: In der Suchleiste in der oberen rechten Ecke des Bedienfeldfensters geben Sie ein Post. Klicken Sie auf die E -Mail -Option, die angezeigt wird.
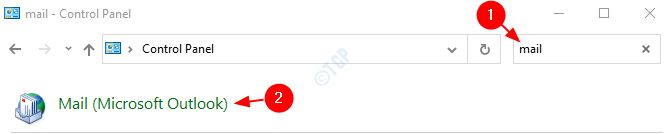
Schritt 17: Im E -Mail -Setup -Fenster, das sich öffnet, klicke auf Die Profile zeigen Taste.
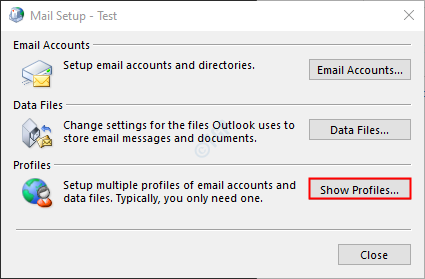
Schritt 18: Klicken Sie auf Hinzufügen.
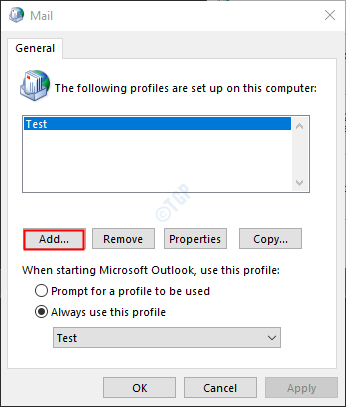
Schritt 19: Ein Fenster taucht auf, geben Sie die gewünschten Name, und drücke Eingeben.
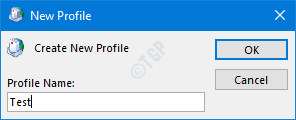
Schritt 20: Stellen Sie sicher, dass das neu erstellte Profil ausgewählt ist.
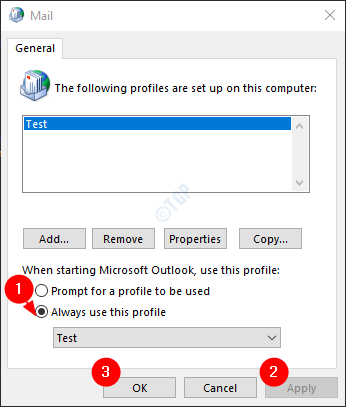
Schritt 21: Fügen Sie jetzt Ihr Konto in MS Outlook hinzu.
Fix 3: Reparieren Sie die Konfigurationsdatei der Navigationsbereiche
Schritt 1: Öffnen Sie den Dialogfeld "Ausführen" mit den Tasten Windows+r.
Schritt 2: Geben Sie den folgenden Befehl ein und drücken Sie OK.
Ausblick.exe /resetnavpane
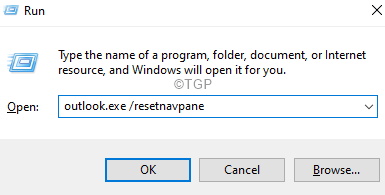
Dies sollte die Konfigurationsdatei der Navigationsfenster reparieren. Falls Sie den Fehler immer noch sehen,
Schritt 3: Drücken Sie Windows+e zusammen, um Windows Explorer zu öffnen.
Schritt 4: Geben Sie in der Adressleiste oben die folgende Adresse ein und drücken Sie die Eingabetaste.
%AppData%\ Microsoft \ Outlook
Schritt 5: Suchen Sie im Ordner Outlook .Xml Datei Datei und löschen Sie die Datei.

Versuchen Sie, Outlook zu öffnen und zu überprüfen, ob das Problem behoben wurde.
Fix 4: Reparieren Sie die .pst oder .OST -Datei
Der .PST -Datei im Falle von POP3 -Konten und der .OST -Datei im Falle von IMAP -Konten halten alle Daten an einem Konto im System fest. Wenn MS Outlook eine Verbindung zum Internet herstellt, wird diese Datei mit dem neuen Inhalt aktualisiert. Diese Datei ist dafür verantwortlich, die vorhandenen E -Mails in MS Outlook anzuzeigen, wenn das System offline ist. Wenn diese Datei nun beschädigt wird, werden die Synchronisationsprobleme auftreten.
Schritt 1: Identifizieren Sie den Ort der .pst oder .OST -Datei. Befolgen Sie die folgenden Schritte,
1. Öffnen Sie die MS Outlook -Anwendung.
2. Klicke auf Datei In den oberen Menüoptionen.

3. Gehen Sie im erscheinenden Fenster in die Die Info Tab.
4. Klicke auf Account Einstellungen.
5. Klicken Sie dann auf Account Einstellungen nochmal.
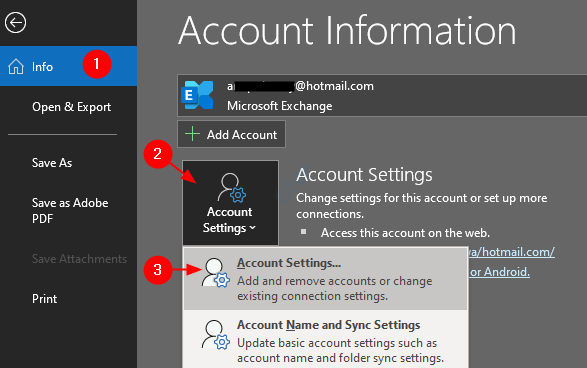
6. Im Account Einstellungen Fenster, das sich öffnet, gehen Sie zu Auf der Registerkarte "Datendateien" beachten Sie den Speicherort der Datei des erforderlichen Kontos.
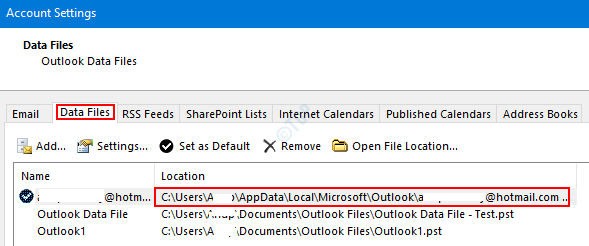
Schritt 2: Öffnen Scanpst.Exe und führen Sie die Anwendung aus.
Der Ort der Anwendung ist für verschiedene Versionen von Outlook unterschiedlich.
-
Outlook 2019: C: \ Programme (x86) \ Microsoft Office \ Root \ Office16
- Outlook 2016: C: \ Programmdateien (x86) \ Microsoft Office \ Root \ Office16
- Outlook 2013: C: \ Programme (x86) \ Microsoft Office \ Office15
- Outlook 2010: C: \ Programme (x86) \ Microsoft Office \ Office14
- Outlook 2007: C: \ Programme (x86) \ Microsoft Office \ Office12
Gehen Sie basierend auf der Outlook -Version Ihres Systems zum entsprechenden Standort und Doppelklicken Sie auf ScanPST.Exe
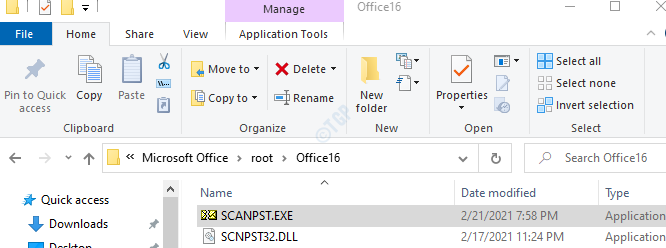
Schritt 3: Wenn die scanPST -Anwendung geöffnet wird, fügen Sie den Dateinamen in die Geben Sie den Namen der Datei ein, die Sie scannen möchten Abschnitt. Die Position, die wir in Schritt 1, Punkt 6 festgestellt haben
Schritt 4: Klicken Sie auf die Start Taste.
NOTIZ: Die OST -Dateien können auch mit der ScanPST -Anwendung repariert werden.
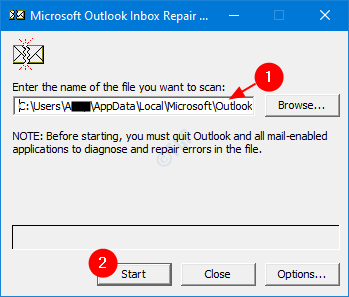
Schritt 5: Sobald der Scan abgeschlossen ist. Reparieren Sie die Datei mit den angegebenen Anweisungen.
Schritt 6: Starten Sie das System neu und öffnen Sie die Outlook -Anwendung und überprüfen Sie, ob dies das Problem behoben hat.
Wenn dies nicht hilft, probieren Sie das nächste unten aufgeführte Fix aus.
Fix 5: Ausführen von Outlook ohne Add-Ins
Manchmal können Ceratin-Add-Ins dieses Problem verursachen. Um diesen Ausgang ohne Add-Ins zu beheben,
Schritt 1: Öffnen Sie das Dialogfeld "Ausführen" und drücken Sie die Tasten Windows+r gleichzeitig von der Tastatur.
Schritt 2: Geben Sie im geöffneten Dialog aus Ausblick.exe /sicher, und drücke OK
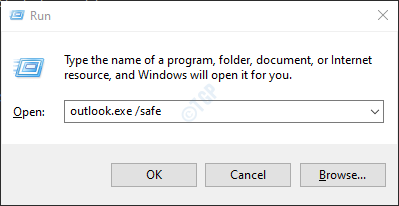
Schritt 3: Jetzt wird der Outlook im abgesicherten Modus geöffnet, in dem alle Add-Ins deaktiviert wurden. Wenn der Fehler nicht angezeigt wird, bedeutet dies, dass ein Add-On für das Problem verantwortlich ist.
Schritt 4: Klicken Sie auf die Option Dateimenü wie unten gezeigt

Schritt 5: Wählen Sie im Fenster, das angezeigt wird Optionen
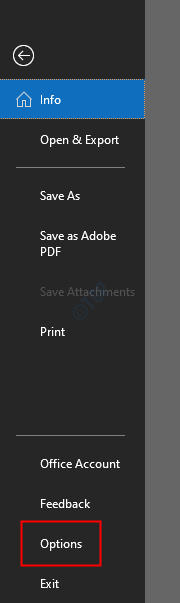
Schritt 6: Wählen Sie im Fenster Outlook -Optionen aus Add-Ins Aus dem linken Menü
Schritt 7: Wählen Sie Com add-Ins In der Dropdown-Unterkunft am unteren Rand des Fensters und klicken Sie auf die Gehen Taste
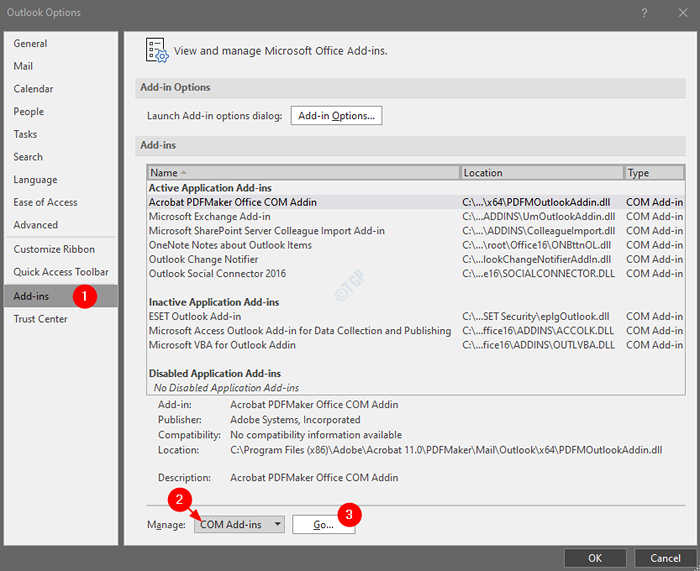
Schritt 8: Unkontrolliert Alle Plugins wie unten gezeigt und klicken Sie auf OK
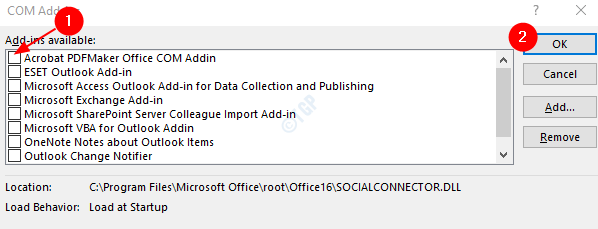
Schritt 9: Aktivieren Sie nun jeweils ein Add-In und überprüfen Sie, welches Add-In das Problem verursacht.
Schritt 10: Sobald das Add-In identifiziert wird.
Wenn diese Korrektur nicht hilft und das Problem weiterhin besteht, versuchen Sie es mit dem nächsten Fix.
Fix 7: Schnelle Reparatur der MS -Büroanmeldung
Schritt 1: Halten Sie die Schlüssel halten Windows+R gleichzeitig.
Schritt 2: Geben Sie im Fenster Ausführen ein Appwiz.cpl, und drücke Eingeben
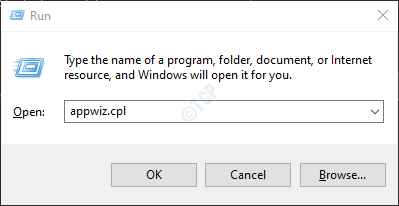
Schritt 3: Suchen Sie im Programm- und Funktionfenster, das sich öffnet Microsoft Office Suite oder Microsoft 365. Klicken Sie mit der rechten Maustaste darauf und wähle Ändern
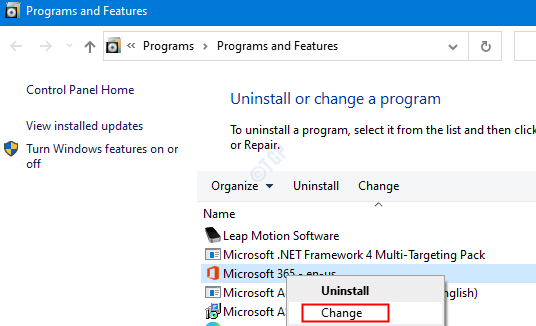
Schritt 4: Wenn die UAC auffragt, um Berechtigungen zu fordern, klicken Sie auf Ja
Schritt 5: Überprüfen Sie im Fenster des angezeigten Fensters Schnelle Reparatur.
Schritt 6: Klicken Sie auf die Reparatur Taste
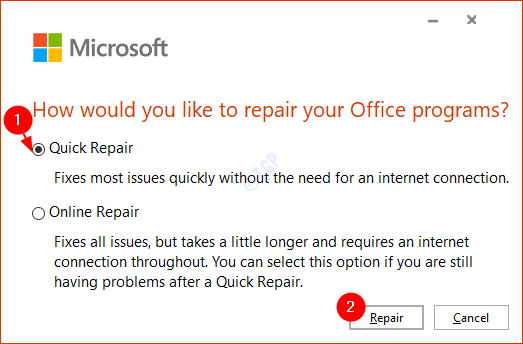
Schritt 7: Befolgen Sie die angegebenen Anweisungen und reparieren Sie die Büroprogramme.
Schritt 8: Wenn das Problem aufgrund einer beschädigten Outlook -Anwendung auftritt, wird das Problem behoben.
Schritt 9: Starten Sie die Anwendung neu und überprüfen Sie, ob das Problem behoben wurde.
Schritt 10: Wenn der Fehler noch zu sehen ist, versuchen Sie es zu wählen Online -Reparatur und klicken Sie auf Reparatur. Stellen Sie sicher, dass Sie eine funktionierende Internetverbindung haben.
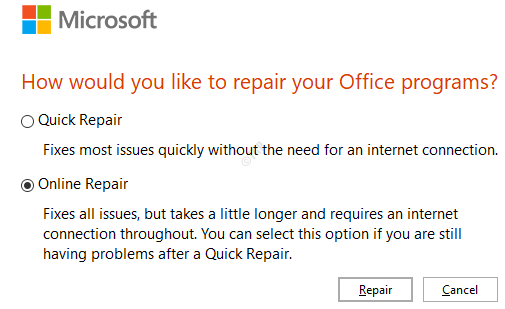
Schritt 10: In der Bereit, eine Online -Reparatur zu starten Dialogfeld, klicken Sie auf Reparatur
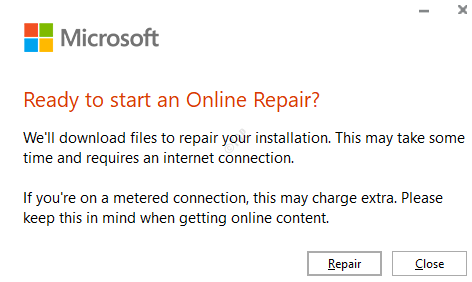
Überprüfen Sie, ob dies hilft.
Wir hoffen, dieser Artikel war informativ.
Bitte kommentieren Sie uns und lassen Sie uns wissen, welcher Fix Ihnen das Problem gelöst hat.
Vielen Dank für das Lesen.
- « So anzeigen, aktivieren oder deaktivieren Sie den reservierten Speicherplatz in Windows 11
- So deaktivieren Sie das Microsoft -Konto in Windows 11/10 »

