So reparieren Sie die Hintergrunddiashow in Windows 11, 10 nicht
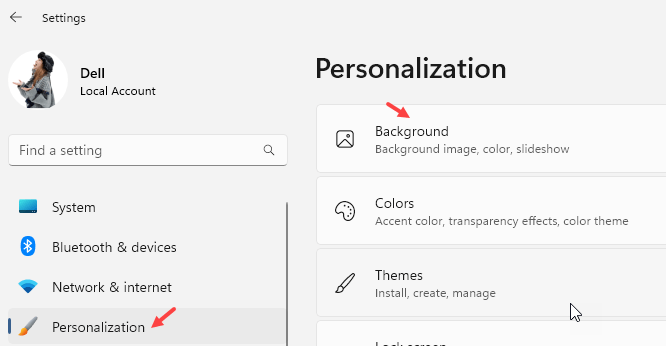
- 4038
- 321
- Madleen Vater
Auf dem Windows 11/10 -System haben mehrere Benutzer behauptet, dass die Diashow auf dem Desktop -Hintergrund nicht mehr funktioniert. Benutzer sind verblüfft darüber, warum die Fotos auf dem Hintergrundbild des Laptops nicht mehr rutschen.
Die Ursachen dieses Problems mit der Diashow werden unten beschrieben.
- Installierte Desktop-Anpassungsanwendungen von Drittanbietern.
- In den Stromversorgungsoptionen wurden die Einstellungen des Desktop -Hintergrunds zur Pause.
- Der Ordner, der die Hintergrundbilder enthält, wird gelöscht.
- Es ist möglich, dass der Bildschirm nach dem Spielen der Diashow ausgeschaltet wird.
Nach unserer Untersuchung der oben genannten Gründe haben wir eine Liste von Korrekturen erstellt, die Benutzern zweifellos bei der Lösung des Problems helfen werden.
Problemumgehungen -
- Deaktivierte Fenster können eine der Ursachen für dieses Problem sein. Also, bitte versuchen Sie es aktivieren Sie Die Fenster und prüfen Sie, ob das Problem behoben ist.
- Versuchen Sie es zu wählen Windows Spotlight Aus der Liste in der Hintergrundoption über die Einstellungen App> Personalisierung Dies ändert tatsächlich das Hintergrundbild mit Bing aus dem Internet häufig.
Inhaltsverzeichnis
- Stellen Sie sicher, dass die Diashow eingeschaltet ist
- Ändern Sie die Einstellungen von "Diashow on Battery" in Leistungsoptionen zur Verfügung
- Stellen Sie sicher, dass der Ordner und die Hintergrundbilder nicht gelöscht werden
- Deinstallieren Sie alle Desktop-Anpassungs-Apps von Drittanbietern
- Ändern Sie die Einstellungen für erweiterte Diashow mit der Einstellungs -App
Stellen Sie sicher, dass die Diashow eingeschaltet ist
1 - Drücken Sie Fenster Und ICH Schlüssel zum Öffnen der Einstellungen
2 - Klicken Sie nun auf Personalisierung von links
3 - Klicken Sie auch auf Hintergrund Von der rechten Seite
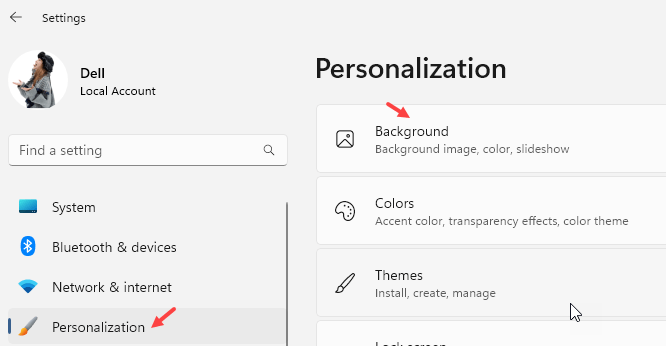
4 - Machen Sie jetzt, dass Sujre Diashow als Option ausgewählt wird. Schauen Sie sich auch andere Optionen an.
Stellen Sie sicher, dass der richtige Ordner mit mehr als einem Bild ausgewählt ist.
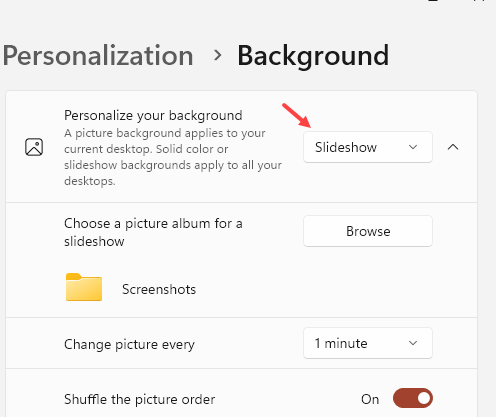
4 - Schalten Sie auch ein , Lassen Sie die Diashow laufen, auch wenn ich Batery Power habe.

Ändern Sie die Einstellungen von "Diashow on Battery" in Leistungsoptionen zur Verfügung
Standardmäßig wird die Diashow an der Batterieeinstellung in den Stromversorgungsoptionen durchgeführt. Um dieses Problem zu lösen, ist es eine bessere Idee, diese Einstellung zu ändern und es verfügbar zu machen. Durch diese Änderung funktioniert die Diashow beim Akku auf dem Laptop.
Befolgen Sie diese unten angegebenen Schritte, um die Einstellungen in Leistungsoptionen in Ihrem Windows -System zu ändern.
Schritt 1: Drücken Sie die Fenster Schlüssel und Typ Kraftplan bearbeiten.
Schritt 2: Wählen Sie dann die aus Kraftplan bearbeiten Option aus den Suchergebnissen wie unten gezeigt.
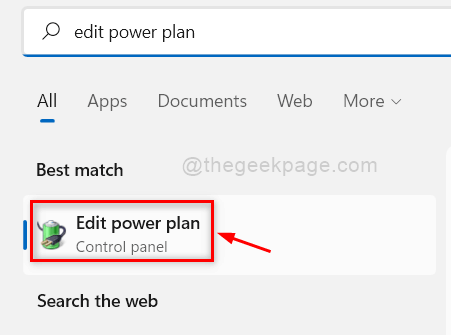
Schritt 3: Klicken Sie auf der Seite "Planeinstellungen bearbeiten Ändern Sie erweiterte Leistungseinstellungen Wie nachfolgend dargestellt.
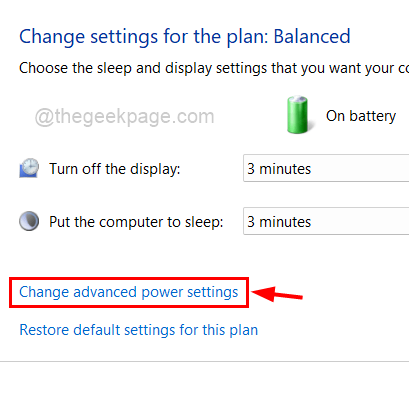
Schritt 4: Dies öffnet das Fenster der Stromversorgung Optionen für den ausgewogenen Plan.
Schritt 5: Doppelklick auf der Desktop -Hintergrundeinstellungen Option, es zu erweitern.
Schritt 6: Dann wieder Doppelklick auf der Diashow Option, es zu erweitern.
Schritt 7: Klicken Sie auf die Batteriebetrieben Option und wählen Sie dann die aus Verfügbar Option aus der Dropdown -Option wie unten gezeigt.
Schritt 8: Schließlich klicken Sie auf Anwenden Und OK Um die Änderungen widerzuspiegeln und das Fenster der Stromversorgung zu schließen.
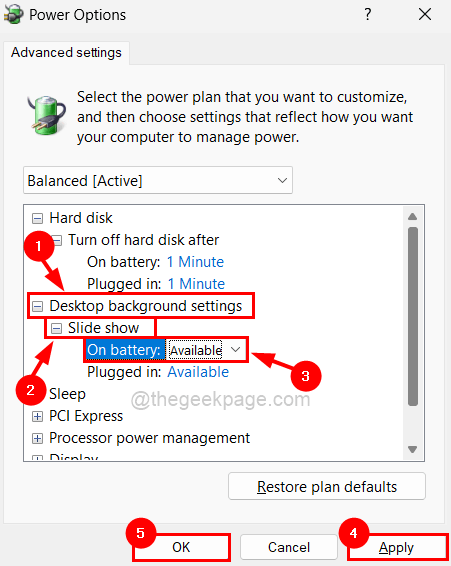
Jetzt muss die Diashow an Ihrem System arbeiten.
Stellen Sie sicher, dass der Ordner und die Hintergrundbilder nicht gelöscht werden
Bitte befolgen Sie diese unten angegebenen Punkte, um dieses Problem zu lösen.
- Stellen Sie sicher, ob der Ordner, der alle Hintergrundbilder enthält, vorhanden und nicht gelöscht ist.
- Überprüfen Sie, ob im Ordner mehr als 1 oder 2 Bilder enthalten sind, da eine Diashow mindestens 2 Bilder benötigt.
- Stellen Sie sicher, dass alle Bilder im richtigen Ordner vorhanden sind und nicht in einem Unterordner darin.
Deinstallieren Sie alle Desktop-Anpassungs-Apps von Drittanbietern
Manchmal vergessen die Benutzer möglicherweise jede Desktop -Anpassungssoftware, die zuvor auf dem System installiert wurde. Dies könnte die Diashow -Funktion auf dem Desktop -Hintergrund beeinträchtigen. Wir empfehlen unseren Benutzern also, eine Desktop -Anpassungssoftware aus dem System zu deinstallieren.
Hier sind einige Schritte, die erklären, wie es geht.
Schritt 1: Drücken Sie die Fenster Taste auf der Tastatur und tippen Sie auf Installierte Apps.
Schritt 2: Wählen Sie aus Installierte Apps Systemeinstellungen aus den Suchergebnissen wie unten gezeigt.
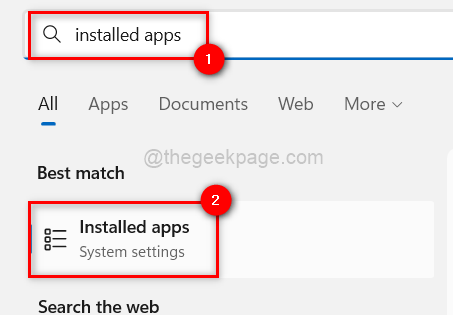
Schritt 3: Scrollen Sie auf der Seite "Installierte Apps" und klicken Sie auf die Drei horizontale Punkte der Desktop -Anpassungs -App, um weitere Optionen anzuzeigen.
Schritt 4: Wählen Sie aus Deinstallieren Option aus der Liste.
NOTIZ: Als Beispiel haben wir die Snipping -Tool -App ausgewählt, um zu zeigen, wie sie deinstalliert werden. Sie müssen Desktop -Anpassungs -Apps wie Lively Wallpaper, Bewidgets usw. auswählen.
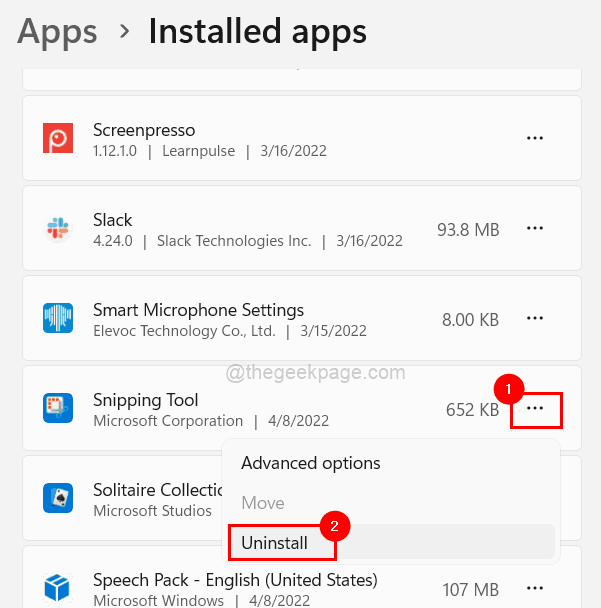
Schritt 5: Klicken Sie auf Deinstallieren Wieder mit der Deinstallation der App.
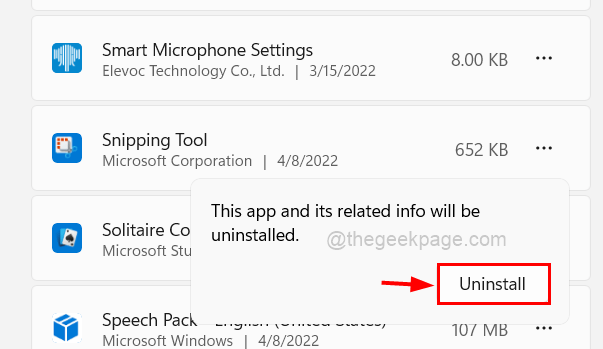
Schritt 6: Sobald er fertig ist, schließen Sie die installierte Apps -Seite.
Überprüfen Sie nun, ob die Diashow funktioniert!
Ändern Sie die Einstellungen für erweiterte Diashow mit der Einstellungs -App
Die meisten Menschen, die die Diashow als Tapete verwenden. Es gibt eine Einstellung mit dem Namen Advanced SlideShow Einstellungen unter der Option Sperrbildschirm in der Einstellungs -App.
Wenn eine Zeitdauer ausgewählt wird, um den Bildschirm auszuschalten, nachdem die Diashow zur Option gespielt hat, wird dieses Problem erstellt.
Infolgedessen empfehlen wir den Benutzern, diese Option mit den unten beschriebenen einfachen Schritten zu deaktivieren.
Schritt 1: Gehen Sie zum Personalisierung Seite by mit der rechten Maustaste auf der Desktop leerer Raum und Auswahl Personifizieren Im Kontextmenü wie unten gezeigt.
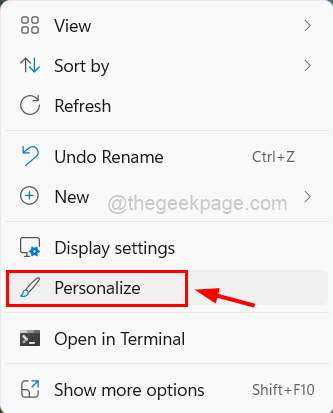
Schritt 2: Klicken Sie auf der Seite Personalisierung auf die Sperrbildschirm Option wie unten gezeigt.
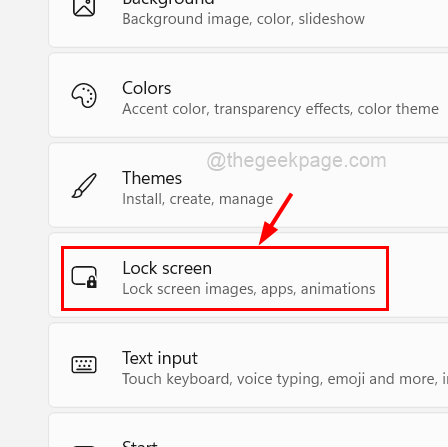
Schritt 3: Stellen Sie unter fortgeschrittenen Diashow -Einstellungen sicher, dass Schalten Sie nicht aus wird aus der Dropdown -Liste für ausgewählt Schalten Sie den Bildschirm aus, nachdem die Diashow für gespielt hat Option wie im folgenden Screenshot gezeigt.
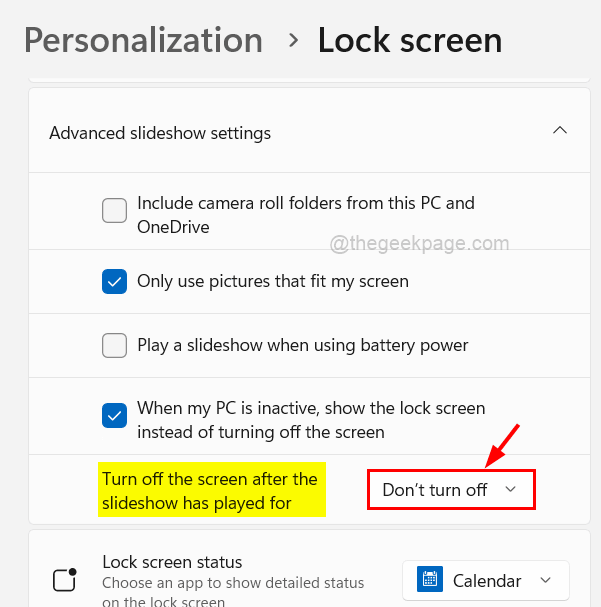
Schritt 4: Sobald er fertig ist, schließen Sie das Fenster.
- « So beheben Sie die Festplatte 1 unbekannt, in Windows 11 nicht initialisiert
- So beheben Sie Microsoft -Teams Fehlercode CAA20001 schnell »

