So beheben Sie Hintergrundtaskhost.EXE -Fehler in Windows 11
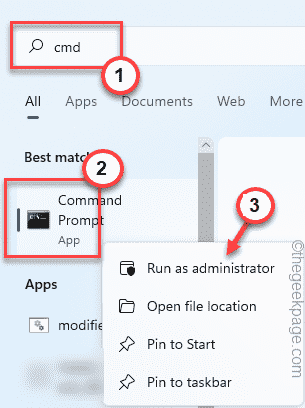
- 682
- 147
- Matteo Möllinger
Wenn Sie eine neue Anwendung auf Ihrem System ausführen, sehen Sie diese Fehlermeldung - “BackgroundTaskhost.EXE - Anwendungsfehler”Auf Ihrem Bildschirm? Der Hintergrund.EXE ist ein entscheidender Systemprozess, der mit dem virtuellen Assistenten von Microsoft Cortana verbunden ist. Aufgrund einer Anwendung stürzt es selten ab und zeigt diese Fehlermeldung an. Es kann ein Fall einer Malware -Infektion sein, die dieses Problem verursacht. Folgen Sie einfach diese Anweisungen und führen Sie diese Korrekturen aus, die bei einer schnellen Auflösung angezeigt werden.
Erste Problemumgehungen -
1. Wenn dies das erste Ereignis des Problems ist, nur Neustart das System einmal. Nochmal testen.
2. Deaktivieren Sie die von Ihnen derzeit verwendete Antiviren-Software von Drittanbietern.
Inhaltsverzeichnis
- Fix 1 - SFC/DISM -Scan ausführen
- Fix 2 - Scannen Sie mit Microsoft Security
- Fix 3 - Deinstallieren und installieren Sie die App neu
Fix 1 - SFC/DISM -Scan ausführen
Das Ausführen des SFC/DISM -Scans hat für einige Benutzer funktioniert.
1. Geben Sie zunächst ein “CMD”Im Suchfeld.
2. Dann klicken Sie mit der rechten Maustaste auf die “Eingabeaufforderung"Und tippen Sie auf"Als Administrator ausführen“.
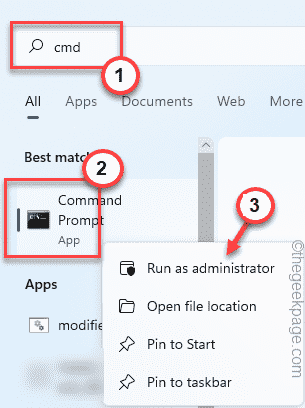
3. Wenn sich die Eingabeaufforderung eröffnet, Typ Dieser Code und drücken Sie die Eingeben Taste.
SFC /Scannow
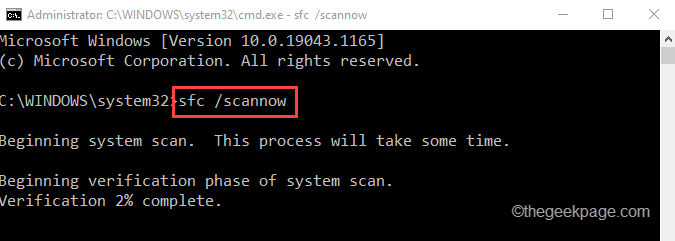
Lassen Sie es vollständig sein.
4. Nach Abschluss des SFC.
DISM /Online /Cleanup-Image /Restorehealth
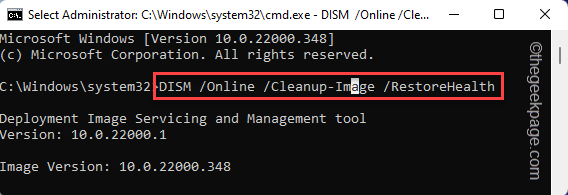
Lassen Sie das DISM -Tool jede Systembeschädigung betreiben und beheben. Sobald Sie fertig sind, schließen Sie das Terminal.
Versuchen Sie dann erneut, die problematische App zu starten. Testen Sie, ob dies funktioniert oder nicht.
Fix 2 - Scannen Sie mit Microsoft Security
Sie sollten einen Microsoft Security -Scan ausführen, um Systemmalware zu identifizieren und zu beheben.
1. Geben Sie zunächst ein “Sicherheit”Im Suchfeld.
2. Dann tippen Sie auf “Windows -Sicherheit”Um darauf zuzugreifen.
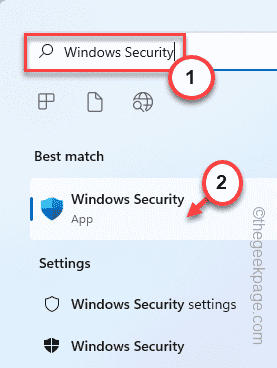
3. Wenn Windows Security geöffnet wird, tippen Sie auf die “HeimIkone im linken Bereich.
4. Klicken Sie nun auf die “Virus- und Bedrohungsschutz”Um darauf zuzugreifen.
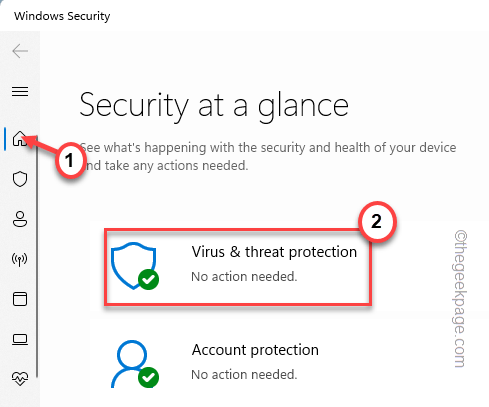
5. Um auf alle Scan -Optionen zuzugreifen, tippen Sie auf “Scan Optionen“.
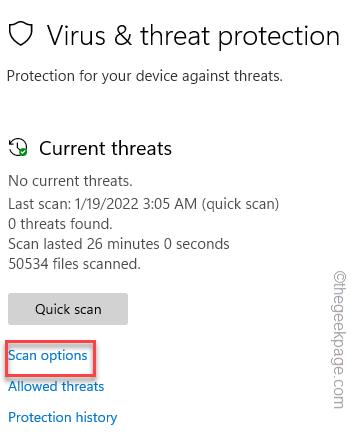
6. Hier wählen Sie die “Kompletter Suchlauf“.
7. Dann tippen Sie auf “Scanne jetzt”Mit dem Scanvorgang beginnen.
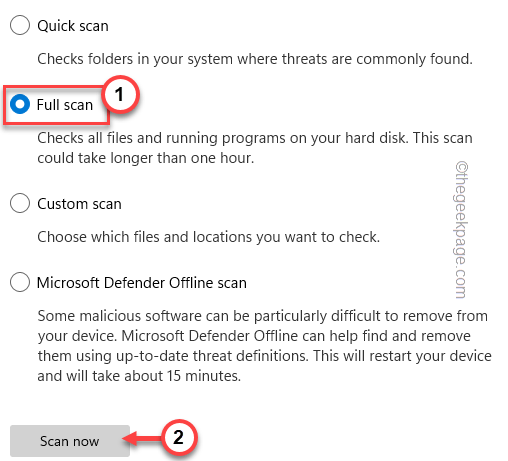
Auf diese Weise werden Windows alle Dateien überprüft und die potenziellen Bedrohungen identifiziert, Quarantäne. Dieser Vorgang dauert eine Stunde oder länger.
Starten Sie die App und testen Sie, ob Sie noch vor dem „Anwendungsfehler“ stehen oder nicht.
Fix 3 - Deinstallieren und installieren Sie die App neu
Sie können die App, mit der Sie mit diesem Problem konfrontiert sind, deinstallieren und neu installieren.
1. Zunächst rechts auf dem Windows -Symbol und tippen Sie auf “Apps & Funktionen“.
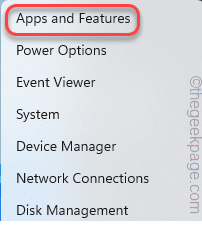
3. Wenn sich die Apps in Einstellungen öffnen, suchen Sie nach dieser problematischen App und tippen Sie auf das Drei-Punkte-Menü und klicken Sie auf “Deinstallieren“.
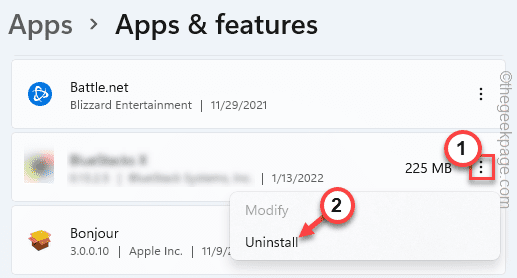
Folgen Sie einfach den Anweisungen auf dem Bildschirm, um sie zu deinstallieren. Sobald Sie fertig sind, laden Sie die neueste Version dieser problematischen App herunter und installieren Sie sie neu.
Testen Sie, ob Sie auf die App zugreifen können.
- « So aktivieren oder deaktivieren Sie die Zeitzone automatisch in Windows 11
- So finden Sie die Versionsnummer der auf Windows 11 installierten Anwendungen »

