So beheben Sie einen schlechten Bildfehler 0xC0000020 in Windows 11/10
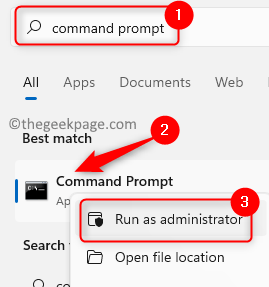
- 2796
- 399
- Tom Jakobs
Viele Benutzer haben berichtet, einen Fehler zu sehen Schlechtes Bild, Fehlerstatus 0xc0000020 Beim Versuch, eine Anwendung auf ihrem Windows -PC zu öffnen. Basierend auf der Anwendung, die den Fehler erhöht, zeigt die Fehlermeldung an, dass eine bestimmte DLL -Datei, die sich auf die Anwendung bezieht. Grundsätzlich ist dieser Fehler ein Ergebnis von beschädigten Systemdateien, die für die Ausführung der Anwendung erforderlich sind.
Mögliche Ursachen für diesen Fehlerstatus 0xc0000020 sind
- Probleme mit der Anwendungsinstallation/-installation
- Malware -Infektion
- Problematische Windows -Update
Wenn Sie diesen schlechten Bildfehler auf Ihrem PC beim Start eines Programms konfrontiert sind, sehen Sie sich den richtigen Artikel an. Hier haben wir einige Methoden detailliert beschrieben, die von anderen Benutzern vorhanden sind, die sich mit diesem Problem konfrontiert.
Inhaltsverzeichnis
- Fix 1 - Führen Sie einen SFC -Scan aus
- Fix 2 - Führen Sie einen DISM -Scan durch
- Fix 3 - Registrieren Sie die DLL -Datei erneut
- Fix 4 - Installieren Sie die problematische Anwendung erneut
- Fix 5 - Deinstallieren Sie das aktuelle Windows -Update
- Fix 6 - Führen Sie eine Systemwiederherstellung durch
- Fix 7 - Fenster zurücksetzen
Fix 1 - Führen Sie einen SFC -Scan aus
1. Schlagen Sie die Fenster Schlüssel und Typ Eingabeaufforderung im Suchfeld.
2. Rechtsklick An Eingabeaufforderung im Suchergebnis und wählen Sie Als Administrator ausführen.
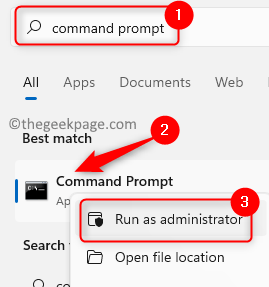
3. Geben Sie den Befehl unten ein und klicken Sie auf Eingeben ausführen.
SFC /Scannow
4. Der Scan beginnt mit der Überprüfung der Systemdateien und ersetzt diejenigen, die beschädigt sind. Warten Sie, bis der Scan abgeschlossen ist.
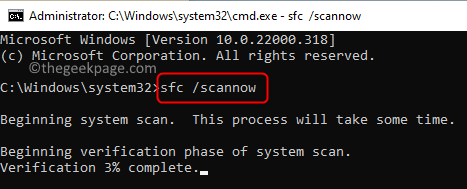
5. Versuchen Sie nach Abschluss des Scans die Anwendung, um den Fehler zu veröffentlichen, um zu überprüfen, ob er behoben ist.
Fix 2 - Führen Sie einen DISM -Scan durch
1. Drücken Sie Fenster Und R Tasten zusammen auf Ihrer Tastatur zum Öffnen zusammen Laufen.
2. Typ CMD und drücke Strg + Shift + Eingabetaste öffnen Eingabeaufforderung als Administrator.
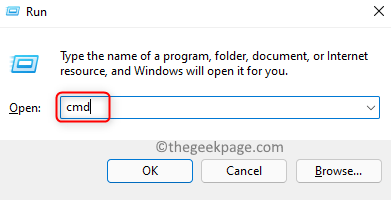
3. Klicke auf Ja wenn das Benutzerkontensteuerung Aufforderung zur Erlaubnis.
4. Geben Sie den Befehl ein und führen Sie ihn aus.
DISM /Online /Cleanup-Image /Restorehealth
5. Der Scan kann einige Zeit dauern, um den Reparaturvorgang abzuschließen.
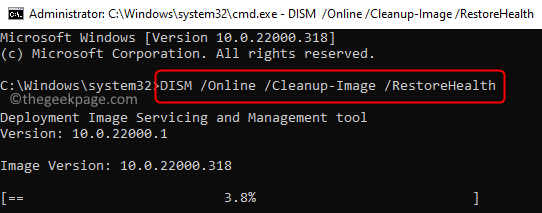
6. Neu starten Ihr PC, sobald der Scan beendet ist. Überprüfen Sie, ob das Problem nach dem Start gelöst wurde.
Fix 3 - Registrieren Sie die DLL -Datei erneut
Wie in der Fehlermeldung zu sehen ist, ist eine DLL -Datei der Schuldige für dieses Problem. Sie können also versuchen, die in der Fehlermeldung angezeigte DLL-Datei erneut zu registrieren, um zu überprüfen, ob das Problem behoben wird.
1. Folgen Schritte 1 und 2 oben zum Öffnen Eingabeaufforderung als Administrator.
2. Geben Sie den Befehl unten ein und klicken Sie auf Eingeben.
Regsvr32 "Pfad und Dateiname von DLL"
Notiz: Ersetzen Sie "Pfad und Dateiname von DLL" durch den Pfad und den Dateinamen der in der Fehlermeldung angezeigten DLL -Datei.
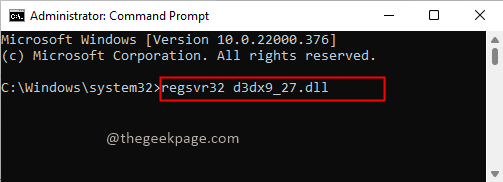
3. Sie werden eine Nachricht sehen, die besagt, dass die DLL -Datei erfolgreich registriert wurde.
4. Neu starten Ihr System und prüfen Sie, ob der Fehler beim Start der bestimmten Anwendung behoben ist.
Fix 4 - Installieren Sie die problematische Anwendung erneut
1. Benutze einfach die Windows und r Schlüsselkombination zum Öffnen Laufen.
2. Typ MS-Settings: AppsFeatures öffnen Apps & Funktionen In Einstellungen.
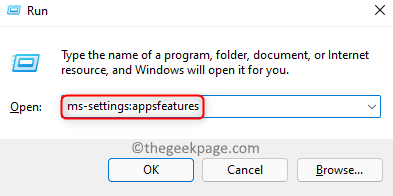
3. Suchen Sie die problematische Anwendung in der Liste der installierten Anwendungen.
4. Klick auf das Drei vertikale Punkte mit der App verbunden und wählen Sie Deinstallieren.
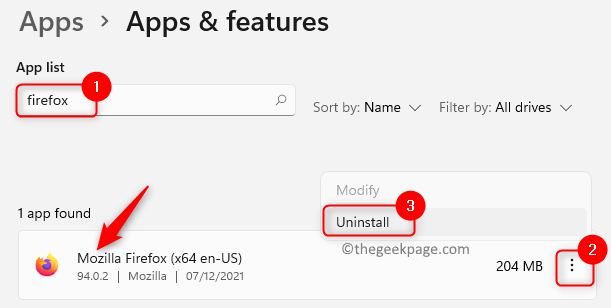
5. Klicken Sie auf die Bestätigungsaufforderung auf Deinstallieren nochmal.
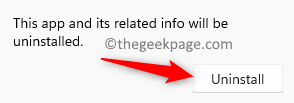
6. Warten Sie, bis die Deinstallation abgeschlossen ist. Neu starten dein PC.
7. Gehen Sie zur Download -Seite der jeweiligen Anwendung, um den Installationsprogramm zu erhalten. Vervollständigen Sie die Neuinstallation der Anwendung.
8. Starten Sie die App nach Abschluss der Installation und prüfen Sie, ob das Problem vorliegt.
Fix 5 - Deinstallieren Sie das aktuelle Windows -Update
Benutzer haben festgestellt, dass Windows -Update manchmal zu Fehlern im System führt. Wenn Sie diesen Fehler nach einem aktuellen Update auf Windows sehen, überprüfen Sie, ob das Deinstallieren dieses Update Ihnen hilft, das Problem zu überwinden.
1. Offen Ausführen (Windows + R).
2. Typ MS-Settings: WindowsUpdate öffnen Windows Update Einstellungen Seite.
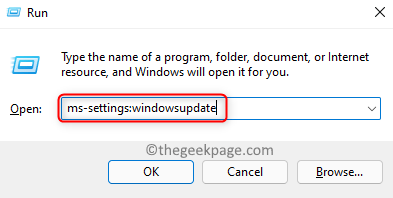
3. Scrollen Sie nach unten und klicken Sie auf Aktualisieren Sie die Geschichte unter Mehr Optionen.
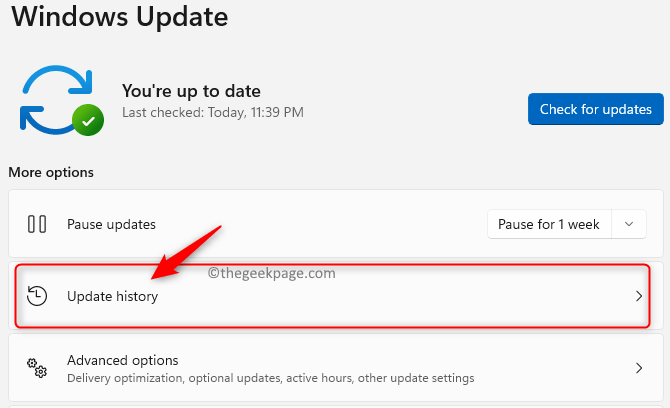
4. Im Verwandte Einstellungen Abschnitt, wählen Sie die Option Updates deinstallieren.
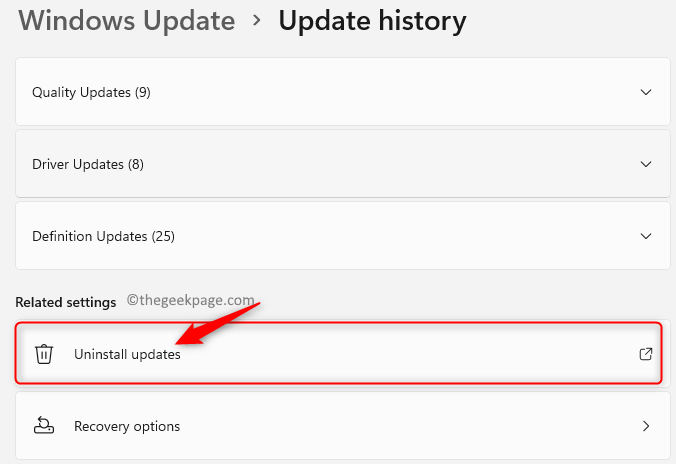
5. Rechtsklick Auf dem neuesten Windows -Update in der Liste und auswählen Deinstallieren.
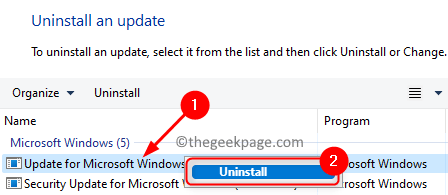
6. Neu starten Ihr Computer und überprüfen Sie, ob der schlechte Bildfehler gelöst wird.
Fix 6 - Führen Sie eine Systemwiederherstellung durch
1. Öffnen Laufen benutze einfach die Fenster Und R Schlüssel gleichzeitig.
2. Typ rstrui und schlagen Eingeben öffnen Systemwiederherstellung.
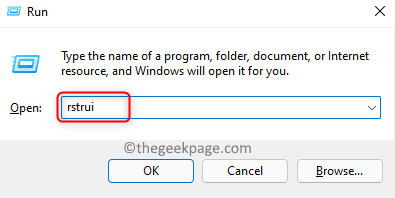
3. Wählen Sie die Option Wählen Sie einen anderen Wiederherstellungspunkt und klicken Sie auf Nächste.
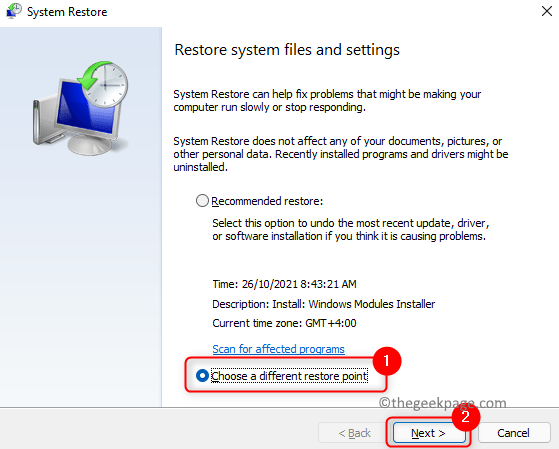
4. Im nächsten Fenster, überprüfen die Box neben Mehr Wiederherstellungspunkte anzeigen.
5. Wählen Sie dann einen Wiederherstellungspunkt aus der Liste aus. Klicke auf Nächste.
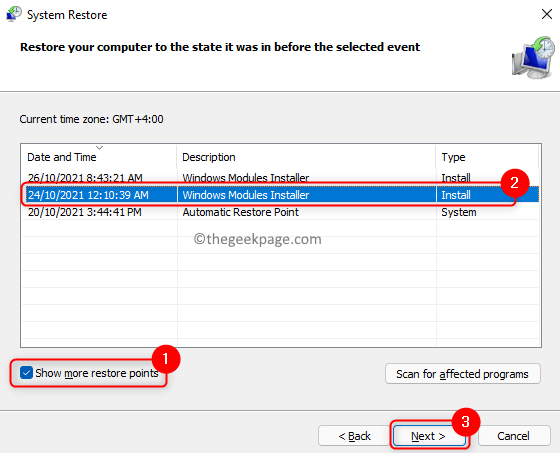
6. Überprüfen Sie die Details zur Systemwiederherstellung im Fenster, das angezeigt wird.
7. Klicke auf Beenden Um den Wiederherstellungsprozess zu bestätigen und zu beginnen.
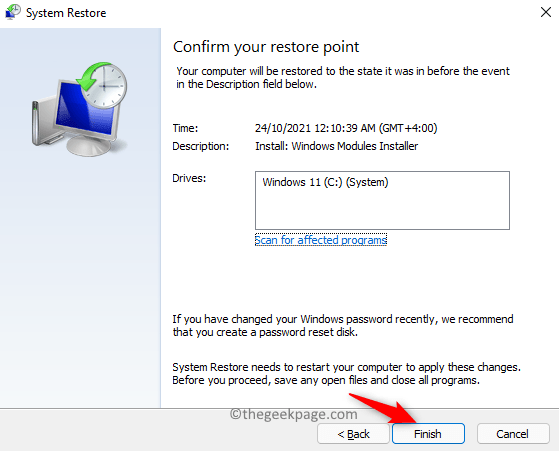
8. Ihr System wird neu gestartet, um es in einen zuvor ausgewählten Arbeitszustand wiederherzustellen.
9. Beim Neustart sehen Sie eine Nachricht, die den erfolgreichen Abschluss des Wiederherstellungsprozesses anzeigt.
10. Überprüfen Sie, ob der Fehler behoben ist.
Fix 7 - Fenster zurücksetzen
Wenn keine der oben genannten Methoden für Sie funktioniert, versuchen Sie, einen Windows -Reset durchzuführen, um zu überprüfen, ob das Problem behoben wurde. Befolgen Sie die in diesem Artikel genannten Methoden, um Ihren Windows 11 -PC zurückzusetzen.
Danke fürs Lesen.
Wir hoffen. Lassen Sie uns wissen, ob dies informativ war und welche Fix in den Kommentaren für Sie funktioniert hat.
- « Fix Microsoft Teams Fehlercode 80090016 Das vertrauenswürdige Plattformmodul Ihres Computers hat gestört
- Beheben Sie Verschlüsselungsinhalte, um die Datenoption in Windows 11/10 zu sichern »

