So reparieren Sie den Batterieabfluss in Windows 10
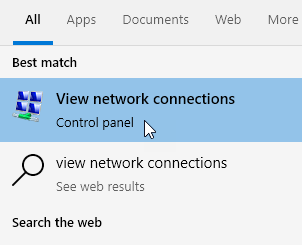
- 4572
- 760
- Ilja Köpernick
Die meisten Windows -Benutzer haben berichtet, dass der Batterie der Laptop zu schnell abfließt. In einigen Fällen gaben die Benutzer an.
Hier sind einige Gründe, warum die Batterie in Windows so schnell ausfließt:
- Windows lädt zu viele Anwendungen im Hintergrund, auch wenn sie nicht verwendet werden. Diese Apps konsumieren beträchtliche Batterieleistung.
- Schnelle Startfunktion. Windows 10 ermöglicht es standardmäßig. Es verhindert, dass das System vollständig heruntergefahren wird. Anstatt herunterzuschalten, wird das System von einem Winterschlafzustand fortgesetzt.
- Viele externe Geräte wie Lüfter, USB -Geräte sind mit dem Laptop verbunden.
- Die Helligkeit des Bildschirms ist hoch. Wenn die Helligkeit des Bildschirms zunimmt, nimmt der Batterieverbrauch zu. Sogar die Hintergrundbeleuchtung der Tastatur verbraucht mehr Batteriestrafe.
Wenn Sie Ihre Batterie abfließen sehen, lesen Sie mit. Dieser Artikel listet einige Methoden zur Behebung des Batterieablaufs in Windows 10 auf.
Inhaltsverzeichnis
- Fix 1 - Stellen Sie die Bildschirmhelligkeit ein
- Fix 2 - Deaktivieren Sie die nicht verwendeten Netzwerkadapter
- Fix 3 - Wechseln Sie in den Power Saver -Modus
- Fix 4: Deaktivieren Sie die nicht verwendeten Hintergrund -Apps.
- Fix 5 - Startup -Apps deaktivieren
- Fix 6: Aktivieren Sie den Batteriesparmodus.
- Fix 7: Deaktivieren Sie die schnelle Startfunktion.
- Fix 8: Rollback -Treiber für die Intel Management Engine -Schnittstelle.
- Fix 9: Ändern Sie die Leistungseinstellungen des Netzwerkadapters.
- Fix 10: Deaktivieren Sie den Hibernate -Staat.
- Fix 11: Schalten Sie Bluetooth aus.
- Fix 12: Deaktivieren Sie den Windows -Suchdienst.
- Fix 13: Führen Sie den Fehlerbehebung durch, um den Stromverbrauch zu verbessern.
- Fix 14: Aktivieren Sie die Verhinderung der Indexierung beim Ausführen mit der Option Battery Power Power.
- Fix 15: Deaktivieren Sie den Systemtimer, wenn nichts passiert.
Fix 1 - Stellen Sie die Bildschirmhelligkeit ein
Klicken Sie in der Taskleiste auf Ihr Akkusymbol und ziehen Sie die Helligkeit auf ein optimales Niveau.
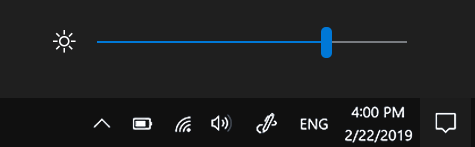
Sie können diese Einstellung auch über das Einstellungsfeld ändern.
1 - Das Einstellungsfeld öffnen, indem Sie gemeinsam treffen Fenster Und ICH Taste
2 - Klicken Sie nun auf Anzeige
3 - Ziehen Sie die Helligkeit auf ein optimales Niveau
Fix 2 - Deaktivieren Sie die nicht verwendeten Netzwerkadapter
1 - Suche Netzwerkverbindungen anzeigen im Suchfeld und klicken Sie darauf
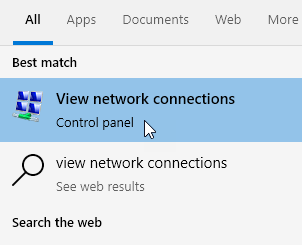
2 - Jetzt, Deaktivieren Diese Netzwerkadapter, die nicht verwendet werden. Wenn Sie beispielsweise Ethernet verwenden, klicken Sie mit der rechten Maustaste und deaktivieren W-lan
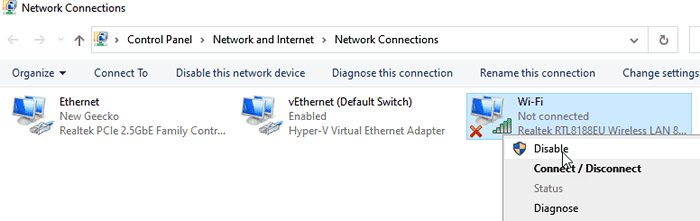
Fix 3 - Wechseln Sie in den Power Saver -Modus
1 - Suche und klicken Sie auf Powercfg.Cpl In der Taskleisten -Serarch -Box
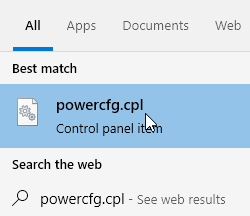
2 - auswählen Energiesparer planen
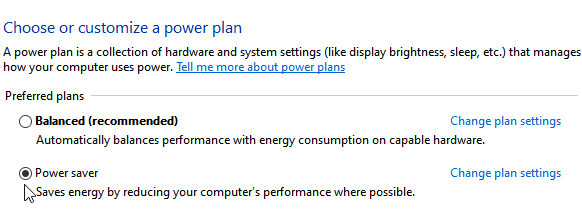
Fix 4: Deaktivieren Sie die nicht verwendeten Hintergrund -Apps.
1. Öffne das Dialog ausführen mit den Schlüssel Windows+r.
2. Geben Sie den Befehl ein powercfg.cpl und schlagen Eingeben.
3. Schalten Sie die Schaltfläche in das Fenster an abschalten die Option Lassen Sie Apps im Hintergrund ausgeführt.
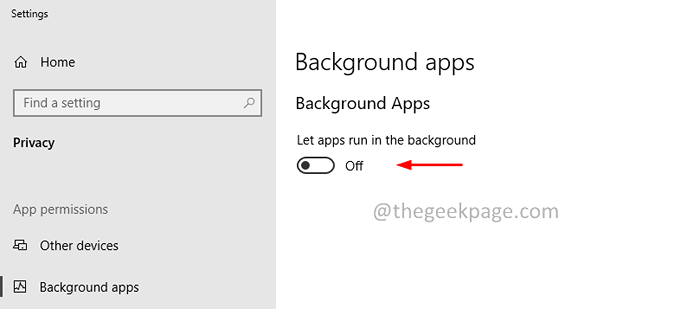
4. Alternativ können Sie auch anmachen die Option Lassen Sie Apps im Hintergrund ausgeführt und schalten Sie dann die nicht benötigten Apps aus.
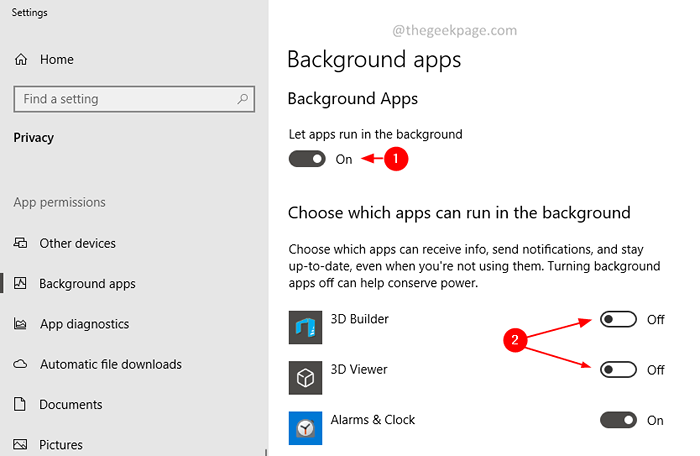
Fix 5 - Startup -Apps deaktivieren
1 - Suche Startup -Apps In Windows -Suche und klicken Sie darauf
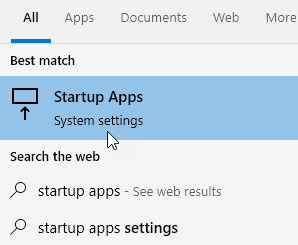
2 - Jetzt, deaktivieren unerwünschte Startup -Apps, die Ihre Batterie essen
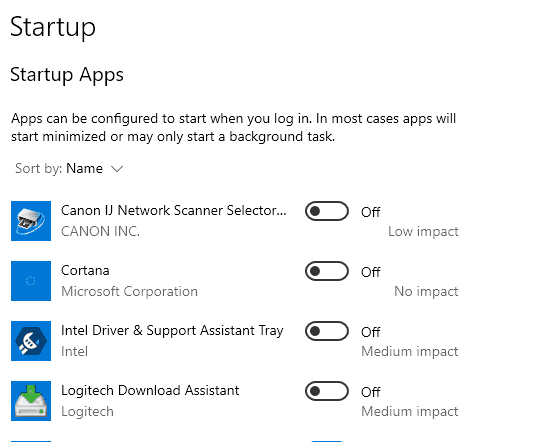
Fix 6: Aktivieren Sie den Batteriesparmodus.
1. Öffne das Windows -Aktionsmenü durch Halten der Schlüssel Windows+a.
2. Klick auf das Batteriesparer Option, es zu drehen An. Siehe Bild unten.
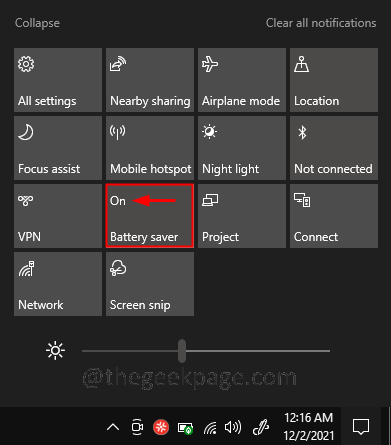
Überprüfen Sie diesen Link, um die alternativen Möglichkeiten zum Aktivieren des Batteriesparungsmodus in Windows 10 zu überprüfen.
Fix 7: Deaktivieren Sie die schnelle Startfunktion.
1. Öffne das Dialog ausführen mit den Schlüssel Windows+r.
2. Geben Sie den Befehl ein powercfg.cpl und schlagen Eingeben.
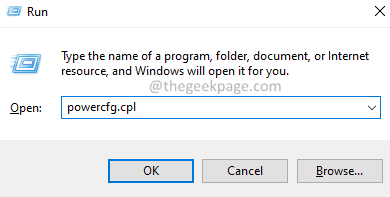
3. Der Energieeinstellungen Fenster öffnet sich. Klicken Sie auf der linken Seite auf Wählen Sie, was die Power -Tasten tun.
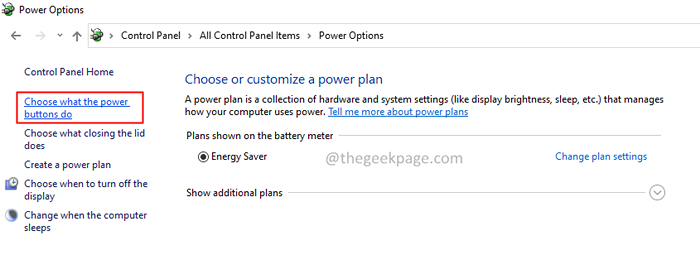
4. Klicke auf Ändern Sie die derzeit nicht verfügbaren Einstellungen Verknüpfung.
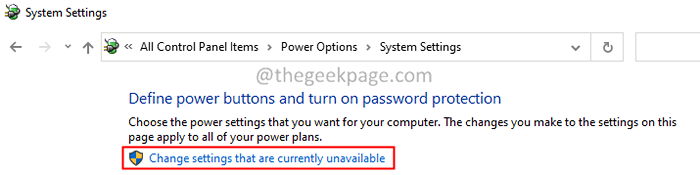
5. Im Abschnitt zur Herunterfahreneinstellungen, Deaktivieren die Option Schalten Sie das schnelle Start ein (empfohlen).
6. Klick auf das Änderungen speichern Taste in der unteren rechten Ecke des Fensters.
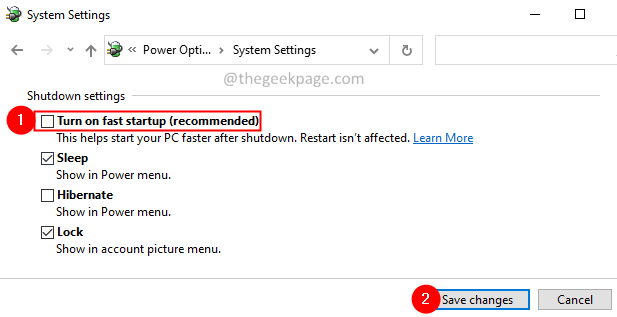
Fix 8: Rollback -Treiber für die Intel Management Engine -Schnittstelle.
1. Öffne das Dialog ausführen mit den Schlüssel Windows+r.
2. Geben Sie den Befehl ein “devmgmt.MSC ” und drücke Eingeben.
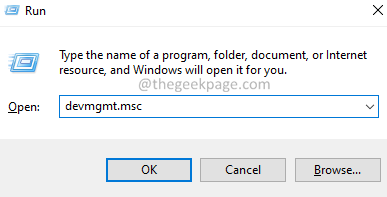
3. Scrollen Sie nach unten und erweitern Sie die Systemgeräte Möglichkeit.
4. In diesem Fall finden Sie Intel Management Engine -Schnittstelle und klicken Sie mit der rechten Maustaste darauf.
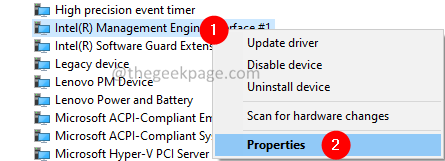
5. Klicken Sie im Fenster "Erscheinen" auf die Treiber Tab.
6. Klicken Sie nun auf die Rollen Sie den Fahrer zurück Taste.
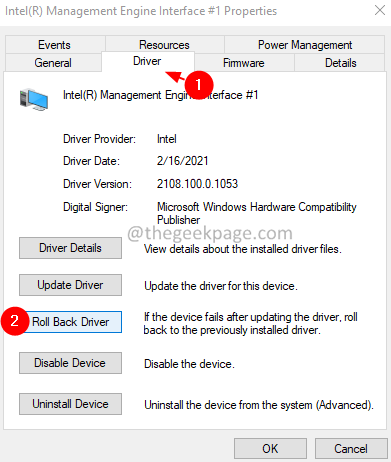
7. Befolgen Sie die Anweisungen auf dem Bildschirm und vervollständigen Sie den Vorgang.
8. Sobald Sie fertig sind, starten Sie Ihr System neu.
HINWEIS: Wenn Sie sehen, dass die Schaltfläche Back -Back -Treiber ausgegraut ist, laden Sie die frühere Version des Treibers von der Website des Herstellers herunter und installieren Sie sie.
Fix 9: Ändern Sie die Leistungseinstellungen des Netzwerkadapters.
1. Öffne das Dialog ausführen mit den Schlüssel Windows+r.
2. Geben Sie den Befehl ein “devmgmt.MSC ” und drücke Eingeben.
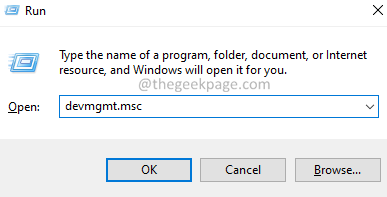
3. Scrollen Sie nach unten und erweitern Sie die NetzwerkadapterMöglichkeit.
4. Rechtsklick auf der Installiertes Netzwerkadapter und wähle Eigenschaften.
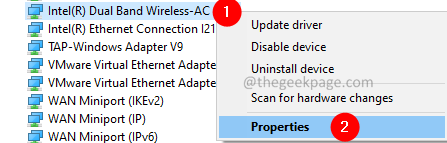
5. Klicken Sie im Fenster "Erscheinen" auf die Leistungsmanagement Tab.
6. Dann, überprüfen die Option "Lassen Sie den Computer dieses Gerät ausschalten, um Strom zu sparen. “.
7. Schließlich klicken Sie auf die OK Taste.
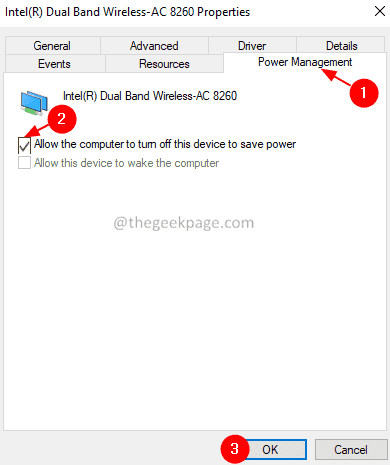
Fix 10: Deaktivieren Sie den Hibernate -Staat.
1. Öffne das Dialog ausführen mit den Schlüssel Windows+r.
2. Schreib die CMD und halten die Schlüssel Strg+Shift+Eingabetaste. Es öffnet das Eingabeaufforderungfenster im Administratormodus.
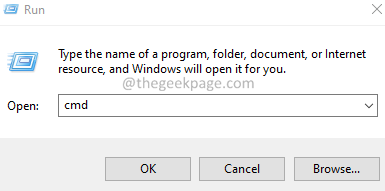
3. Klicken Sie im UAC-Popup, das angezeigt wird Ja.
4. Geben Sie im öffnenden Eingabeaufforderungfenster den folgenden Befehl ein und klicken Sie auf Eingeben.
powercfg -h aus
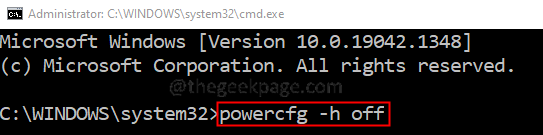
Fix 11: Schalten Sie Bluetooth aus.
1. Öffne das Windows -Aktionsmenü durch Halten der Schlüssel Windows+a.
2. Klick auf das Bluetooth Option, es zu drehen An. Beziehen Sie sich auf das Bildunter.
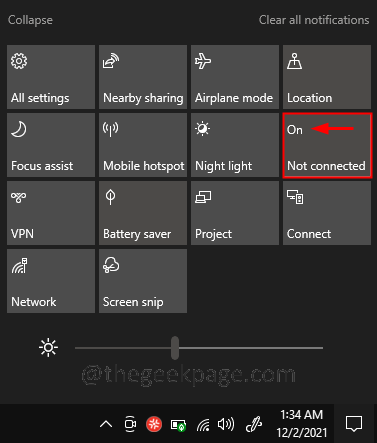
Fix 12: Deaktivieren Sie den Windows -Suchdienst.
1. Öffne das Dialog ausführen mit den Schlüssel Windows+r.
2. Geben Sie den Befehl ein "Dienstleistungen.MSC ” und drücke Eingeben.
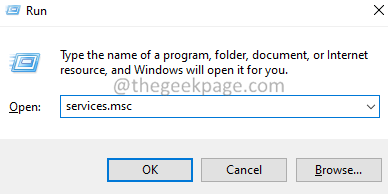
3. Im Dienstleistungsfenster, das sich öffnet, runterscrollen und lokalisieren Windows -Suche Service.
4. Doppelklicken Sie auf die Windows -Suche Service.
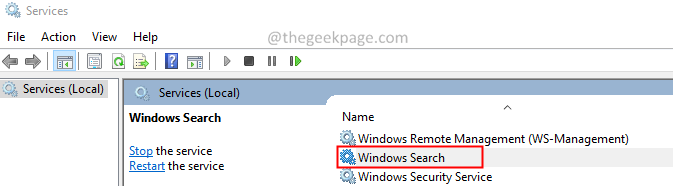
5. Wählen Sie im Fenster Eigenschaften, das sich öffnet, aus Deaktivieren von dem Starttyp Dropdown-Menü.
6. Klick auf das Anwenden Taste und dann auf der OK Taste.
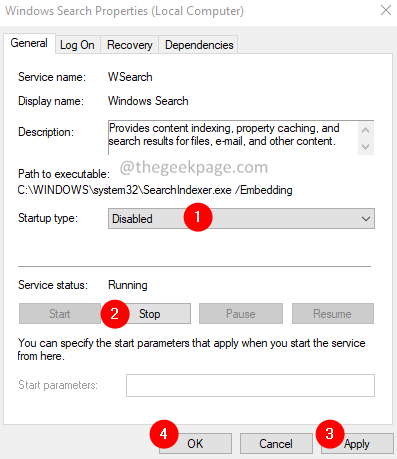
Fix 13: Führen Sie den Fehlerbehebung durch, um den Stromverbrauch zu verbessern.
1. Öffne das Dialog ausführen mit den Schlüssel Windows+r.
2. Geben Sie den Befehl ein "MS-Settings: Fehlerbehebung" und drücke Eingeben.
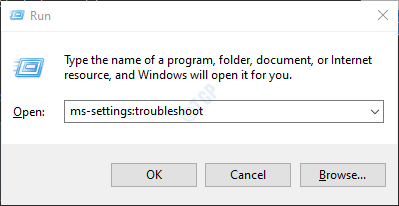
In Windows 10
3. Wählen Sie in den Einstellungen-> Aktualisierung und Sicherheit -> Fehlerbehebungsfenster Zusätzliche Fehlerbehebung Möglichkeit
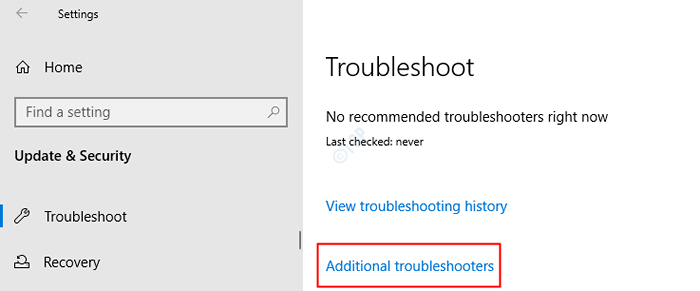
4. Wählen Sie im Fenster zusätzlicher Fehlerbehebungspartner das aus LeistungMöglichkeit
5. Klick auf das Führen Sie den Fehlerbehebung durch Taste
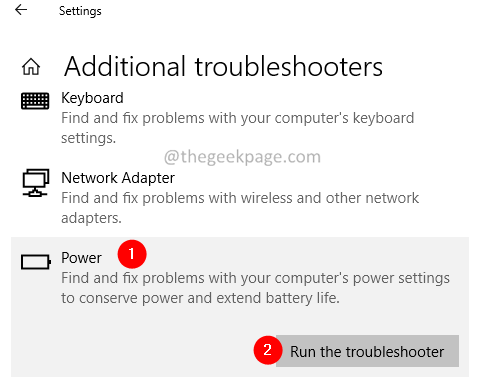
6. Befolgen Sie die Anweisungen auf dem Bildschirm und beenden Sie den Prozessbehebungsprozess.
In Windows 11
3. Klicken Sie im Scheinfenster auf Fehlerbehebung.
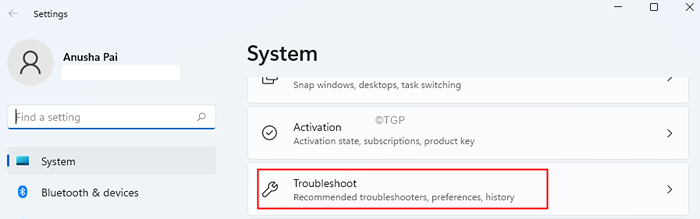
4. Klicken Sie nun auf Andere Fehlerbehebung.
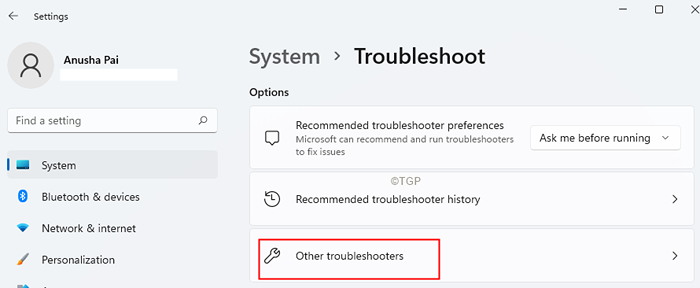
5. Klick auf das Laufen Button neben Leistung.
6. Jetzt wird das System die Probleme im System ausführen und erkennen. Befolgen Sie die Anweisungen auf dem Bildschirm und beenden Sie den Fehlerbehebungsprozess.
Fix 14: Aktivieren Sie die Verhinderung der Indexierung beim Ausführen mit der Option Battery Power Power.
1. Öffne das Dialog ausführen mit den Schlüssel Windows+r.
2. Typ „Gpedit.MSC ” und schlagen Eingeben.
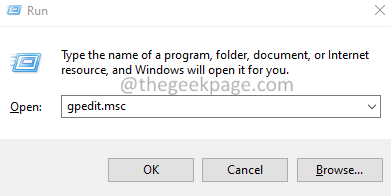
3. Navigieren Sie im Öffnungsfenster, das sich von der linken Seite öffnet, zum folgenden Standort
Computerkonfiguration> Verwaltungsvorlagen> Windows -Komponenten> Suche
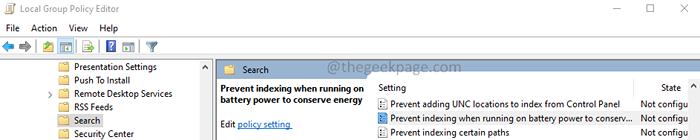
4. Von der rechten Seite nach unten scrollen und lokalisieren Verhindern Option und doppelklicken Sie darauf.
5. Überprüfen auf der Ermöglicht Möglichkeit.
6. Klicke auf Anwenden und klicken Sie dann auf die OK Taste.
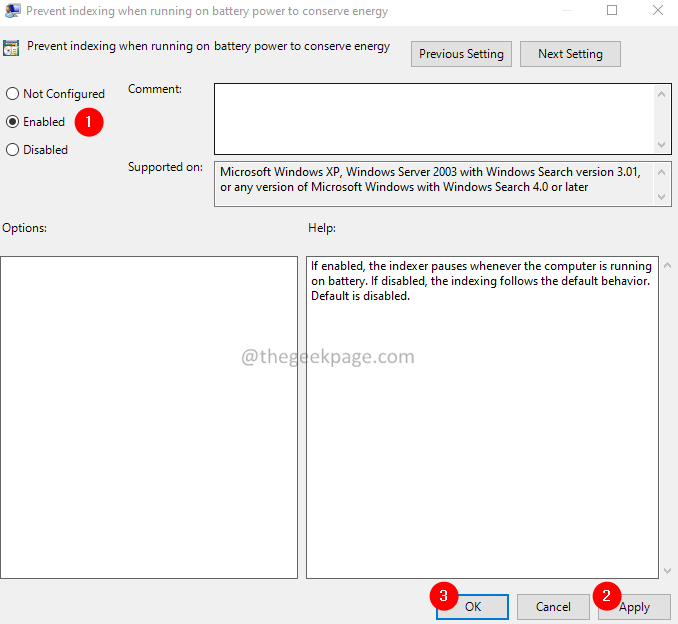
Fix 15: Deaktivieren Sie den Systemtimer, wenn nichts passiert.
1. Öffne das Dialog ausführen mit den Schlüssel Windows+r.
2. Schreib die CMD und halten die Schlüssel Strg+Shift+Eingabetaste. Es öffnet das Eingabeaufforderungfenster im Administratormodus.
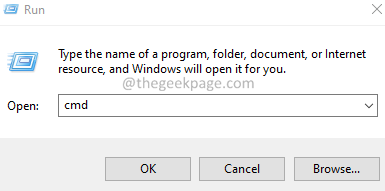
3. Klicken Sie im UAC-Popup, das angezeigt wird Ja.
4. Geben Sie im öffnenden Eingabeaufforderungfenster den folgenden Befehl ein und klicken Sie auf Eingeben.
bcdededit /set dentabledynamictick Ja

Befolgen Sie abgesehen von diesen Korrekturen den folgenden Tipps, um Ihre Batteriegesundheit zu verbessern
- Stellen Sie sicher, dass Sie das Markenladegerät für den Laden Ihres Laptops verwenden.
- Wenn die Batterie ziemlich alt ist, sollten Sie Ihre Batterie ersetzen. Alte Batterien verlieren ihre Ladekapazität.
- Verringern Sie die Bildschirmhelligkeit, wenn Sie nicht benötigt werden.
- Stellen Sie sicher, dass Sie das Ladegerät abschließen, sobald der Akku vollständig aufgeladen ist. Es ist bekannt, dass das Ladegerät immer Probleme beim Laptop verursacht.
- Schalten Sie das WLAN aus, wenn Sie nicht verwendet werden.
Das ist alles.
Wir hoffen, dieser Artikel war informativ. Bitte kommentieren Sie uns und teilen Sie uns die Fix mit, die Ihnen geholfen hat, das Problem der Batterieabfluss zu lösen.
- « Fix Nvidia GeForce Experience Fixe -Feature Die Aktienfunktion kann nicht eröffnet werden
- So verwenden Sie die IMSUB -Funktion in Microsoft Excel »

