So beheben Sie BCM20702A0 Treiberfehler unter Windows 10/11
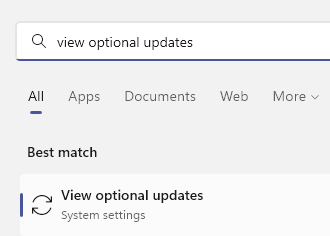
- 1224
- 354
- Hr. Moritz Bozsik
Wenn Sie einen Bluetooth -Treiber auf Ihrem Computer verwenden, sehen Sie diese Fehlermeldung möglicherweise auf Ihrem Computer. Für dieses Gerät gibt es keine kompatiblen Treiber.' Es gibt nichts, worüber man sich Sorgen machen müsste. Möglicherweise haben Sie einen beschädigten Bluetooth -Treiber, der dieses Problem möglicherweise verursacht hat. Befolgen Sie einfach diese einfachen Lösungen, um das Problem zu beheben.
Inhaltsverzeichnis
- 1- Optionale Treiberaktualisierungen beheben
- Fix 2- Drehen Sie den Flugzeugmodus ein und schalten Sie ihn dann erneut aus
- Fix 3 - Überprüfen Sie die Bluetooth -Dienste
- Fix 4 - Verwenden Sie den Bluetooth -Fehlerbehebungsmittel
- Fix 5 - Installieren Sie den Bluetooth -Treiber manuell
- Fix 6 - Deinstallieren Sie alle Bluetooth- und USB -Treiber
1- Optionale Treiberaktualisierungen beheben
1 -search Optionale Updates anzeigen Im Windows -Suchfeld
2 - Klicken Sie auf Optionale Updates anzeigen In Windows -Suchergebnis
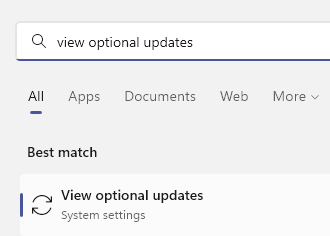
3 - Wählen Sie alle Optionen für optionale Treiberaktualisierungen aus und aktualisieren Sie sie
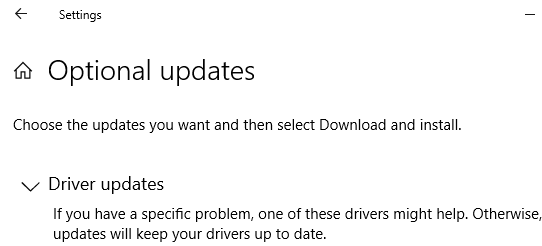
Fix 2- Drehen Sie den Flugzeugmodus ein und schalten Sie ihn dann erneut aus
Der Flugzeugmodus verbietet die Bluetooth -Verwendung.
1 - Drücken Sie Windows -Schlüssel + a Taste zusammen von der Tastatur Ihres Computers.
2 -in Action Center, drehen Sie sich An Flugzeugmodus einmal.
Warten Sie ein paar Sekunden und drehen Sie es dann zurück Aus nochmal
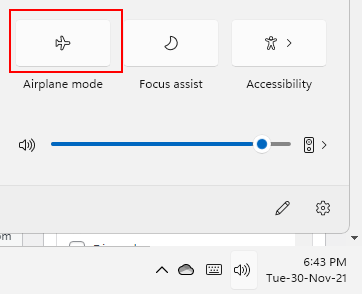
Versuchen Sie danach, das Bluetooth-Gerät auf Ihrem Computer erneut zu vermitteln.
Fix 3 - Überprüfen Sie die Bluetooth -Dienste
Es gibt einige wesentliche Bluetooth -Dienste, die ausgeführt werden müssen.
1. Drücken Windows -Schlüssel+r wird die starten Laufen.
2. Jetzt schreibe auf “Dienstleistungen. MSC“. Klick auf das "OK”Zugang zu den Diensten.
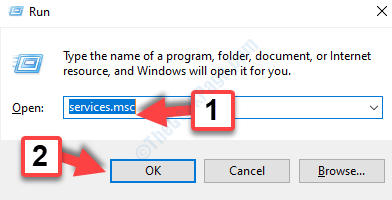
3. Sobald das Fenster des Dienste angezeigt wird, müssen Sie das finden “Bluetooth Support Service“.
4. Dann, Rechtsklick darauf und klicken Sie auf “Neu starten“.
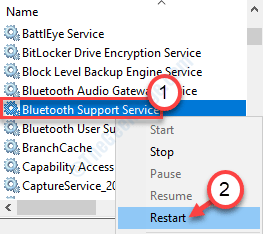
5. Nach dem Neustart des Dienstes, Doppelklick auf der "Bluetooth Support Service“.
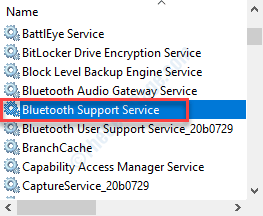
6. Wenn sich das Fenster Eigenschaften öffnet, klicken Sie auf die 'Starttyp:'und setze es auf'Automatisch”Modus.
7. Überprüfen Sie, ob es "ausgeführt" oder nicht. Wenn dies nicht der Fall ist, klicken Sie auf “Start”Um es zu beginnen.
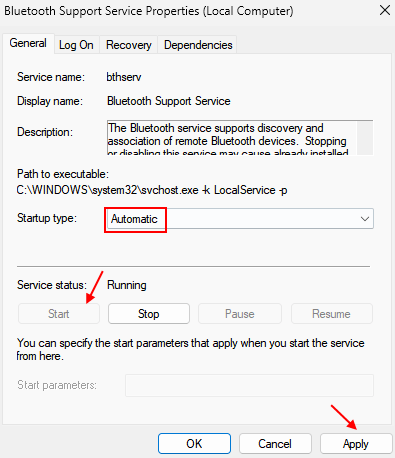
8. Um diese Änderungen zu speichern, klicken Sie auf “Anwenden" Und "OK“.
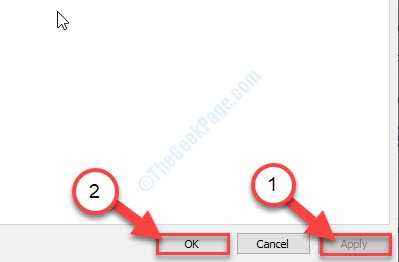
Sobald Sie den Service gestartet haben, schließen Sie das Dienstleistungsfenster.
Der Bluetooth -Treiber funktioniert einwandfrei.
Fix 4 - Verwenden Sie den Bluetooth -Fehlerbehebungsmittel
Sie können mit dem Bluetooth -Fehlerbehebungsprüfung überprüfen, ob dies das Problem behebt.
1. Klicken Sie nur mit der rechten Maustaste auf das Windows-Symbol.
2. Klicken Sie dann auf das Zahnradsymbol, um auf die Einstellungen zuzugreifen.
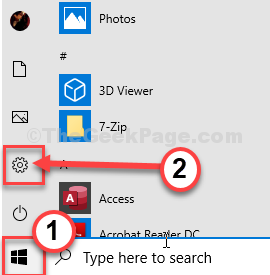
2. Wählen Sie dann das aus “Update & Sicherheit" Einstellungen.
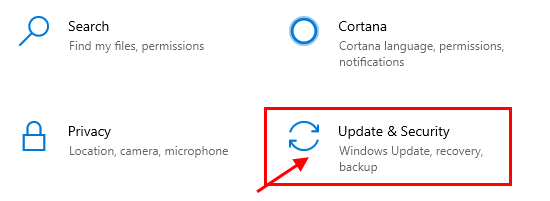
3. Klicken Sie auf der linken Seite auf die “Fehlerbehebung“.
4. Scrollen Sie nach unten und klicken Sie auf “Zusätzliche Fehlerbehebung“.
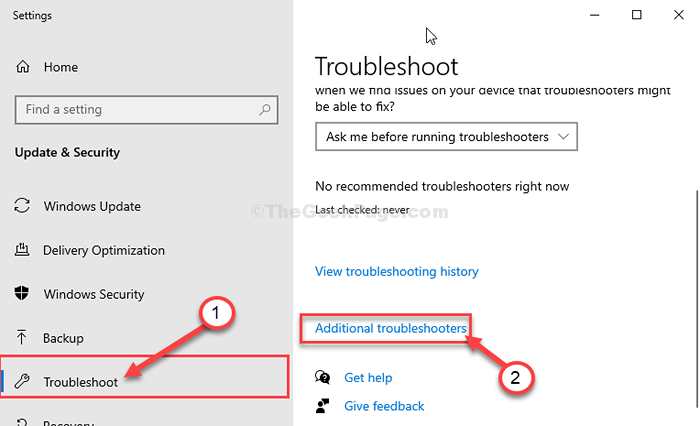
5. Klick auf das "Bluetooth" Gerät.
6. Dann klicken Sie auf “Führen Sie den Fehlerbehebung durch“.
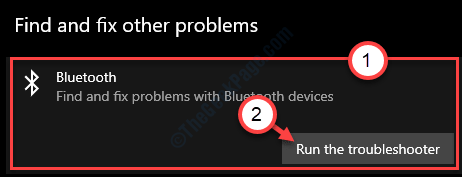
Windows kann das Bluetooth -Problem erkennen und es beheben.
Für Windows 11 -Benutzer
1 - Suche Einstellungen zur Fehlerbehebung im Suchfeld von Windows.
2 -Now, klicken Sie auf Einstellungen zur Fehlerbehebung Aus dem Suchergebnis.
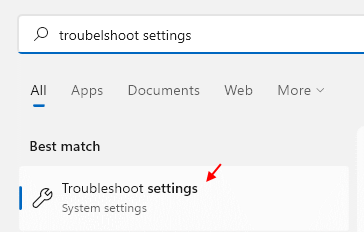
3 - Klicken Sie nun auf Andere Fehlerbehebung.
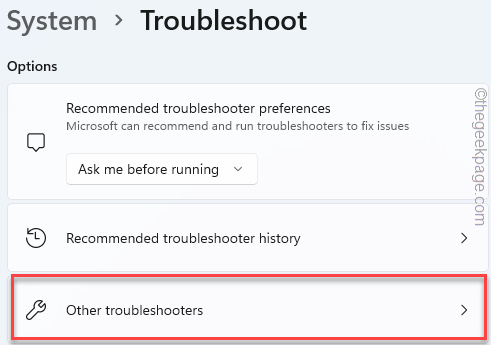
4 - jetzt, laufen Bluetooth -Fehlerbehebung.
Fix 5 - Installieren Sie den Bluetooth -Treiber manuell
Sie können versuchen, den Bluetooth -Treiber manuell zu installieren.
1. Öffnen Sie ein Browserfenster auf Ihrem Computer.
2. Gehen Sie zu Google und suchen Sie den Namen des Bluetooth -Herstellers mit dem Namen des Laptop -Herstellers (z. B. Broadcom Bluetooth -Treiber HP, Intel Bluetooth -Treiber Lenovo usw.).
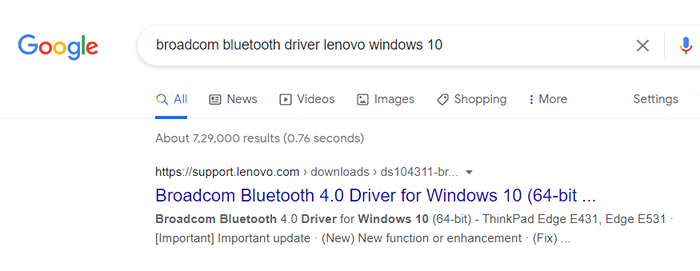
Normalerweise entspricht der Name des Bluetooth -Herstellers wie der Name Ihres WLAN -Adapters.
3. Im Verfügbare Downloads Fenster, klicken Sie auf die “Herunterladen“.
Sie müssen den Treiber gemäß Ihrer CPU-Architektur herunterladen (32-Bit oder 64-Bit).
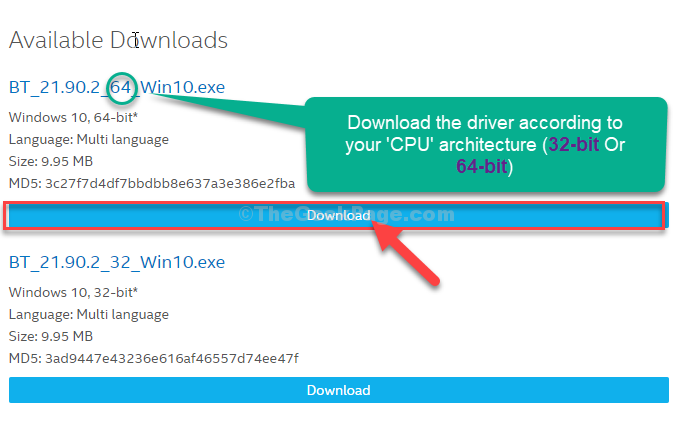
4. Wählen Sie einen Standort auf Ihrem Gerät.
5. Anschließend klicken Sie auf “Speichern“.
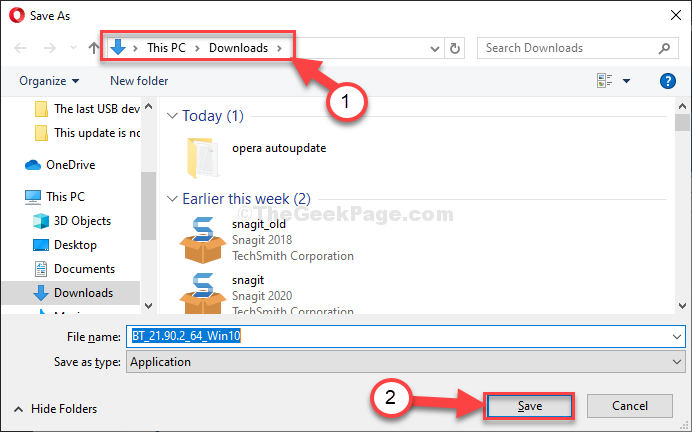
Sobald der Fahrer heruntergeladen wurde, schließen Sie das Browserfenster.
6. Drücken Sie Windows -Schlüssel+e öffnen der Datei -Explorer.
7. Im Dateimanager Fenster, Doppelklick Auf dem Installationsprogramm starten Sie die Installation.
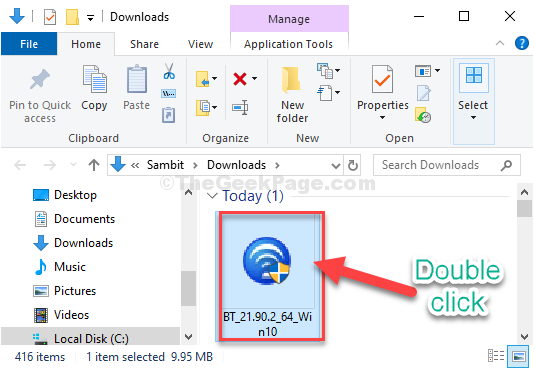
8. Klicken Sie im Installationsfenster auf “Nächste“.
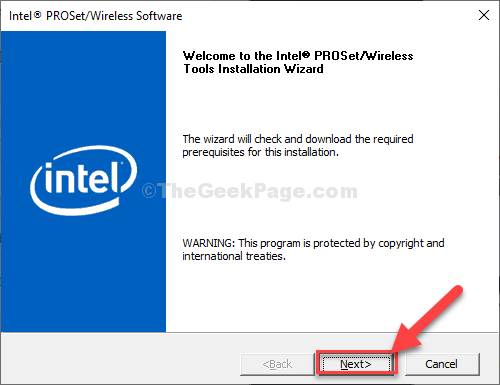
9. Im Wählen Sie den Setup -Typ Fenster, klicken Sie auf “Vollständig”So installieren Sie den Bluetooth -Treiber frisch.
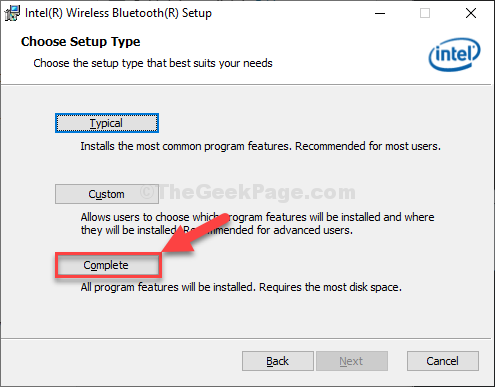
15. Nach Abschluss der Installation klicken Sie schließlich auf “Beenden”Um den Prozess abzuschließen.
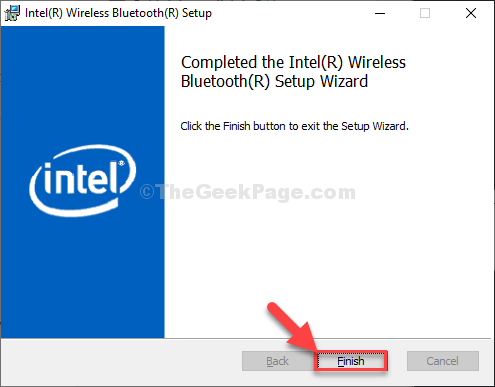
Neustart dein Computer. Überprüfen Sie danach, ob dies für Sie funktioniert.
Fix 6 - Deinstallieren Sie alle Bluetooth- und USB -Treiber
Sie müssen alle Bluetooth -Treiber und USB -Treiber von Ihrem Computer deinstallieren.
Befolgen Sie zunächst diese Schritte zu deinstallieren Ihr Bluetooth -Adapter -Treiber-
1. Drücken Sie Windows -Schlüssel+r öffnen Laufen.
2. Nun, tippen Sie “devmgmt.MSCUnd schlage Eingeben.
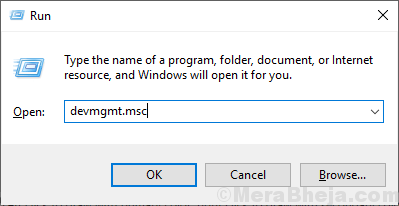
Gerätemanager Der Versorgungsunternehmen wird geöffnet.
3. Im Gerätemanager Versorgungsfenster, suchen Sie nach dem “BluetoothFahrer.
4. In dieser Liste der Bluetooth-Treiber klicken Sie mit der rechten Maustaste auf den ersten Bluetooth-Treiber und klicken Sie dann auf “Gerät deinstallieren“.
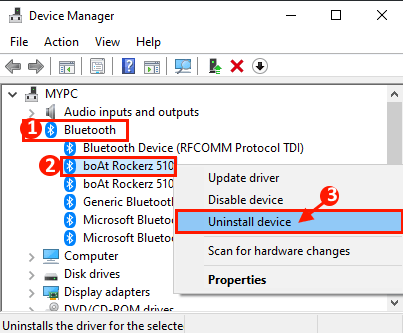
Auf diese Weise deinstallieren Sie alle anderen Bluetooth -Treiber von Ihrem Computer aus.
5. Danach erweitern Sie die “Universelle Serienbuscontroller“.
6. Klicken Sie mit der rechten Maustaste auf den ersten Treiber und klicken Sie auf “Gerät deinstallieren“.
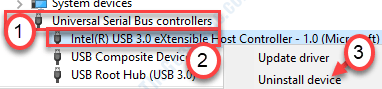
7. Klicke auf "Unisntall“.
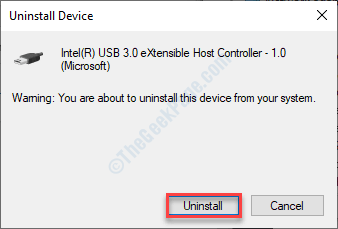
Auf diese Weise deinstallieren Sie den Rest der Treiber im Abschnitt Universal Serial Bus Controller.
Neu starten dein Computer. Sobald Sie Ihr System neu gestartet haben, sollten alle Treiber, die Sie gerade deinstalliert haben.
- « So beheben Sie Fehler 5 Zugriffszugriff wird in Windows 10/11 abgelehnt
- Die Informationen zur Systemvolumen sind nicht zugänglich - Zugriff verweigert die Fix »

