So reparieren Sie BDDCI.SYS BSOD -Fehler in Windows 11 leicht
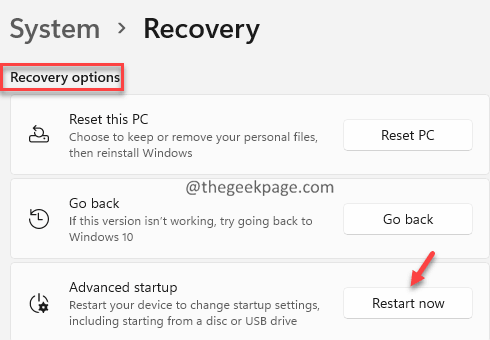
- 2501
- 724
- Marleen Weight
Viele Windows -Benutzer haben gemeldet, einen BSOD -Fehler mit der folgenden Fehlermeldung in ihrem System zu sehen:
Ihr PC stieß auf ein Problem und muss neu gestartet werden. Wir sammeln nur einige Fehlerinformationen und dann werden wir für Sie neu gestartet. Wenn Sie mehr wissen möchten, können Sie später online nach diesem Fehler suchen: BDDCI.sys
Sehen wir uns in diesem Artikel an, wie Sie dieses Problem in Windows 11 leicht beheben können.
Schritte zu befolgen, um den BDDCI zu beheben.SYS BSOD -Fehler in Windows 11:
1. Öffne das Laufen Terminal durch Halten der Fenster Und R Schlüssel gleichzeitig.
2. Typ MS-Settings: Erholung und drücke OK.
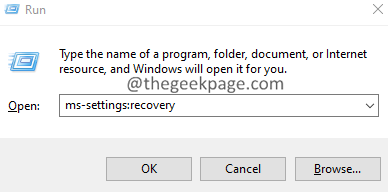
3. Suchen Sie in den Fenstern, die sich öffnen, das Wiederherstellungsoptionen Abschnitt. Neben dem Fortgeschrittenes Start-up, klicke auf Jetzt neustarten Taste wie unten gezeigt.
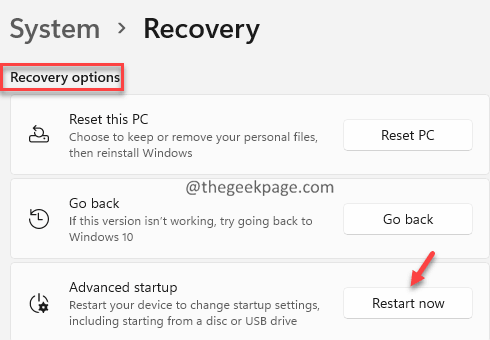
4. Sie können den blauen Bildschirm mit der Nachricht sehen Warten Sie mal.
5. Klicken Sie im Scheinfenster auf Fehlerbehebung Fliese.
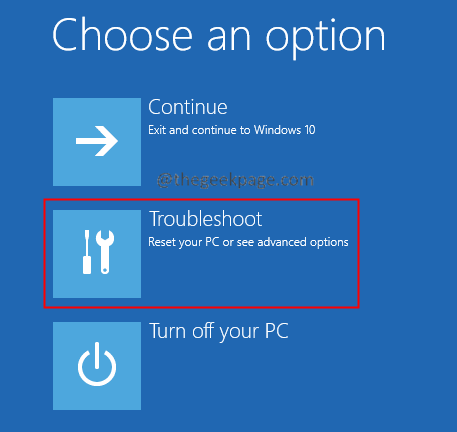
6. Klicken Sie nun auf die Erweiterte Optionen Fliese.
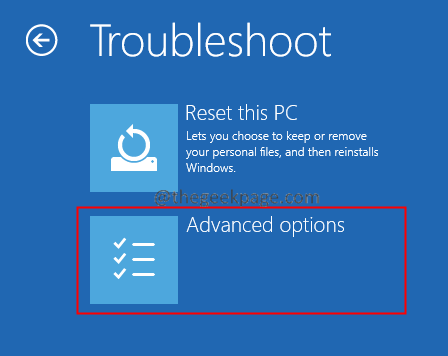
7. Klick auf das Eingabeaufforderung Fliese.
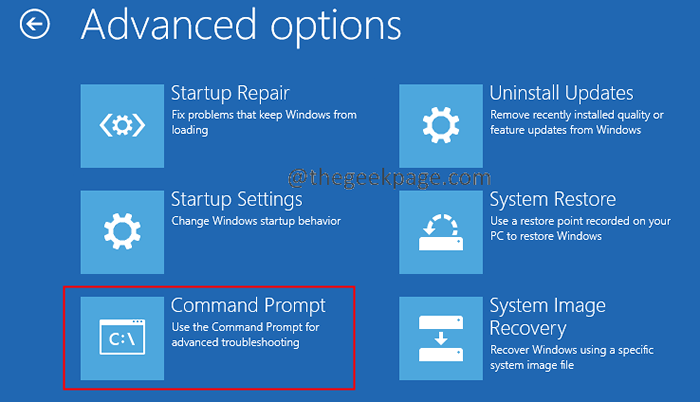
8. Geben Sie im öffnenden Eingabeaufforderungsfenster die folgenden Befehle nach dem anderen ein. Stellen Sie sicher, dass Sie nach jedem Befehl die Eingabetaste drücken.
bcdededit /enum
9. Überprüfen Sie nun, wo die Fenster installiert sind. Überprüfen Sie im Abschnitt "Windows -Bootloader Gerät Möglichkeit.
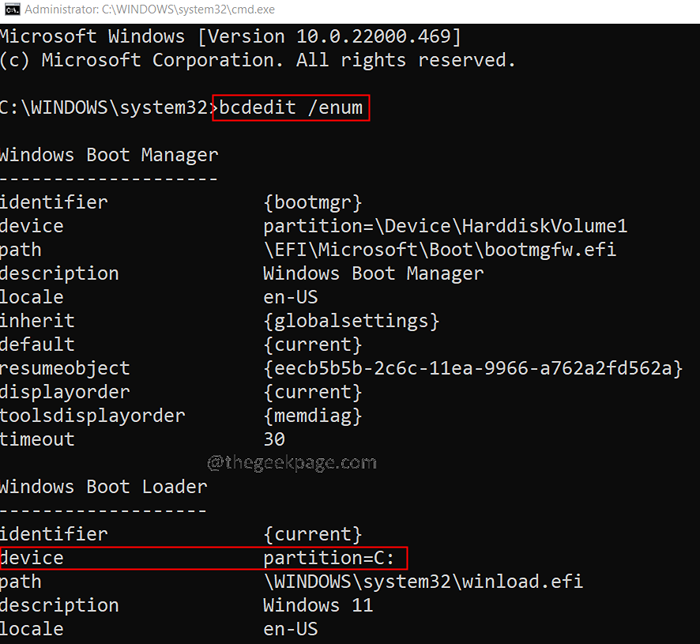
10. Sobald Sie fertig sind, führen Sie die folgenden Befehle nacheinander aus.
C: CD C: \ Windows \ System32 \ Treiber del Bddci.sys
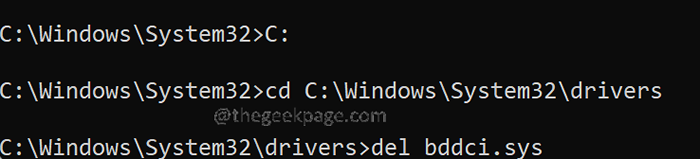
10. Nach der Löschung können Sie überprüfen, ob die Datei erfolgreich gelöscht wird oder nicht den folgenden Befehl verwendet wird.
Dir Bd*.*
Wenn Sie die Nachricht sehen Datei nicht gefunden, Dies bestätigt die erfolgreiche Löschung der Datei.
Das ist alles.
Wir hoffen, dieser Artikel war informativ. Bitte kommentieren Sie uns und lassen Sie uns wissen, ob diese Schritte Ihnen geholfen haben, dieses Problem zu beheben.
Danke fürs Lesen.
- « So verwenden Sie die Dateien von OneDrives On-Demand in Windows 11
- So ändern Sie Optionen zum Markieren einer E -Mail wie in Outlook gelesen »

