So reparieren Sie schwarze Balken in Windows 11 /10 -Spielen
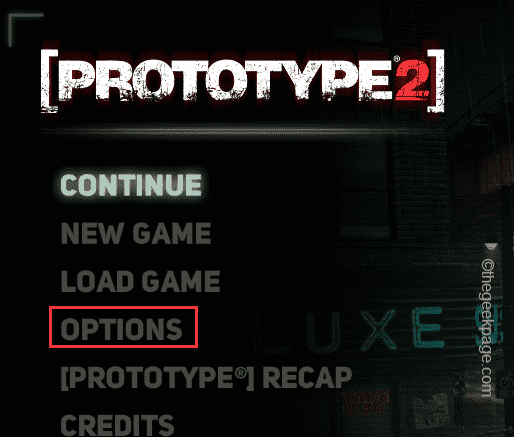
- 2551
- 433
- Levke Harnapp
Spiele sind am angenehmsten, wenn Sie sie im Vollbildmodus spielen. Aber manchmal haben Sie vielleicht schwarze Balken auf der oberen und unteren Teile des Spielbildschirms bemerkt,. Die schwarzen Balken sind zu einer Fehlanpassung von nur Seitenverhältnissen führen. Gehen Sie diese Problemumgehungen und Hauptlösungen durch, um das Problem zu verstehen und es schnell zu lösen.
Inhaltsverzeichnis
- Problemumgehungen -
- Fix 1 - Überprüfen Sie die Überwachungsauflösung
- Fix 2 - Einstellungen für In -Game -Auflösung beheben
- Fix 3 - Führen Sie das Spiel im Vollbildmodus aus
- Fix 4 - Stellen Sie das Spiel im maximierten Modus ein
- Beheben Sie 5 - Überschreiben Sie den Skalierungsmodus
- Beheben Sie 6 - Ändern Sie die Skalierungseinstellungen
- Fix 7 - Aktualisieren Sie den Grafikkartentreiber
- Beheben Sie 8 - Führen Sie den Hardware -Fehlerbehebung aus
Problemumgehungen -
1. Es gibt die Mainstream -Seitenverhältnisse von 16: 9 und 4: 3, 18: 6. Normalerweise weisen Kinos im Spiel und einige ältere Spiele ein anderes Seitenverhältnis auf, das zwei horizontale schwarze Balken am oberen und unteren Teil des Bildschirms hinterlässt. Es ist völlig normal und Sie können nichts dagegen tun.
2. Das Neustart des Spiels kann Ihnen helfen, das Problem der Black Bar zu lösen.
3. Drücken Sie die Strg+Alt+F11 Schlüsse zusammen, während sie ein Spiel spielen, um es zum Vollbild zu machen. Dies wirkt sich auf alle anderen Elemente auf dem Bildschirm aus, und die Auflösung des gesamten Systems wird verändert.
Fix 1 - Überprüfen Sie die Überwachungsauflösung
Die Überwachungsauflösung ist am wichtigsten, wenn Sie Spiele spielen.
1. Sie können die Überwachungsauflösung von der Einstellungsseite überprüfen und zurücksetzen.
2. Sie müssen also die drücken Gewinnen Sie Key+i Schlüssel zusammen.
3. Wenn Sie die Einstellungsseite erreichen, klicken Sie auf die “System“.
4. Klicken Sie nun auf die “Anzeige”Aus dem rechten Bereich.
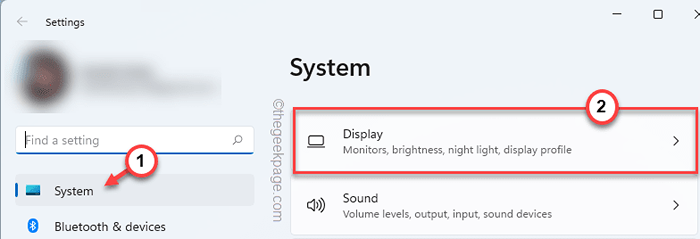
5. Auf der rechten Scheibe finden Sie, wenn Sie nach unten scrollen.
6. Klicken Sie also auf “Bildschirmauflösung”Und setzen.
[In diesem Fall ist es "3840*2160p“.]
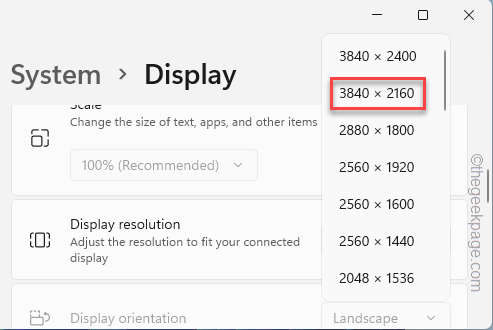
7. Sie sehen diese Eingabeaufforderung 'Halten Sie diese Anzeigeeinstellungen bei?', klopfen "Behalte die Änderungen bei”Um die Auflösungsänderung zu bestätigen.
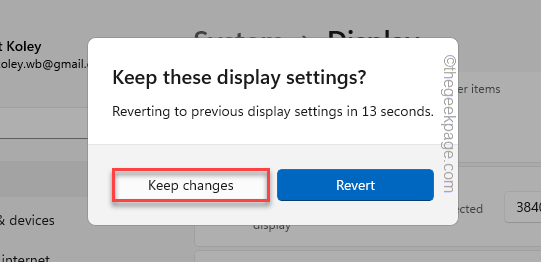
8. Die Orientierung Ihres Bildschirms spielt auch eine Rolle im Seitenverhältnis.
9. Im Allgemeinen ist es auf “eingestellt“Landschaft”Modus. Wenn Sie den Monitor auf den Kopf stellen, stellen Sie ihn auf die “ein“Horizontal”Modus.
Sobald Sie die Auflösungen und andere Einstellungen geändert haben, starten Sie das Spiel, in dem Sie mit diesem Problem konfrontiert sind. Dieses Spiel wird erweitert, um den Vollbildschirm Ihres Bildschirms abzudecken.
Fix 2 - Einstellungen für In -Game -Auflösung beheben
Wenn das Einstellen Ihres Bildschirms auf die empfohlene Auflösung das Spiel ohne schwarze Balken nicht startet, müssen Sie die Einstellungen im Spiel dazu optimieren.
1. Starte das Spiel.
2. Sobald das Spiel startet, gehen Sie zum “Optionen" oder "Einstellungen“.
3. Jetzt gehen Sie für die "VIDEO" Einstellungen.
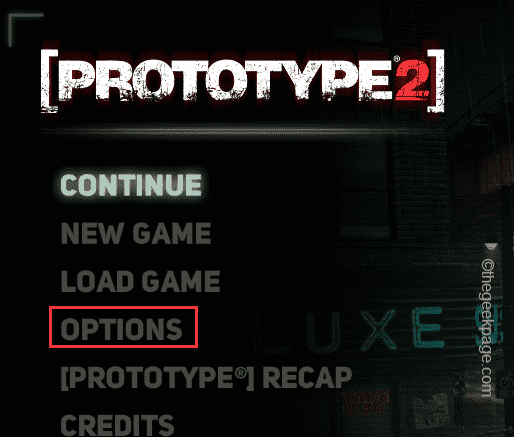
4. Hier suchen Sie nach dem “Auflösung”Des Spielvideos.
5. Stellen Sie es einfach auf die maximale Auflösung ein, die möglich ist.
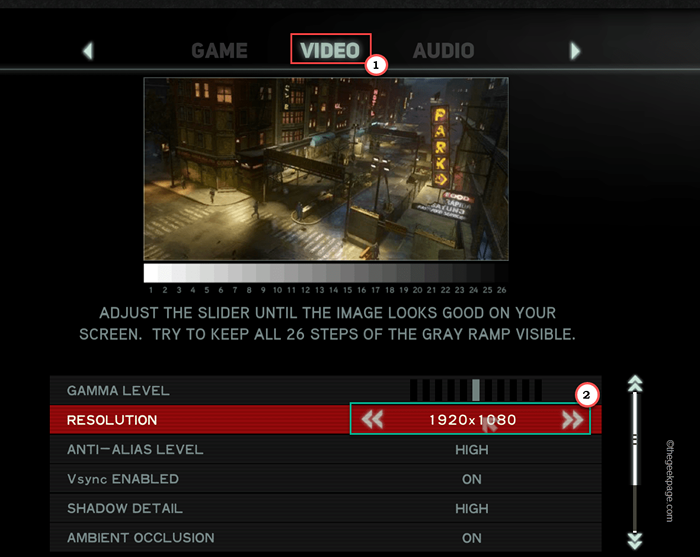
Speichern Sie nun die Spieleinstellungen. Jetzt werden Sie keine schwarzen Balken auf dem Spielbildschirm bemerken. In einigen älteren Spielen müssen Sie möglicherweise das Spiel neu starten, um sicherzustellen, dass es wirksam wird.
Fix 3 - Führen Sie das Spiel im Vollbildmodus aus
Wenn Sie das Spiel im Fenstermodus gestartet haben, müssen Sie das Spiel im Vollbildmodus ausführen.
1. Starten Sie das Spiel und öffnen Sie das “Einstellungen“.
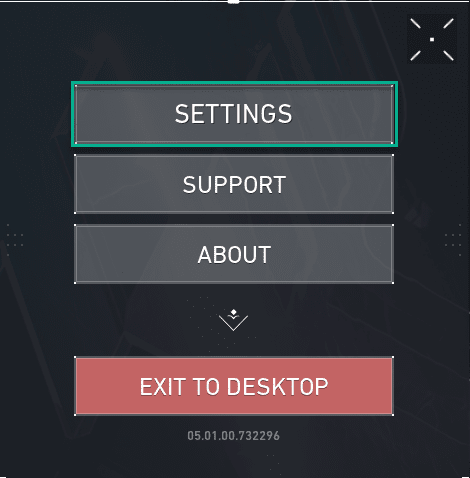
2. Navigieren Sie auf der Einstellungsseite zum “VIDEOTab.
3. Hier gehen Sie zum "ALLGEMEINTab. Möglicherweise finden Sie zusätzliche Einstellungen wie “Anzeigemodus“.
3. Stellen Sie es auf “Ganzer Bildschirm”Aus dem Dropdown-Menü.
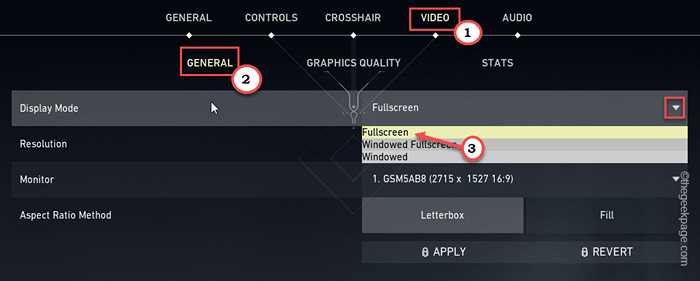
Speichern Sie einfach die Spieleinstellungen und überprüfen Sie, ob die schwarzen Balken angezeigt werden oder nicht.
4. In einigen Spielen finden Sie möglicherweise zusätzliche Optionen, mit denen Sie dieses Problem lösen können.
5. In Valorant gibt es eine Option namens die “Seitenverhältnismethode“. Setzen Sie es auf “FüllenEinstellungen sollten das Seitenverhältnis dynamisch an Ihren Bildschirm anpassen.
6. Als nächstes tippen Sie “Anwenden”Um die Änderungen zu speichern.
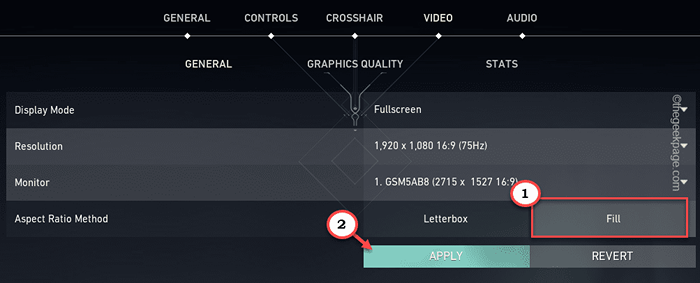
Auf diese Weise läuft das Spiel überhaupt ohne schwarze Bars. Dies hätte Ihr Problem lösen sollen.
Fix 4 - Stellen Sie das Spiel im maximierten Modus ein
Sie können das Spiel zusätzlich so einstellen, dass er im Vollbildmodus ausgeführt wird.
1. Gehen Sie zu Ihrem Desktop, um die Spielverknüpfung zu finden.
2. Klicken Sie mit der rechten Maustaste auf die Spielverknüpfungsdatei und tippen Sie auf “Eigenschaften“.
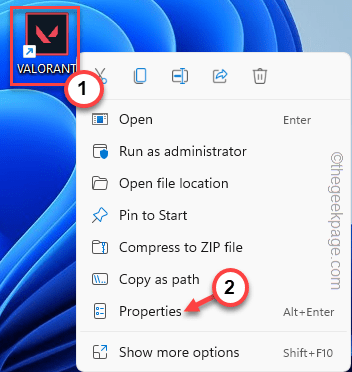
3. Wenn Sie Zugriff auf die Seite "Game Properties" haben, navigieren Sie zum "AbkürzungTab.
4. Hier finden Sie den Befehl "Ausführen:". Stellen Sie es auf “Maximiert”Aus den Dropdown-Einstellungen.
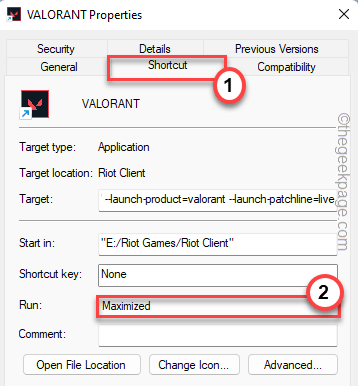
5. Vergiss nicht zu tippen “Anwenden" Und "OKUm diese Änderung zu bewerben und zu speichern.
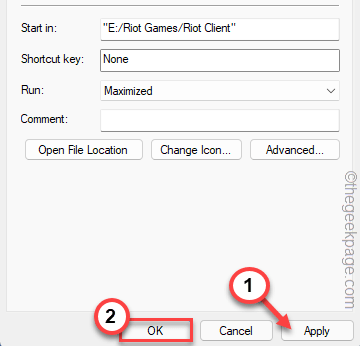
Starten Sie das Spiel einmal einmal und überprüfen Sie, ob dies für Sie funktioniert.
Beheben Sie 5 - Überschreiben Sie den Skalierungsmodus
[Für NVIDIA -Kartenbenutzer]
1. Suche nach dem “NVIDIA -Bedienfeld”Verwenden des Suchfelds.
2. Dann tippen Sie “NVIDIA -Bedienfeld”Um darauf zu tippen.
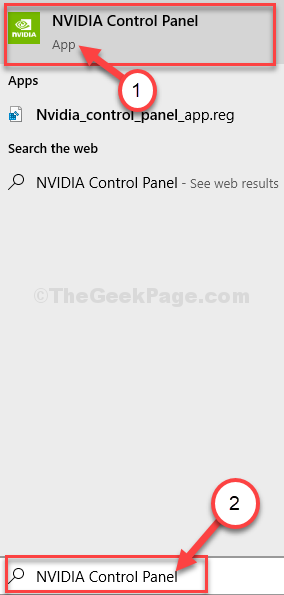
3. Sobald das Nvidia -Bedienfeld geöffnet ist, tippen Sie auf die “Passen Sie die Desktopgröße und Position an“.
4. Wählen Sie dann im rechten Bereich "Ganzer Bildschirm”Als Standard -Skalierungsmodus.
5. Jetzt musst du Tick auf der "Überschreiben Sie den Skalierungsmodus, der von Spielen und Programmen festgelegt wurde. “ Kasten.
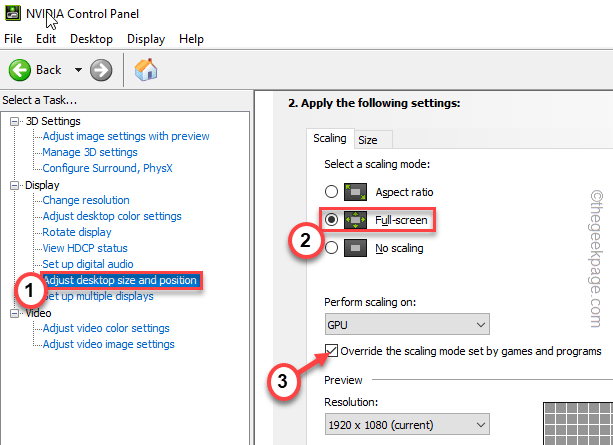
6. Um diesen Effekt anzuwenden, tippen Sie schließlich “Anwenden" die Modifikation.
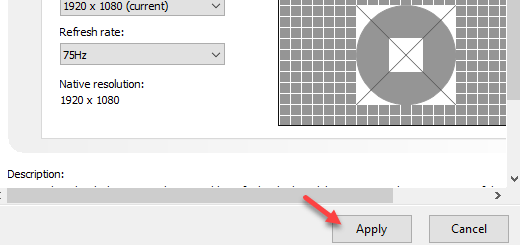
Öffnen Sie nun das Spiel und überprüfen Sie, ob das Spiel im Vollbildmodus und ohne die schwarzen Balken auf dem Bildschirm startet.
Beheben Sie 6 - Ändern Sie die Skalierungseinstellungen
[Für Intel Graphics -Kartenbenutzer]
1. Suche und starten Sie die Intel HD Graphics Control Panel Auf Ihrem Laptop.
2. Sobald sich das öffnet, gehen Sie zum “Allgemeine Einstellungen”Aus der linken Seite.
3. Sobald Sie es geöffnet haben, klicken Sie auf die “Anzeige" Einstellungen.
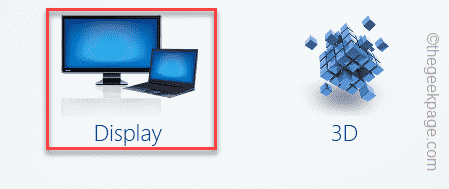
4. Danach tippen Sie auf die “AllgemeinEinstellungen im linken Bereich.
4. Jetzt auf der unteren Seite des Bildschirms, überprüfen Die "SCALE Vollbild" Kasten.
5. Danach ticke das an "Anwendungseinstellungen überschreiben" Kasten.
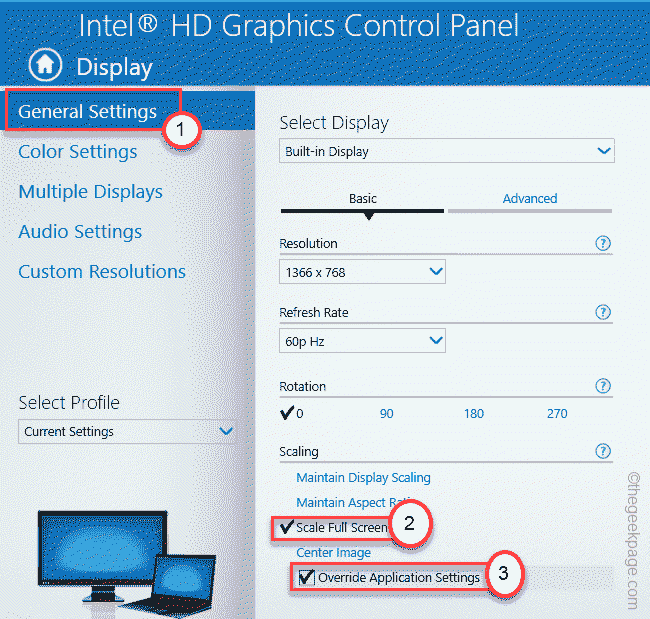
6. Um diese Änderung zu speichern, tippen Sie auf “Anwenden”Um diese Einstellungen zu speichern.
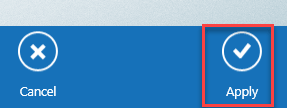
Danach starten Sie das Spiel neu und überprüfen Sie, ob dies funktioniert.
Fix 7 - Aktualisieren Sie den Grafikkartentreiber
Wenn Sie den Grafikkartentreiber seit einiger Zeit nicht aktualisiert haben, aktualisieren Sie ihn und versuchen Sie es dann erneut, das Spiel neu zu starten.
Verwenden des Geräte -Managers
1. Öffnen Sie das Laufterminal, indem Sie die drücken Windows -Schlüssel+r.
2. Schreiben Sie dies und tippen Sie auf “OK“.
devmgmt.MSC
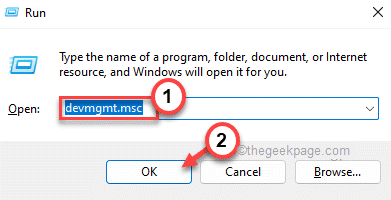
3. Anschließend klicken Sie auf ““Anzeigeadapter" Abschnitt.
4. Hier finden Sie die Nvidia -Karte. Tippen Sie dann rechts und klicken Sie auf “auf“Treiber aktualisierenOption zum Aktualisieren des Treibers.
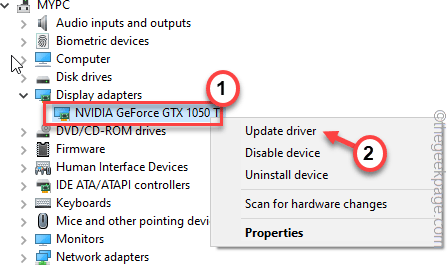
5. Wenn Sie zur nächsten Seite kommen, wählen Sie “Suchen Sie automatisch nach Treibern”Um die Grafikkarte auf dem System durchsuchen und installieren zu lassen.
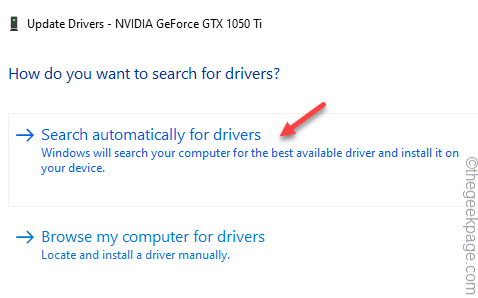
Warte einfach eine Weile. Wenn Sie das sehen "Die besten Treiber für Ihr Gerät sind bereits installiert.Folgen Sie der nächsten Methode zum Aktualisieren des Grafikkartentreibers.
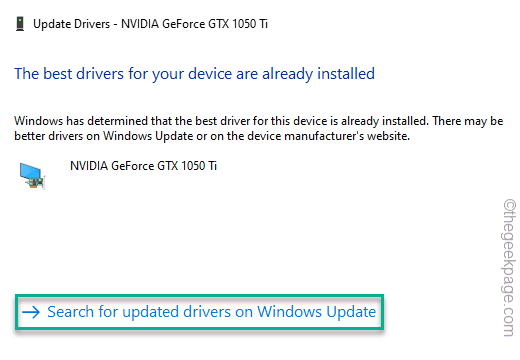
Schließen Sie den Geräte -Manager -Bildschirm und Neustart Die Maschine.
Mit der Nvidia Geforce -Erfahrung
Wenn Sie die Karte nicht mit dem Geräte -Manager aktualisieren können, versuchen Sie diesen Ansatz.
1. Starten Sie zunächst die Geforce -Erfahrung App.
2. Jetzt mach weiter “Treiber" Abschnitt.
3. Es wird nun die neueste Version des Grafikkartentreibers bestimmen. Dann tippen Sie auf “HERUNTERLADEN”So laden Sie die neueste Version des Treibers herunter.
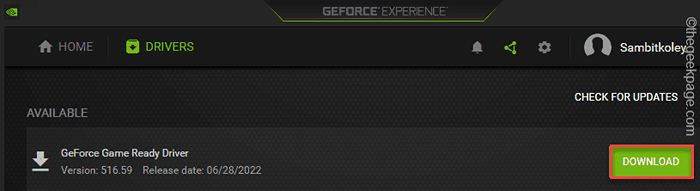
Dies beginnt mit dem Download -Prozess.
4. Sobald es fertig ist, tippen Sie auf “BENUTZERDEFINIERTE INSTALLATION“.
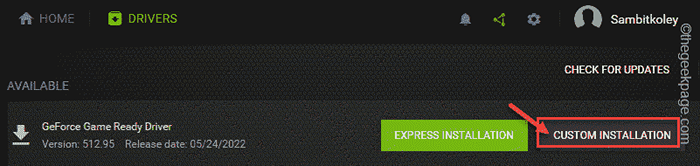
Auf diese Weise können Sie die vollständige Kontrolle über den Installationsprozess übernehmen.
5. Im nächsten Schritt ticken Sie einfach die “Führen Sie eine saubere Installation durchRegisterkarte ”und klicken Sie auf“Nächste“.
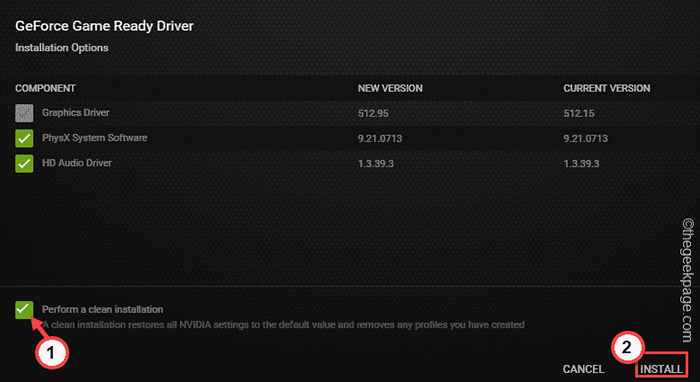
Nvidia Wil installiert nun die Grafikkarte auf Ihrem System. Danach musst du Neustart Ihr System einmal.
Starten Sie das Spiel nach dem Neustart des Systems und es wird ohne die schwarzen Balken starten.
Beheben Sie 8 - Führen Sie den Hardware -Fehlerbehebung aus
Wenn keine der Lösungen für Sie funktioniert hat, kann dies ein Hardwareproblem sein und Sie sollten den Hardware -Fehlerbehebungsmittel ausführen, um dieses Problem mit schwarzem Balken zu beheben.
1. Drücken Sie die Gewinnen Sie Schlüssel+r Schlüssel zusammen.
2. Schreiben Sie diese Zeile als NächstOK“.
msdt.exe -id -devicediagnostic
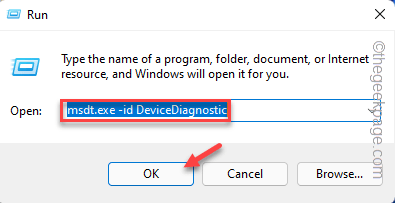
Dadurch wird die Seite Hardware und Geräte geöffnet.
4. Sie können das finden “FortschrittlichOption in der unteren linken Ecke. Klicken Sie einmal darauf.
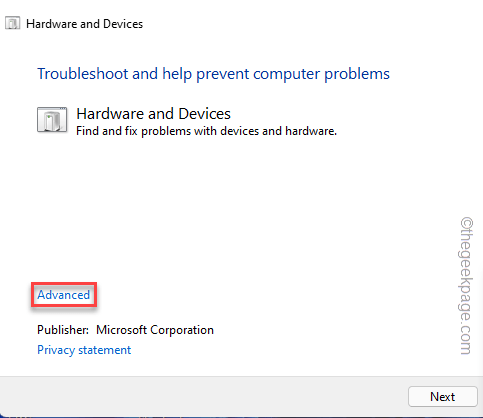
5. Im nächsten Schritt nur Tick Die "Reparaturen automatisch auftragen" Kasten.
6. Dann tippen Sie “Nächste”Um mit dem nächsten Schritt der Lösung fortzufahren.
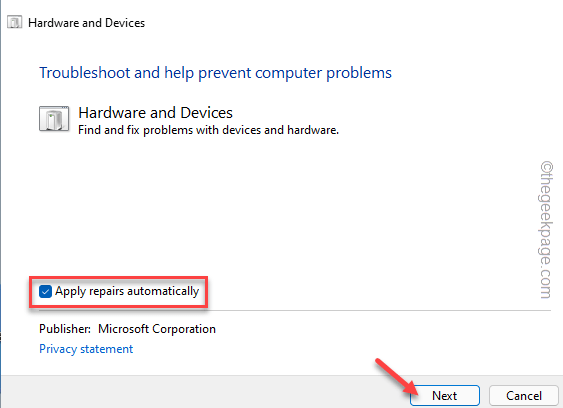
Befolgen Sie nun einfach die Anweisungen auf dem Bildschirm, um die Hardwareprobleme zu verfolgen und zu lösen. Wenden Sie die empfohlenen Fix Windows an. Sobald Sie die Schritte ausgeschlossen haben, starten Sie das Spiel neu und testen Sie, ob diese Lösung funktioniert hat.
- « So planen oder verzögern Sie das Senden von E -Mails in Microsoft Outlook
- So restaurieren Sie den Standardspeicherort des Dokumentenordners in Windows 11, 10 »

