So beheben Sie das schwarze Bildschirmproblem im Microsoft Edge -Browser
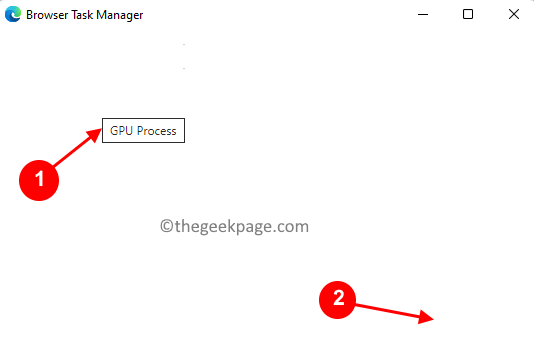
- 4667
- 620
- Tom Jakobs
Microsoft hat seine neue Edge-Version auf der Basis von Chromium (Google's Open-Source Engine) Anfang 2020 veröffentlicht. Der neue Edge fühlt sich ähnlich wie Google Chrome an und verfügt über Funktionen, die in Chrome erhältlich sind. Es gab jedoch Berichte vieler Benutzer, dass sie unmittelbar nach dem Start des Microsoft New Edge einen schwarzen Bildschirm sehen. Der Benutzer kann auf das Menü "Einstellungen. Es wird die Optionen hervorgehoben, wenn die Computermaus über sie schwebt und der Benutzer den Browser schließen kann.
Begegnen Sie auf einen schwarzen Bildschirm, wenn Sie den neuen Edge -Browser auf Ihrem PC öffnen? Dann wird dieser Beitrag für Sie nützlich sein. In diesem Beitrag haben wir besprochen, wie Sie das Problem des schwarzen Bildschirms im Edge -Browser beheben und beheben können.
Inhaltsverzeichnis
- Fix 1 - Deaktivieren Sie die GPU -Beschleunigung
- Fix 3 - Löschen Sie den GPUCache -Ordner
- Fix 4 - Aktualisieren Sie Microsoft Edge
- Fix 5 - Deaktivieren Sie alle Erweiterungen
- Fix 6 - Microsoft Edge zurücksetzen
Fix 1 - Deaktivieren Sie die GPU -Beschleunigung
Schritt 1: Töten Sie den Prozess mit dem Task -Manager des Browsers ab
1. Öffne das Microsoft Edge Browser.
2. Klicke irgendwo Auf dem schwarzen Bildschirm, der angezeigt wird.
3. Drücken Sie die Schicht Und Esc Schlüssel zusammen, um die zu öffnen Browsers Task Manager.
4. Bewegen Sie Ihren Cursor über den Taskmanager Das wird als weißes Fenster angezeigt.
5. Finden GPU -Prozess In der Liste der Prozesse.
6. Sobald Sie das gefunden haben GPU -Prozess, Klicken Sie darauf, um es auszuwählen, um es auszuwählen. Sie werden keine Highlights im Prozess sehen.
7. Klick auf das Endprozess Taste in der unteren rechten Ecke dieses Fensters. Sie werden es nicht sehen können, aber wenn Sie klicken, funktioniert es.
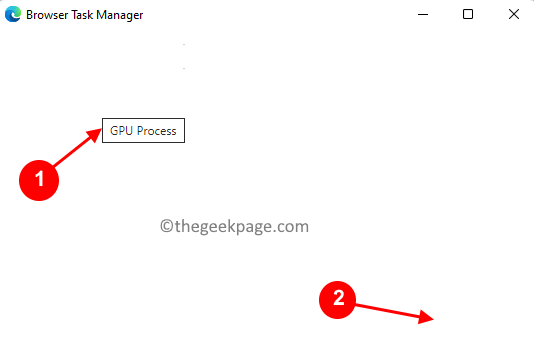
8. Sobald Sie auf den Endvorgang klicken, wird Edge ohne den schwarzen Bildschirm wieder sichtbar sein. Der tatsächliche Task -Manager des Browsers ist unten gezeigt.
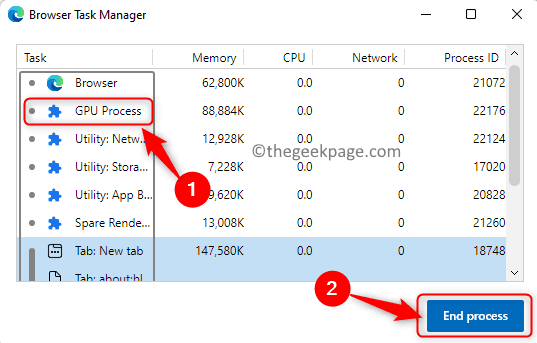
Notiz: Starten Sie den Browser nicht neu, da der schwarze Bildschirm angezeigt wird.
Schritt 2: Deaktivieren Sie die GPU -Beschleunigung
1. Jetzt drücken Alt + f um die zu öffnen Speisekarte in der Kante. Wählen Sie die Option Einstellungen im Menü.
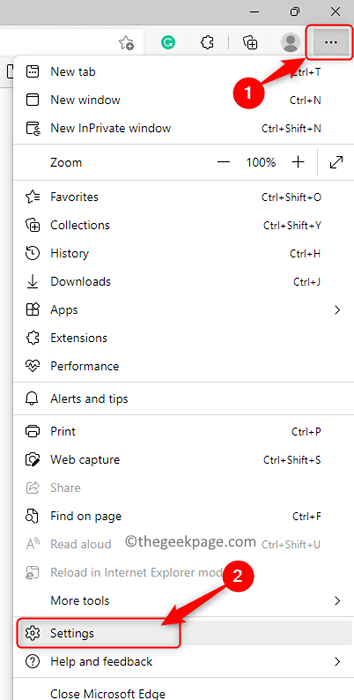
2. Wähle aus System und Leistung Tab im linken Bereich.
3. Abschalten der Umschalter mit Verwenden Sie die Hardwarebeschleunigung, sofern verfügbar.
4. Klick auf das Neu starten Taste.
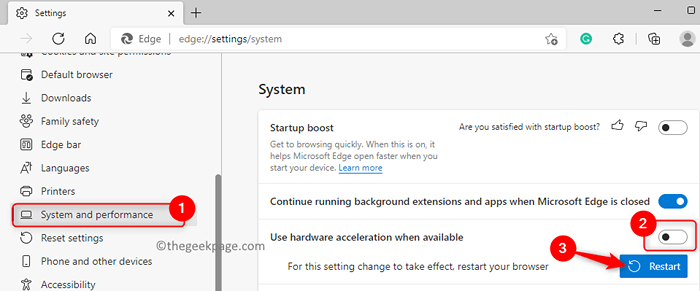
5. Ihr Edge -Browser startet neu. Überprüfen Sie nun, ob das Problem des schwarzen Bildschirms behoben ist.
Fix 3 - Löschen Sie den GPUCache -Ordner
1. Offen Dateimanager Verwendung Fenster und e Schlüsselkombination.
2. Stellen Sie sicher, dass die versteckten Elemente im Datei -Explorer sichtbar sind. Gehe zu Ansicht -> Show -> Versteckte Elemente.
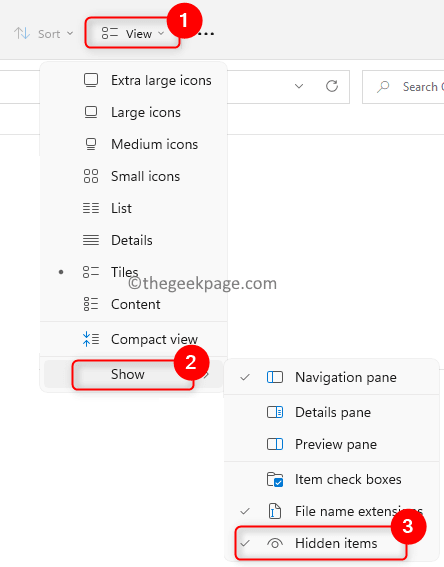
3. Navigieren zu C: \ Benutzer \%Benutzername%\ AppData \ Local \ Microsoft \ Edge \ Benutzerdaten \ ShaderCache
4. Klicke auf Gpucache Ordner hier, um es auszuwählen.
5. Tippen Sie auf die Löschen (Müll) Symbol oben, um den Ordner vollständig zu entfernen.
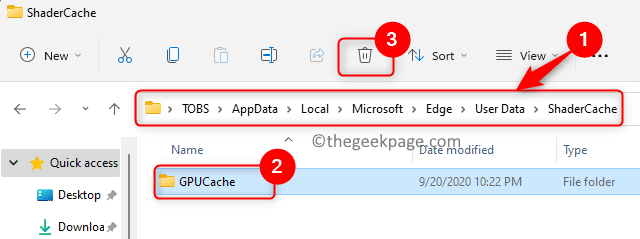
6. Neu starten dein PC.
7. Öffnen Sie den Browser nach dem Neustart und überprüfen Sie, ob das Schwarzbildschirmproblem in der Kante behoben ist.
Fix 4 - Aktualisieren Sie Microsoft Edge
Gehe zu Rand: // Einstellungen/Hilfe In Microsoft Edge Browser aus der Adressleiste und lassen Sie sich die Kanten automatisch aktualisieren lassen.
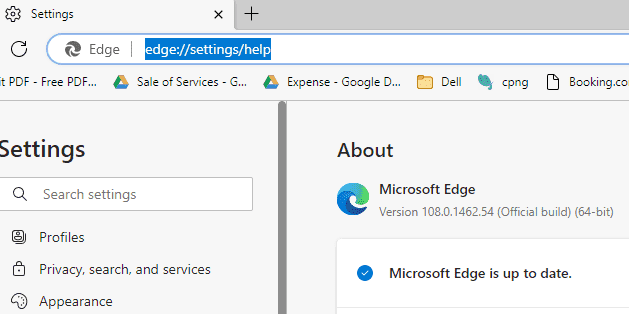
Fix 5 - Deaktivieren Sie alle Erweiterungen
Gehe zu Kante: // Erweiterungen/ In Microsoft Edge Browser aus der Adressleiste und deaktivieren Sie alle Explosionen
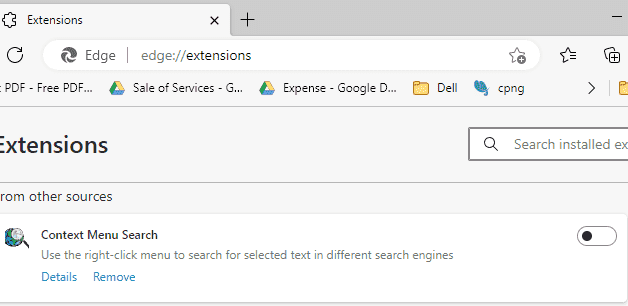
Fix - Deaktivieren Alle Kantenverlängerungen
Fix 6 - Microsoft Edge zurücksetzen
1- offen Dateimanager
2 - Geh zu C: \ Benutzer \%Benutzername%\ AppData \ Local \ Pakete
3 - lokalisieren Microsoft.Microsoftedge_8WekyB3D8BBW Ordner
4 - Löschen Sie alle Dateien darin
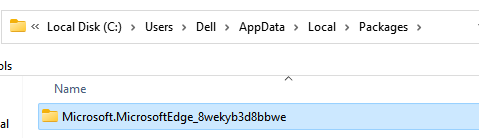
5 - Such PowerShell im Befehlsfeld Run Run.
6 - Klicken Sie nun mit der rechten Maustaste und wählen Sie als Administrator ausführen
7 - Kopieren und fügen Sie den unten angegebenen Code in PowerShell ein und fügen Sie sie ein und fügen Sie sie ein
Get -Appxpackage -Aluser -name Microsoft.Microsoftedge | Foreach add -Appxpackage -DisableDevelopmentMode -register "$ ($ _.Installlocation) AppXManifest.xml "-Verbose
8 - Wenn das Ergebnis fehlgeschlagen ist, führen Sie den unten angegebenen Befehl einmal einmal aus
Get-AppxLog | Nutzansicht
9 - Führen Sie den Befehl in Schritt 7 erneut aus.
Gehe zu
Das ist es!
Wir hoffen, dass dieser Artikel genug hilfreich war, um das Problem des Edge Black -Bildschirms auf Ihrem Windows -PC zu beheben. Kommentieren Sie und teilen Sie uns mit, die Fix, die für Sie funktioniert hat.
- « So reparieren Sie das Batterie -Symbol, das in Windows 11 fehlt oder ausgegraut wurde
- So fügen Sie das Microsoft -Word -Dokument automatisch Inhaltsverzeichnis hinzu »

