So beheben Sie das Problem des schwarzen Bildschirms während der Bildschirmfreigabe in Discord
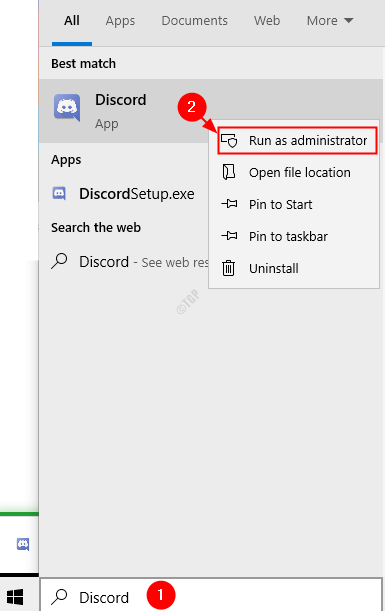
- 885
- 113
- Miriam Bauschke
Es gibt Zeiten, in denen ein schwarzer Bildschirm angezeigt wird, wenn Sie den Bildschirm mit der Discord -Anwendung teilen. Dies ist kein häufiges Problem, kann aber sehr nervig sein.
Mögliche Gründe, den schwarzen Bildschirm während der Bildschirmfreigabe mit Discord zu sehen, sind:
- Nicht übereinstimmende Berechtigungen
- Verwenden der neuesten Technologienoption in Discord.
- Verwenden des Vollbildmodus
- Der Grafiktreiber wird nicht aktualisiert
- Die Anwendung von Discord wird nicht aktualisiert
NOTIZ: Es ist zu sehen, dass bestimmte Anwendungen und Websites den Bildschirm schwarzen, wenn Sie Inhalte von ihrer Anwendung oder Website streamen und den Bildschirm teilen. Wenn Sie beispielsweise etwas auf Netflix und Bildschirmfreigabe ansehen, sehen Sie, dass der Bildschirm schwarz ist. Dies liegt daran, dass sie ihren Inhalt schützen. In solchen Fällen funktioniert keine der folgenden Korrekturen.
Es gibt noch keine offizielle Lösung für dieses Problem vom Discord -Team. Es gibt jedoch einige vorübergehende Korrekturen, mit denen Sie dieses Problem beheben können.
Versuchen Sie auch die folgenden allgemeinen Korrekturen, bevor Sie mit den spezifischen fortfahren:
- Starte den Computer neu
- Beenden Sie die unerwünschten Programme, die mit dem Task -Manager ausgeführt werden
Inhaltsverzeichnis
- Fix 1: Führen Sie die Anwendung mit Administratorrechten aus
- Fix 2: Aktivieren/ deaktivieren Sie die Hardwarebeschleunigung in der Zwietrachtung
- Fix 3: Verwenden Sie die neueste Technologienfunktion in Discord
- Fix 4: Aktivieren Sie das reduzierte Bewegungsmerkmal in Zwietracht
- Fix 5: Zeigen Sie die Anwendung nicht im Vollbildmodus an
- Fix 6: Ausschalten von Aero -Thema
- Fix 7: Aktualisieren Sie Ihre Grafiktreiber
- Fix 8: Aktualisieren Sie die Discord -Anwendung
- Fix 9: Cache -Ordner der Discord -Anwendung zurücksetzen
- Fix 10: Deinstallieren und erneut installieren Discord
Fix 1: Führen Sie die Anwendung mit Administratorrechten aus
Wir sehen den schwarzen Bildschirm während der Bildschirmfreigabe mit Discord, wenn die Berechtigungen in der Discord -App und die von Ihnen geteilte App nicht übereinstimmen. Um besser zu verstehen, sollten wir ein Beispiel in Betracht ziehen, sagen wir, Sie bearbeiten einige Fotos mit einer Anwendung und teilen Sie den Bildschirm auch mit Ihrem Freund mit Discord. Wenn eine Anwendung (z. B. Discord) mit Administratorrechten aussieht und die andere Anwendung (z. B. Fotobearbeitungssoftware) aufgrund der nicht übereinstimmenden Berechtigungen nicht mit Administratorrechten ausgeführt wird, kann dieses Problem auftreten. Um das Problem zu vermeiden, führen Sie beide Anwendungen mit Administratorrechten aus.
Schritt 1: In der Suchleiste Neben dem Windows -Logo in der Taskleiste, Geben Sie den Namen der Anwendung ein
Schritt 2: Im Menü, Rechtsklick in der Anwendung und wählen Sie Als Administrator ausführen
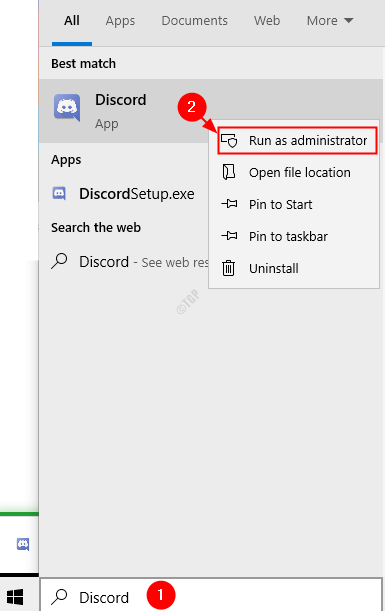
Schritt 3: Wiederholen Sie die obigen Schritte und führen Sie die andere Anwendung sowie den Administrator aus.
Überprüfen Sie, ob das Problem behoben ist. Wenn nicht, versuchen Sie das nächste Fix.
Fix 2: Aktivieren/ deaktivieren Sie die Hardwarebeschleunigung in der Zwietrachtung
Schritt 1: Öffnen Sie die Discord -Anwendung
Schritt 2: Klicken Sie auf Benutzereinstellungen

Schritt 3: Scrollen Sie im Menü links nach unten und klicken Sie im Menü links nach unten und klicken Sie auf Fortschrittlich, jetzt aus dem rechten Menü
- Wenn die Hardwarebeschleunigung aktiviert ist und Sie das Problem sehen, deaktivieren Sie es.
- Wenn die Hardwarebeschleunigung deaktiviert ist und Sie das Problem sehen, aktivieren Sie es.
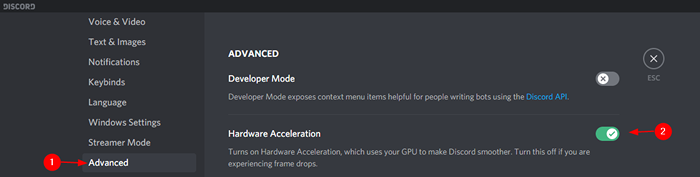
Schritt 4: Schließen und öffnen Sie die Discord -Anwendung. Versuchen Sie es, wenn dies hilft, wenn Sie nicht die nächste Fix versuchen.
Fix 3: Verwenden Sie die neueste Technologienfunktion in Discord
Viele Benutzer haben über diese einfache Lösung berichtet, dass das Problem behoben wurde.
Schritt 1: Öffnen Sie die Discord -Anwendung
Schritt 2: Klicken Sie auf Benutzereinstellungen

Schritt 3: Scrollen Sie im Menü links nach unten und klicken Sie im Menü links nach unten und klicken Sie auf Stimme & Video.
Schritt 4: Auf der rechten Seite scroll Bildschirm teilen Abschnitt und deaktivieren Sie die Option Verwenden Sie unsere neueste Technologie, um Ihren Bildschirm zu erfassen.

Schritt 5: Schließen und wiedereröffnen Sie die Discord-Anwendung.
Fix 4: Aktivieren Sie das reduzierte Bewegungsmerkmal in Zwietracht
Schritt 1: Öffnen Sie die Discord -Anwendung
Schritt 2: Klicken Sie auf Benutzereinstellungen

Schritt 3: Scrollen Sie im Menü links nach unten und klicken Sie im Menü links nach unten und klicken Sie auf Barrierefreiheit
Schritt 4: Auf der rechten Seite, Unkontrolliert die Option Synchronisation mit dem Computer
Schritt 5: Jetzt anmachen Die Reduzierte Bewegung aktivieren
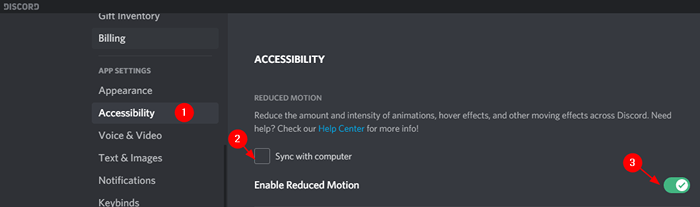
Schritt 6: Schließen Sie nun die Anwendung von Discord und öffnen Sie sie erneut.
Überprüfen Sie, ob dies funktioniert, wenn Sie nicht die nächste Fix versuchen.
Fix 5: Zeigen Sie die Anwendung nicht im Vollbildmodus an
Die Anwendung von Discord unterstützt noch keine Vollbild-Freigabe. So auch immer, welche Anwendung Sie zum Beispiel ausführen, zum Beispiel den Foto-Editor oder die Streaming-Anwendungen, die Spiele-Anwendung usw.. Wechseln Sie sie stattdessen nicht im Vollbildmodus. Wechseln Sie stattdessen in den Fenstermodus
Fix 6: Ausschalten von Aero -Thema
Grundsätzlich ist bekannt, dass das Aero -Thema in Windows Probleme verursacht. Versuchen Sie einfach, ein anderes Thema zu verwenden.
Schritt 1: Öffnen Sie den Dialog mit Ausführen. Man kann die Verknüpfung verwenden Windows+r Um das zu tun.
Schritt 2: Geben Sie den Befehl ein MS-Settings: Themen und schlagen Eingeben
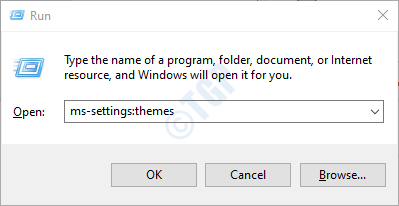
Schritt 3: Aus den verfügbaren Optionen, Wählen Sie ein Thema Ihrer Wahl
Schritt 4: Klicken Sie auf die Thema speichern Taste
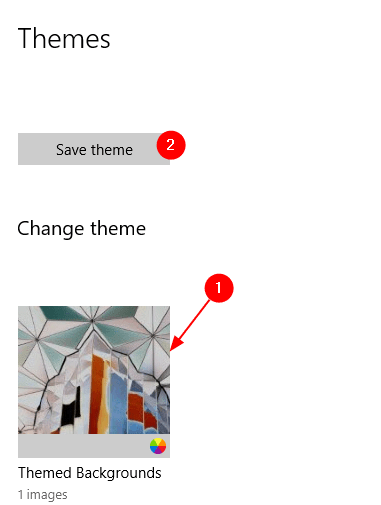
Schritt 5: Starten Sie das System neu und überprüfen Sie, ob dies hilft.
Fix 7: Aktualisieren Sie Ihre Grafiktreiber
Schritt 1: Öffnen Sie den Dialog mit Ausführen der Tasten Fenster Und R gleichzeitig.
Schritt 2: Typ devmgmt.MSC und schlagen Eingeben
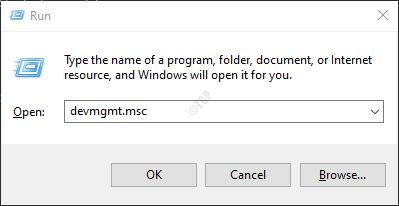
Schritt 3: Erweitern Sie Anzeigeadapter Durch Doppelklicken darauf.
Schritt 4: Rechtsklick auf dem erforderlichen Grafikgerät (Bildschirm) und wählen Sie Treiber aktualisieren
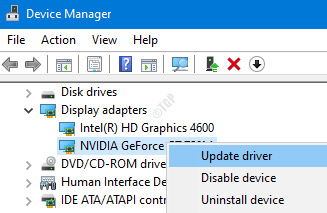
Schritt 5: Klicken Sie auf Suchen Sie automatisch nach Treibern
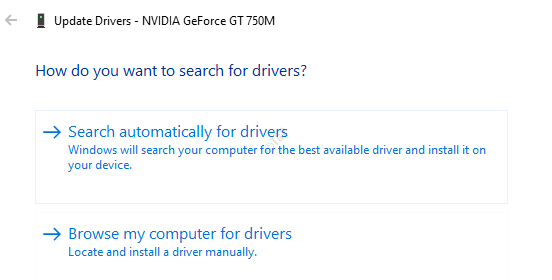
Schritt 6: Das System überprüft und benachrichtigt, ob eine aktualisierte Version des Treibers vorhanden ist. In diesem Fall können Sie Anweisungen auf dem Bildschirm befolgen und den Grafiktreiber aktualisieren.
Fix 8: Aktualisieren Sie die Discord -Anwendung
Schritt 1: Öffnen Sie den Windows Explorer (Windows+e)
Schritt 2: Geben Sie in der Adressleiste oben den folgenden Befehl ein und drücken Sie die Eingabetaste
%localAppdata%/Discord
Schritt 3: Doppelklicken Sie auf Aktualisieren.exe und wai, damit der Update -Prozess abgeschlossen ist.
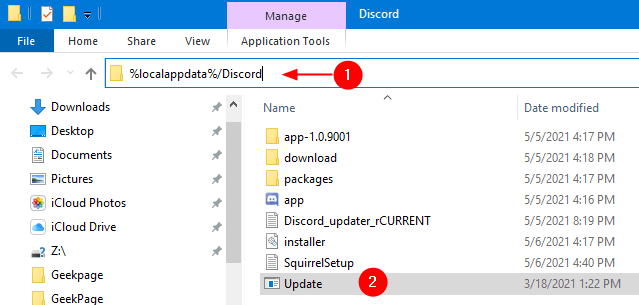
Schritt 4: Starten Sie die Discord -Anwendung neu und überprüfen Sie, ob sich das Problem auflöst.
Fix 9: Cache -Ordner der Discord -Anwendung zurücksetzen
Schritt 1: Öffnen Sie den Windows Explorer (Windows+e)
Schritt 2: Geben Sie in der Adressleiste oben den folgenden Befehl ein und drücken Sie die Eingabetaste
%Anwendungsdaten%
Schritt 3: Scrollen Sie nach unten und finden Sie die Zwietracht Ordner
Schritt 4: Löschen Sie die Zwietracht Ordner. Sie können auf die klicken löschen Taste von der Tastatur dazu.
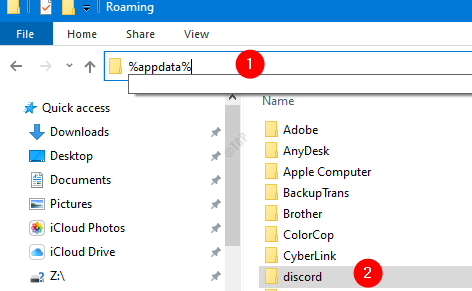
Schritt 5: Wenn Sie ein Bestätigungsdialog sehen, klicken Sie einfach auf Ja
Schritt 6: Schließen und öffnen Sie die Discord-Anwendung und überprüfen Sie, ob das Problem bestehen bleibt.
Fix 10: Deinstallieren und erneut installieren Discord
Wenn keiner der oben genannten Funktionen funktionieren, versuchen Sie als letztes Ausweg die Diskord -Anwendung zu deinstallieren und neu zu installieren.
Schritt 1: Dialog ausführen öffnen
Schritt 2: Typ Appwiz.cpl und drücke OK
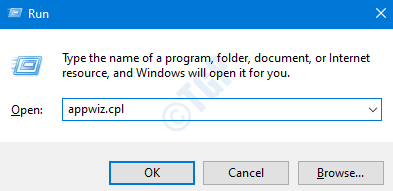
Schritt 3: lokalisieren Zwietracht und klicken Sie auf Deinstallieren
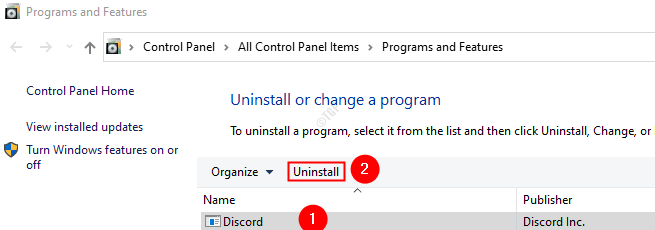
Schritt 4: Öffnen Sie Windows Explorer (Windows+E). Im Adressleistenart und drücken Sie Eingeben
%localAppdata%
Schritt 5: Suchen Sie die Zwietracht Ordner und Löschen der Ordner
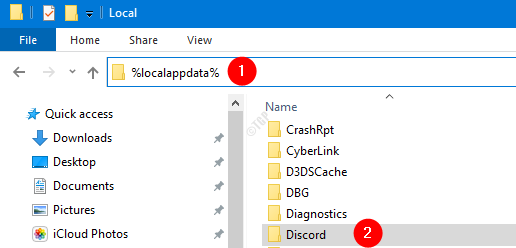
Schritt 6: Öffnen Sie Windows Explorer (Windows+E). Im Adressleistenart und drücken Sie Eingeben
%Anwendungsdaten%
Schritt 6: Suchen Sie die Zwietracht Ordner und Löschen der Ordner
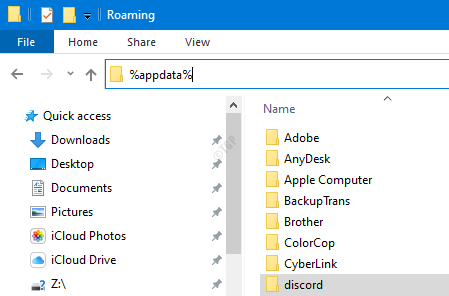
Schritt 7: Download und installieren Sie Discord -Anwendung
Das ist alles. Wir hoffen, dieser Artikel war informativ. Vielen Dank für das Lesen
Bitte kommentieren Sie uns und teilen Sie uns mit, welche der oben genannten Fixes in Ihrem Fall bearbeitet wurde.
- « So entfernen Sie die Sprache des unbekannten Gebietsschale (QAA-Latn)
- Silhouette Studio -Fehler ist aufgetreten. Kündigen Sie, ohne Fehler zu sparen »

