So reparieren Sie den schwarzen Bildschirm beim Spielen in Windows 10/11

- 3254
- 695
- Miriam Bauschke
Ist Schwarzer Bildschirm beim Spielen Sie beunruhigen Sie in letzter Zeit viel? Mach dir keine Sorgen; Es ist ein weit verbreitetes Problem, mit dem viele Spieler regelmäßig konfrontiert sind. Bevor wir untersuchen, was schwarze Bildschirm beim Spielen verursacht und wie es behoben werden kann, lassen Sie uns verstehen, was dieses Problem tatsächlich ist. Nach Angaben der Benutzer ihre Der Bildschirm wird in der Mitte des Gameplays schwarz, und anschließend kann das Audio mit den Visuals gefriert oder nicht. Dieses Problem kann direkt nach 5 Minuten Spielen oder vielleicht nach einer halben Stunde Spiele stattfinden. Meistens ist es ziemlich zufällig; Einige Benutzer haben jedoch auch bestimmte spezifische Muster gemeldet, damit das schwarze Bildschirm beim Spielen angezeigt werden kann. Was auch immer das Muster dieses Problems sein mag, es ist definitiv ein frustrierendes Problem.
Was sind also die verschiedenen Gründe, die dieses Problem verursachen könnten?? Nun, es könnte alles sein; Hardwareprobleme und Treiberprobleme sind einige der häufigsten Gründe dafür Schwarzer Bildschirm beim Spielen in Windows 10, sowie andere Betriebssysteme. Manchmal müssen Sie Benutzer eine gründliche Untersuchung durchführen, um den Schuldigen herauszufinden, aber manchmal erweist sich das Problem als nichts und ist in einem Handgang behoben.
Inhaltsverzeichnis
- Methoden zur Behebung des schwarzen Bildschirms beim Spielen in Windows 10 und 11
- #1 Verwenden der Tastatur
- #2 Deaktivieren Sie das Link State Power Management
- #3 - Überprüfen Sie Ihre Hardware
- #4 - Überprüfen Sie nach Windows Update
- #5 - Grafikkartentreiber aktualisieren
- #6 - Grafikkartentreiber deinstallieren und manuell installieren
- #7 - RAM -Nutzung und CPU -Nutzung überprüfen
- #8 - Suchen Sie nach Bloatware, die auf Ihrem PC installiert sind
Methoden zur Behebung des schwarzen Bildschirms beim Spielen in Windows 10 und 11
Die Sache mit der Lösung dieses spezifischen Problems ist, dass Sie eine gründliche Fehlerbehebung durchführen müssen. Es gibt keine solche Methode, die für die meisten Menschen funktioniert. Sie müssen die Hardware, Ihre Treiber, installierten Programme usw. überprüfen. Lassen Sie uns also herausfinden.
#1 Verwenden der Tastatur
Drücken Sie Windows -Taste + Strg + Shift + B zusammen von Ihrer Tastatur von Ihrer Tastatur. Dadurch wird der GPU -Treiber auf Ihrem Computer neu gestartet. Diese Methode funktioniert möglicherweise nicht für alle, aber sie kann für Sie funktionieren. Da es die einfachste Methode ist, versuchen Sie bitte weiter und versuchen Sie es. Wenn es nicht funktioniert, fahren Sie mit der nächsten Methode fort.
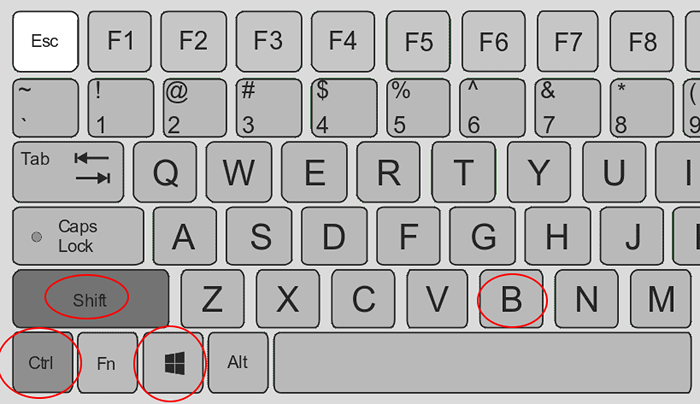
#2 Deaktivieren Sie das Link State Power Management
1. Suchen Power PLA bearbeitenn In Windows 10 Suchfeld. Klicken Sie auf den Power -Plan bearbeiten.
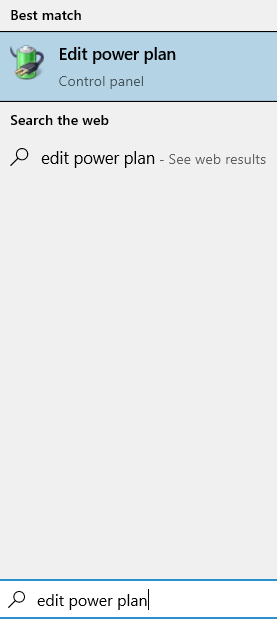
2. Klicken Sie nun auf Erweiterte Leistungseinstellungen.
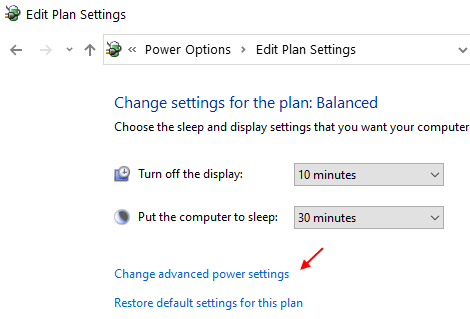
3. Klicke auf PCI Express Um es zu erweitern.
4. Klicke auf Link State Power Management.
5. Stellen Sie die Einstellungen auf aus.
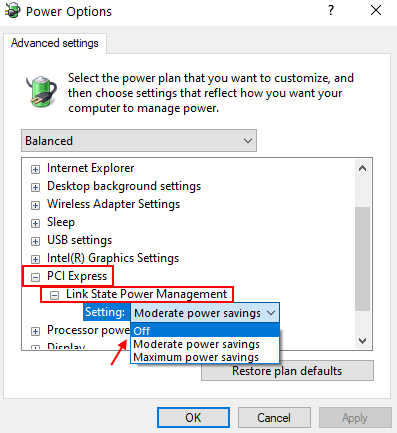
#3 - Überprüfen Sie Ihre Hardware
Hardwareprobleme auf Computern sind möglicherweise leicht zu erkennen und zu beheben, aber sie sind anfälliger für solche Probleme, insbesondere im Umgang mit Hardware mit hoher Graphics.
Es gibt verschiedene Gründe im Zusammenhang mit Hardware, warum Sie vor dem Problem der schwarzen Bildschirm konfrontiert sind. Überhitzung ist der Top unter den Hardwareproblemen. Neben der Überhitzung kann der schwarze Bildschirm während des Spielens aufgrund von inkompatibler Hardware und mehr steigen.
Überhitzung
Überhitzung wird hauptsächlich aufgrund von Kühlproblemen verursacht. Wenn sich Ihr PC stark erhitzt, wundern Sie sich nicht, wenn Sie beim Spielen einen schwarzen Bildschirm sehen. Die maximale Temperatur, auf der Ihre CPU in Betrieb genommen werden sollte, muss zwischen 60 und 70 Grad Celcius sein. Sie können die Temperatur Ihrer CPU und GPU im Auge behalten, indem Sie a installieren Temperaturmonitor -Software. Wenn Ihre CPU -Temperatur über die normale Betriebstemperatur stößt, gibt es sicher ein Abkühlungsproblem.
Überprüfen Sie Folgendes, um zu sehen, was zu einer Überhitzung führt:
Fan: Überprüfen Sie, ob Ihre CPU /GPU -Lüfter mit langsamer Geschwindigkeit laufen oder ob sie überhaupt nicht funktionieren. Sie können die Lüftergeschwindigkeiten von CPU und GPU mithilfe der im obigen Absatz genannten Software herausfinden. Wenn der Fan das Problem ist, lassen Sie es sich beheben. Das Ersetzen des Lüfters oder die Reparatur kann funktionieren, könnte funktionieren.

Kühlmittel: Wenn Sie einen flüssigen Kühlmechanismus verwenden, um Ihren PC abzukühlen, prüfen Sie, ob dies richtig funktioniert. Sie können den Flüssigkeitsstand überprüfen und auch prüfen, ob die Pumpe alles gut ist. Wenn die Flüssigkühlung nicht ordnungsgemäß funktioniert, lassen Sie sie sich reparieren.
Halten Sie die Komponenten sauber: Staubakkumulation ist ein weiterer Grund, warum sich CPU -Komponenten erhitzen. Die Innenseiten eines Gamers PC müssen ordentlich und sauber sein. Öffnen Sie Ihren Desktopschrank und suchen Sie nach Staub. Reinigen Sie jeden Staubbot, den Sie sehen. Wenn der Staub in guter Menge zu sein scheint, stellen Sie sicher, dass Sie auch die Ports der Komponenten trennen und reinigen.

Notiz: Halten Sie nicht den Kabinett Ihrer CPU offen. Dies würde Staub anziehen, damit Ihre Komponenten feucht funktionieren.
Wenn eines dieser Probleme in Ihrem PC erkannt wurde, lassen Sie es entsprechend festgelegt. Nachdem Sie die Hardware repariert haben, versuchen Sie, das Spiel auszuführen, und prüfen Sie, ob das schwarze Bildschirm Sie immer noch beunruhigt.
Hardwarekompatibilitätsprobleme
Falls Ihre Hardware ist unvereinbar mit den Mindestanforderungen des Spiels Sie spielen, dann kann dieses Problem auftreten. Überprüfen Sie immer die Mindestanforderungen Ihres Spiels und prüfen Sie, ob die Hardware Ihres PCs in Ordnung ist, um das Spiel zu spielen. Manchmal können kompatible Spiele auch Ärger verursachen. In diesem Fall können Sie es versuchen Senken Sie die Spielgrafiken Einstellungen ein wenig und versuchen Sie, das Spiel zu spielen. Dies kann Ihnen helfen, den schwarzen Bildschirm während des Spielproblems zu lösen.
Die Senkung der Spielgrafiken hat vielen Menschen geholfen, Spiele ohne Probleme zu spielen.
Das ging alles um den Hardware -Teil; Wir werden den Fahrer und andere Probleme abdecken, die in Spielen einen schwarzen Bildschirm verursachen könnten.
#4 - Überprüfen Sie nach Windows Update
Wenn Sie Ihre Windows nicht aktualisieren, erhalten Sie möglicherweise der Grund, warum Sie einen schwarzen Bildschirm erhalten. Windows -Updates spielen eine gute Rolle beim Betrieb von Gerätetreibern. Wenn Sie Ihre Fenster in letzter Zeit nicht aktualisiert haben, wäre dies eine gute Idee. Überprüfen Sie, ob ein Windows -Update verfügbar ist. Aktualisieren Sie es, wenn ja. Befolgen Sie diese Schritte, um Windows auf Ihrem PC zu aktualisieren:
Schritt 1: Suchen Auf Updates prüfen Im Windows -Taskleisten -Suchfeld.
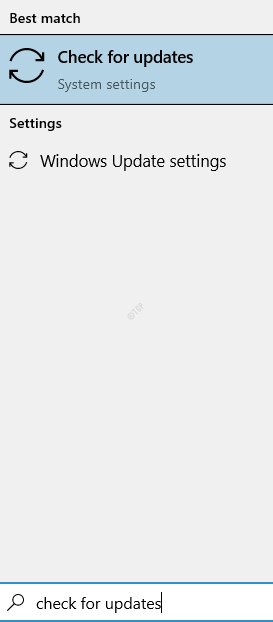
Schritt 3: Der Update & Sicherheit Fenster wird sich öffnen. Gehen Sie in der rechten Tafel des Fensters zum Windows Update Abschnitt. Klicken Sie hier auf die Auf Updates prüfen Taste. Windows 10 startet die Suche nach neuen Windows 10 -Updates, sofern verfügbar. Wenn ein Update verfügbar ist, fahren Sie damit fort. Der Assistent von Update führt Sie, um den Prozess von Windows 10 Update abzuschließen.
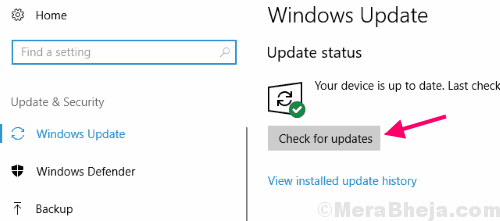
Sobald das Update abgeschlossen ist, wird Ihr PC dabei automatisch neu gestartet. Versuchen Sie nach dem Update, das Spiel auszuführen, und prüfen Sie, ob der schwarze Bildschirm während des Spielens in Windows 10 -Wiederholungen gespielt wird. Wenn dies der Fall ist, befolgen Sie die nächste Methode.
#5 - Grafikkartentreiber aktualisieren
Ein veralteter Grafikkartentreiber oder sogar ein Grafiktreiber mit Fehler kann verursacht werden Schwarzer Bildschirm beim Spielen. Stellen Sie sicher. Hier sind die Schritte, die Sie ausführen sollten, um den Treiber zu aktualisieren:
Schritt 1: Öffnen Sie den Geräte -Manager. Drücken Sie dazu die Windows + x Tasten gleichzeitig auf Ihrer Tastatur. Ein Menü wird geöffnet, auf die Sie klicken müssen Gerätemanager Möglichkeit.
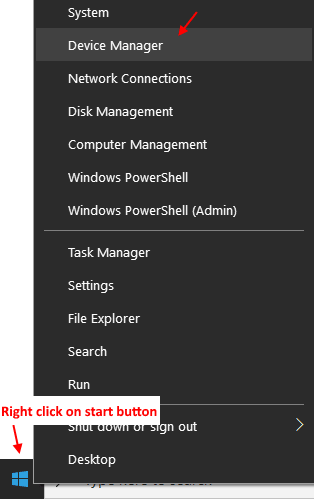
Schritt 2: Dies wird die öffnen Gerätemanager Fenster. Klicken Sie hier aus der Liste der Geräte auf die Anzeigeadapter Option, es zu erweitern. Suchen Sie im erweiterten Menü der Display -Treiber nach dem von Ihnen verwendeten Grafikkartentreiber. Wenn Sie gefunden werden, klicken Sie mit der rechten Maustaste darauf und klicken Treiber aktualisieren Möglichkeit.
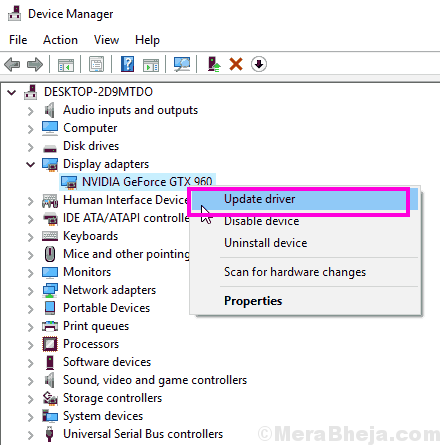
Schritt 3: Dies wird eine neue eröffnen Treiber aktualisieren Fenster. Klicken Sie hier auf die Suchen Sie automatisch nach aktualisierten Treibersoftware Möglichkeit.
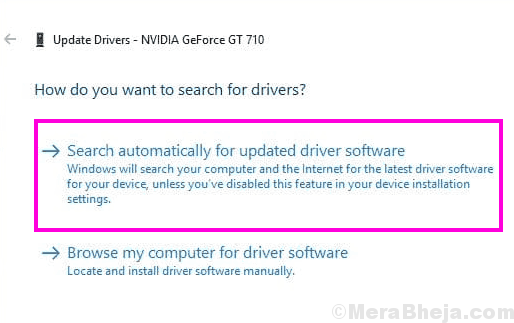
Ihr PC sucht nach dem neuesten Treiber für Ihre Grafikkarte. Wenn es gefunden wird, wird es auf Ihrem PC installiert. Starten Sie nach dem Update Ihren PC neu.
Versuchen Sie danach, das Spiel auszuführen und auf das Problem der schwarzen Bildschirm zu achten.
Im Falle war Ihr PC nicht in der Lage, einen neuen Grafiktreiber zu finden, oder ein aktualisierter Treiber hat das Problem nicht gelöst. Probieren Sie die nächste Methode aus.
#6 - Grafikkartentreiber deinstallieren und manuell installieren
In diesem Prozess, um den schwarzen Bildschirm während des Gaming -Problems zu beheben. Befolgen Sie dazu die folgenden Schritte:
Schritt 1: Beginnen Sie mit der Deinstallation des aktuell installierten Grafikkartentreibers. Wiederholen Sie dafür die Schritt 1 Und Schritt 2 Aus der oben genannten Methode Nr. 2, aber klicken Sie auf die Deinstallieren Option anstatt auf die zu klicken Treiber aktualisieren Option aus dem Kontextmenü.
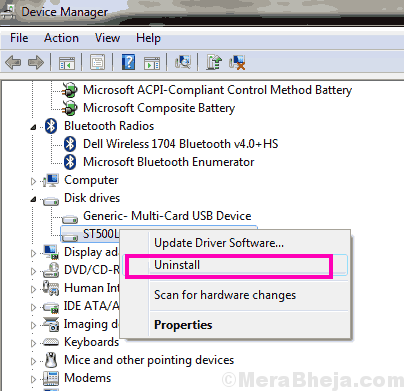
Schritt 2: Der nächste Schritt wäre, die Website des Herstellers Ihrer Grafikkarte zu besuchen. Es wäre entweder Nvidia oder AMD. Wählen Sie auf ihrer Website das genaue Modell Ihrer Grafikkarte aus, wählen Sie die Konfiguration Ihres PCs aus und laden Sie den jeweiligen Treiber auf Ihren PC herunter. Stellen Sie sicher, dass Sie alle Informationen korrekt aufstellen, bevor Sie den Treiber herunterladen.
Wenn Sie in Intel HD -Grafiken spielen, gehen Sie in die Download von Intel's Graphic Triver Buchseite.
Schritt 3: Sobald der Treiber heruntergeladen wurde, führen Sie einfach die heruntergeladene Treiberdatei aus, um sie auf Ihrem PC zu installieren.
Nach erfolgreicher Installation des Treibers müssen Sie Ihren PC neu starten, damit Änderungen stattfinden müssen. Starten Sie nach dem Neustart das Spiel und prüfen Sie, ob die Schwarzer Bildschirm beim Spielen in Windows 10 Zeigt immer noch auf.
#7 - RAM -Nutzung und CPU -Nutzung überprüfen
Stellen Sie sicher, dass Sie die Nutzung der RAM und die CPU -Verwendung auf Ihrem PC untersuchen. Wenn Ihr RAM und Ihr Prozessor alle auf die Ausführung des Spiels verstoßen sind, wird der schwarze Bildschirm beim Spielen Sie nerven. Es kann möglich sein, dass ein bereits laufendes Programm einen guten Teil Ihres RAM und -prozessors einbezogen hat. Es ist auch durchaus möglich, dass ein im Hintergrund ausgeführte Programm die Ressourcen konsumiert.
Nach überprüfen RAM -Nutzung, drücken Sie die Strg + Shift + ESC Tasten auf Ihrer Tastatur zusammen. Dies wird die öffnen Windows Task Manager Werkzeug. Auf der Registerkarte Performance können Sie die Nutzung von RAM und Prozessor anzeigen.
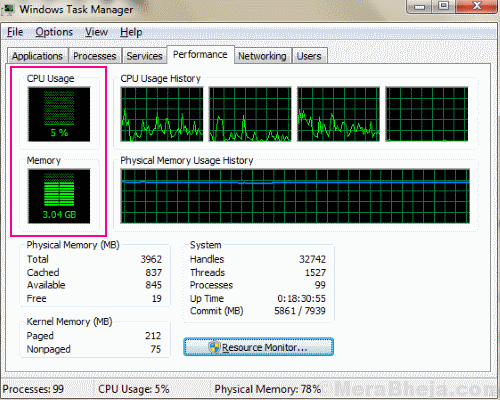
Wenn Ihre RAM- und Prozessorverwendung hoch ist, schauen Sie, ob ein Programm im Hintergrund offen ist. Wenn ja, schließen Sie sie ab. Du kannst zu dem ... gehen Windows Task Manager, und von der Prozesse Registerkarte, Sie können die laufenden Prozesse anzeigen. Wählen Sie den unerwünschten Prozess aus und klicken Sie auf die Task beenden Schaltfläche zum Schließen dieses Programms.
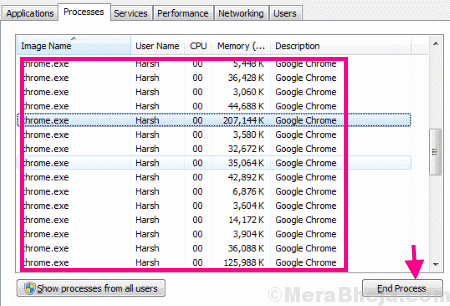
Dies würde einen guten Teil RAM und Prozesse freisetzen. Versuchen Sie danach erneut, ein Spiel auf Ihrem PC auszuführen und zu überprüfen, ob das Problem mit dem schwarzen Bildschirm auftaucht. Wenn das Problem bleibt, ist hier eine letzte Sache, die Sie versuchen können.
#8 - Suchen Sie nach Bloatware, die auf Ihrem PC installiert sind
Was ist a Bloatware? Eine Bloatware ist in der Regel eine Software, unterscheidet sich jedoch etwas von der gewöhnlichen Software. Normalerweise kommt eine Bloatware als Paket vorinstalliert mit einem neuen PC. Eine Bloatware mag nützlich sein, aber meistens ist eine Bloatware unnötig. A Bloatware nimmt zu viel Platz und Ressource ein Im Vergleich zu normaler Software wird daher von vielen Benutzern aufgenommen. Möglicherweise bemerken und ignorieren Sie die Anwesenheit einer Bloatware auf Ihrem PC, aber manchmal erweisen sie sich als wahrer Unruhestifter.
Einer der Benutzer meldete schwarze Bildschirm beim Spielen und probierte fast alle Lösungen für das oben erwähnte Problem aus. Vom Überprüfen und Austausch von Hardware bis hin zur Neuinstallation von Treibern mehrmals war kein Stein unversucht. Es stellte sich jedoch heraus, dass die auf dem PC installierte Bloatware alle Probleme verursachte. So, Achten Sie immer auf Bloatware, die auf Ihrem PC installiert sind, und sie so schnell wie möglich loswerden.
Obwohl dieser Fall sehr selten ist, müssen Sie sich um Bloatware auf Ihrem PC kümmern, um die kleinste Möglichkeiten auszuschließen.
Wenn Bloatware auf Ihrem PC installiert ist, werden Sie durch Deinstallieren los. Danach geben Sie Ihrem PC einen Neustart und versuchen Sie, das Spiel auszuführen. Ich hoffe, das würde das Problem für Sie beheben.
Endlich,
Wenn nichts funktioniert, wird der Kundendienst des Herstellers Ihres PC dringend empfohlen. Wenn Sie eine neue Grafikkarte mitgebracht haben und das Problem danach begann, können Sie versuchen, einen Ersatz dafür zu erhalten und dann zu versuchen, Spiele zu spielen.
Wenn dieser Artikel für Sie hilfreich war, um den schwarzen Bildschirm beim Spielen in Windows 10 zu beheben, teilen Sie uns mit, welche Methode für Sie funktioniert hat.
- « Fehlerdateisystem Fehler (-2018375670) unter Windows 10 (gelöst)
- Beheben der beschädigten Registrierung in Windows 10/11 (gelöst) »

