So reparieren Sie Blue Screen -Fehler C000021a unter Windows 10
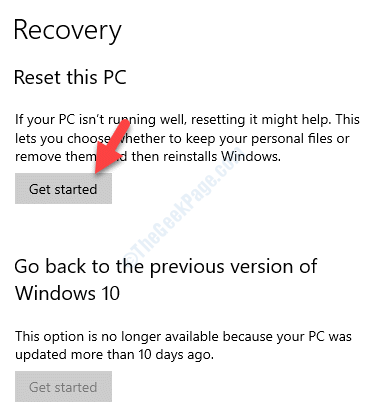
- 1986
- 130
- Levke Harnapp
Möglicherweise stoßen Sie manchmal auf den tödlichen Systemfehler - C000021A, normalerweise nachdem Sie Systemdateien aus einer Sicherung oder nach der Installation oder Aktualisierung der Treiber wiederhergestellt haben. Der Hauptgrund für diesen BSOD-Fehler ist, dass Windows im Winlogon oder im CSRS (Client-Server-Laufzeit-Subsystem) eine Sicherheitsverletzung findet. Wenn diese Arten von Prozessen abrupt heruntergefahren werden, wechselt Ihr Computer in den Kernel -Modus, da er ohne den Winlogon oder das CSRS nicht funktionieren kann. Tatsächlich kann der Fehler auch aufgrund von inkompatiblen Festplattendateien auftreten. Wir haben eine Liste von Lösungen für Sie zusammengestellt, mit denen Sie den tödlichen Systemfehler beheben können - C000021A auf Ihrem Windows 10 -PC. Mal sehen, wie.
Inhaltsverzeichnis
- Methode 1: Durch Deinstallieren der Problemsoftware
- Methode 2: Durch Ausführen von SFC Scannow -Befehl
- Methode 3: Durch Ausführen von DISM -Befehl
- Methode 4: Durch Durchführung der Systemwiederherstellung
- Methode 5: Durch Ausführen von Cloud -Reset
Methode 1: Durch Deinstallieren der Problemsoftware
Wenn Sie kürzlich eine Software oder eine Anwendung installiert oder aktualisiert haben, ist dies möglicherweise die Ursache für diesen Fehler. Daher können Sie diese App oder Software deinstallieren und prüfen, ob sie funktioniert.
Schritt 1: Klicken Sie mit der rechten Maustaste auf Start Menü und auswählen Laufen um die zu öffnen Führen Sie den Befehl aus.
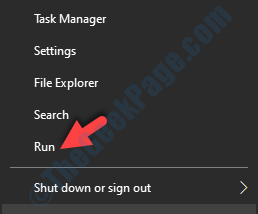
Schritt 2: Im Führen Sie den Befehl aus, Typ Appwiz.cpl im Suchfeld und drücken Sie OK um die zu öffnen Programme und Funktionen Fenster in Schalttafel.
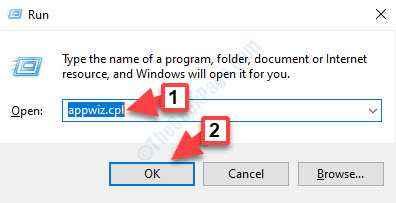
Schritt 3: Im Programme und Funktionen Fenster, gehen Sie zur Programmliste unten Ein Programm deinstallieren oder ändern, Klicken Sie mit der rechten Maustaste auf das Programm und wählen Sie Deinstallieren.
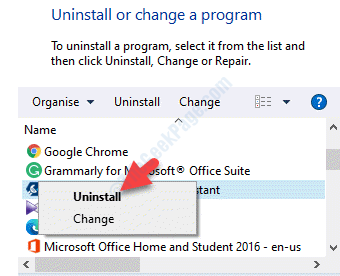
Methode 2: Durch Ausführen von SFC Scannow -Befehl
Schritt 1: Starten Sie Ihr System in Abgesicherter Modus mit Eingabeaufforderung Verwenden dieses Vorgangs.
Schritt 3: Kopieren Sie den folgenden Befehl in die Eingabeaufforderung Fenster und klicken Eingeben:
SFC Scannow
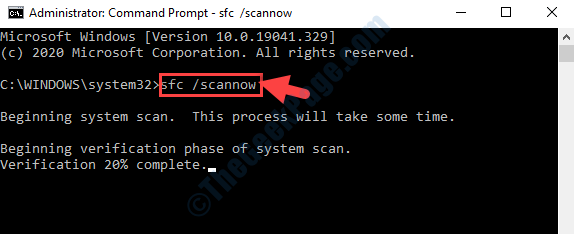
Dieser Vorgang dauert eine Weile. Warten Sie also, bis er abgeschlossen ist. Es wird alle beschädigten Dateien erkannt und automatisch behoben.
Methode 3: Durch Ausführen von DISM -Befehl
Schritt 1: Start Eingabeaufforderung Auf Ihrem System im abgesicherten Modus.
Schritt 2: Im Eingabeaufforderung Fenster, führen Sie den folgenden Befehl aus und drücken Sie Eingeben:
dism/bild: c: \/cleanup-image/revertPendingaktionen
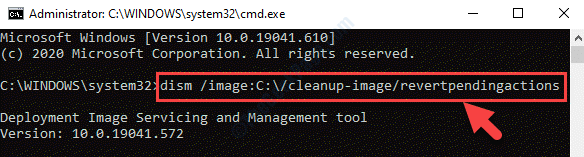
Lassen Sie den Vorgang vervollständigen. Es dauert eine Weile, um Probleme zu identifizieren und automatisch zu reparieren.
Methode 4: Durch Durchführung der Systemwiederherstellung
Erstellen Sie zunächst einen Wiederherstellungspunkt, wenn Sie noch nicht erstellt werden. Starten Sie Ihr System in Abgesicherter Modus mit Eingabeaufforderung Erstellen Sie dann einen Systemwiederherstellungspunkt mit der Eingabeaufforderung.
Wenn der Systemwiederherstellungspunkt bereits vorhanden ist, fahren Sie mit den folgenden Schritten fort.
Schritt 1: Drücken Sie Win + x Verknüpfung Tasten auf Ihrer Tastatur und wählen Sie Laufen.
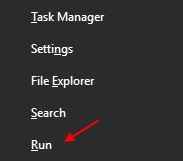
Schritt 2: Nun, tippen Sie rstrui im Führen Sie den Befehl aus Suchfeld und drücken Sie OK:
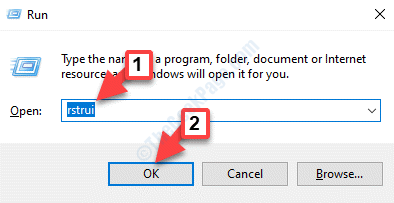
Schritt 3: Es öffnet die Systemwiederherstellung Fenster. Klicke auf Nächste.
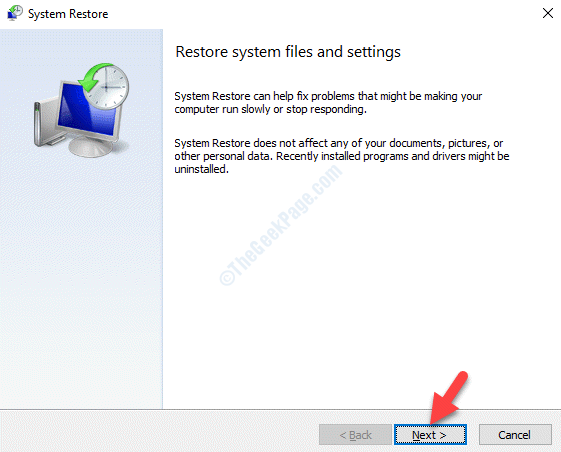
Schritt 4: Wählen Sie aus der Liste einen Wiederherstellungspunkt aus und klicken Sie auf Nächste.
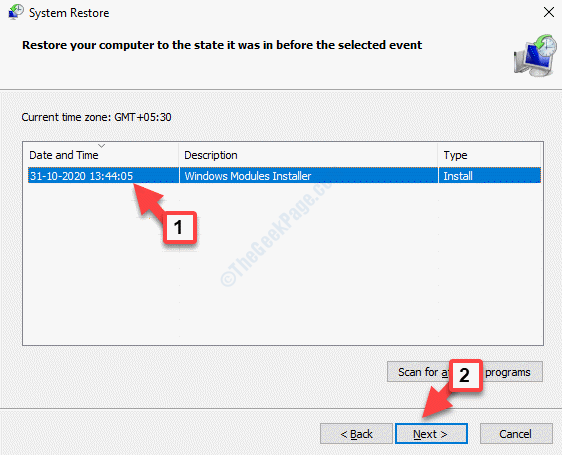
Schritt 5: Überprüfen Sie die Details und drücken Sie die Beenden Taste zu bestätigen.
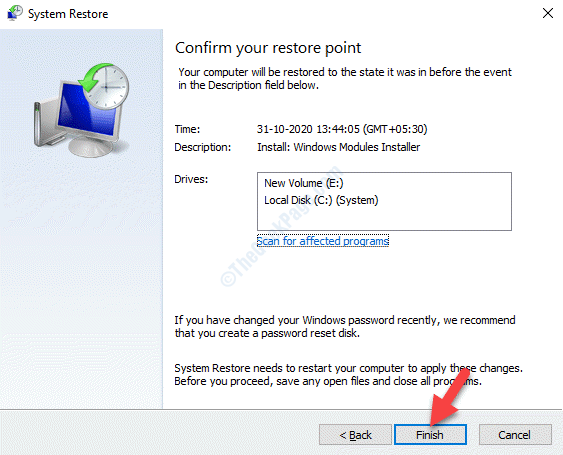
Schritt 6: Klicken Sie in der Eingabeaufforderung, die auftaucht Ja Um den Systemwiederherstellungsprozess zu bestätigen.
Der Systemwiederherstellungsprozess dauert eine Weile, also haben Sie Geduld, bis er abgeschlossen ist. Sobald Sie fertig sind, sehen Sie eine Nachricht, die besagt, dass die “Systemwiederherstellung erfolgreich abgeschlossen“. Dies zeigt an, dass Ihr System erfolgreich wiederhergestellt wurde.
Methode 5: Durch Ausführen von Cloud -Reset
Wenn keine der oben genannten Methoden funktioniert, besteht die einzige Option, die noch übrig ist, einen Cloud -Reset durchzuführen. Starten Sie Ihren PC in den abgesicherten Modus und fahren Sie mit den folgenden Schritten fort.
Schritt 1: Drücken Sie Win + i Hotkey auf Ihrer Tastatur zum Öffnen Einstellungen.
Schritt 2: Im Einstellungen Fenster, klicken Sie auf Update & Sicherheit.
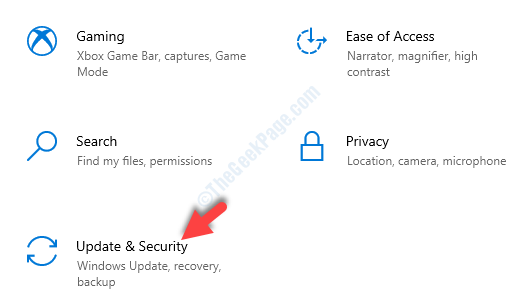
Schritt 3: Anschließend klicken Sie auf Erholung auf der linken Seite des Scheibe.
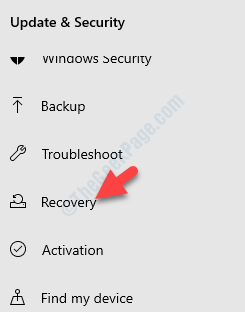
Schritt 4: Gehen Sie auf die rechte Seite des Scheibe und darunter Setzen Sie diesen PC zurück Abschnitt, klicken Sie auf Loslegen.
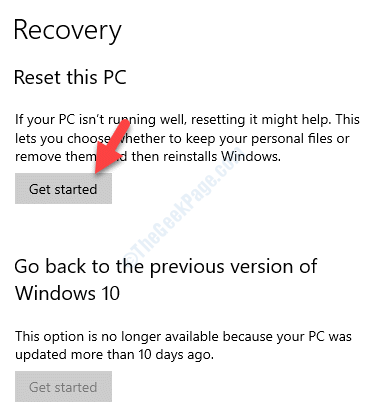
Schritt 5: Im nächsten Fenster unter dem Wähle eine Option Abschnitt, auswählen Behalte meine Dateien oder Alles entfernen basierend auf Ihrer Anforderung.
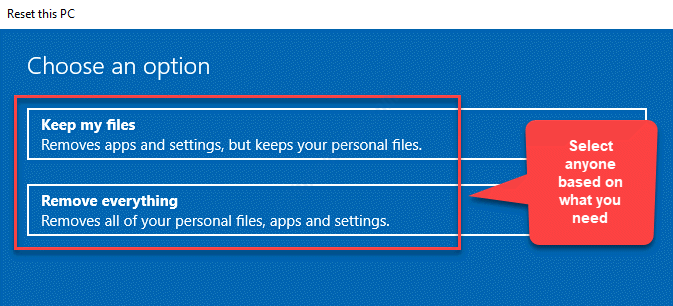
Schritt 6: Wählen Sie im nächsten Fenster aus Cloud -Download.
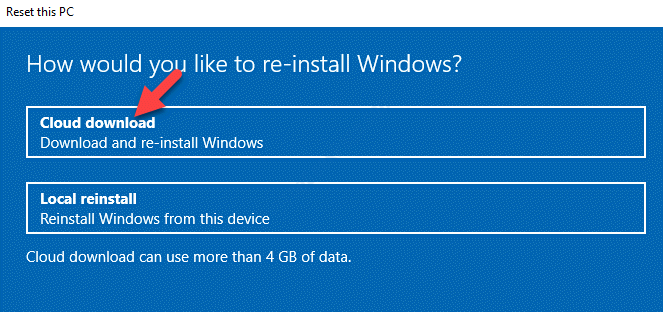
Schritt 7: Drücken Sie Zurücksetzen bestätigen.
Lassen Sie den Vorgang vervollständigen.
Diese Methode hilft Ihnen, Ihren PC einfach zurückzusetzen, ohne die ISO herunterzuladen.
- « Microsoft Store App -Update -Fehlercode 0x80070141 Korrektur
- Eine vorhandene Verbindung wurde vom Remote -Host in Windows 10/11 Fix gewaltsam geschlossen »

