So reparieren Sie Bluestacks,
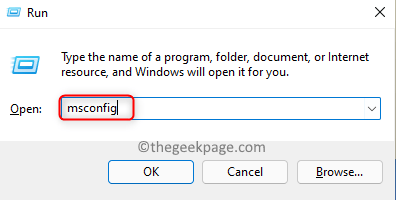
- 3175
- 701
- Miriam Bauschke
Wäre es nicht großartig, wenn Sie die meisten großartigen Android -Mobilfunkspiele auf Ihrem Windows -System spielen könnten? Ja ist es. Bluestacks ist eine Android -Simulator -App, die es den Benutzern ermöglichen, Android Games zu spielen, wenn sie auf dem Windows -System installiert wird.
Vor kurzem wurde berichtet, dass viele Benutzer ein Problem mit der Bluestacks -App haben. Das Problem wird verursacht, wenn die Benutzer versuchten, die App zu starten, und sie steckte auf dem ersten Ladebildschirm fest und öffnet den Startbildschirm der Bluestacks -App nicht. Dies könnte aufgrund eines der Probleme wie einige Probleme mit Kompatibilitätsmodus, veralteten Fenstern, alten Versionen von Bluestacks usw. verursacht worden sein.
Hier in diesem Artikel haben wir einige Lösungen gesammelt, die dieses Problem definitiv in Ihrem System lösen werden.
Ein paar Problemumgehungen Das könnte ein wenig helfen, bevor Sie fortfahren -
- Versuchen Aktualisierung Die Fenster auf Ihrem System.
- Wenn Sie eine alte Version von Bluestacks verwenden, kann dies der Grund sein. Sie müssen also die Bluestacks -App aus Ihrem System vollständig deinstallieren und sie dann mit der neuesten Version neu installieren.
- Einige Benutzer sagten, dass ihr Antivirus das Problem tatsächlich verursachte, indem sie den Ladungsprozess beeinträchtigen. Deaktivieren Sie also bitte das Antivirus und prüfen Sie, ob dies funktioniert.
Inhaltsverzeichnis
- Methode 1 - Überprüfen Sie, ob eine Startup -App das Problem verursacht
- Methode 2 - Überprüfen Sie die Kompatibilität zwischen der Bluestacks -App und den Windows
- Methode 3 - Starten Sie die Bluestacks -App neu
- Methode 4 - Stellen Sie sicher, dass Ihr System die Mindestanforderungen erfüllt
- Methode 5 - Überprüfen Sie, ob die Virtualisierung aktiviert ist oder nicht
- Methode 6 - Schließen Sie alle Apps und starten Sie dann die Bluestacks -App
Methode 1 - Überprüfen Sie, ob eine Startup -App das Problem verursacht
Es besteht möglicherweise die Möglichkeit, dass wir einige Startup -Apps nicht bewusst sind, die im Hintergrund ausgeführt werden, das dieses Problem mit der Bluestacks -App wie oben erwähnt verursacht. Daher ist es besser, alle Start -Dienste und Apps zu deaktivieren und festzustellen, ob das Problem behoben ist, und zu überprüfen, welches das Problem verursacht.
Befolgen Sie die folgenden Schritte, um dies zu tun.
Schritt 1: Erstens drücken Sie die Fenster Und R Tasten gleichzeitig auf Ihrer Tastatur zu offen Die Befehlsbox ausführen.
Schritt 2: Typ msconfig in der Textbox und drücken Sie Eingeben Taste.
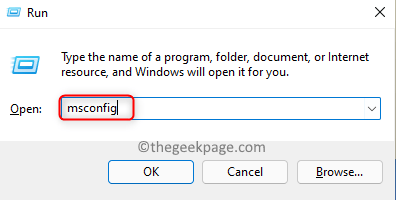
Schritt 3: Dies öffnet das Systemkonfigurationsfenster in Ihrem System.
Schritt 4: Jetzt sollten Sie auf die klicken Dienstleistungen Registerkarte und überprüfen Sie die Verstecke alle Microsoft-Dienste Kontrollkästchen.
Schritt 5: Dann klicken Sie auf Alle deaktivieren auf der rechten Seite, wie im folgenden Screenshot gezeigt.
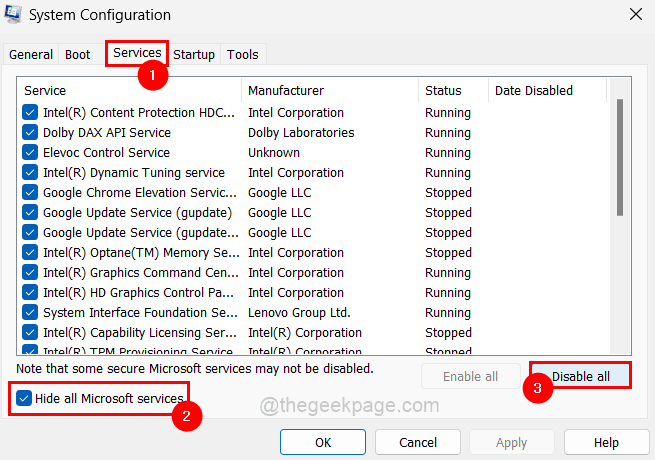
Schritt 6: Nachdem alle Dienste deaktiviert sind, klicken Sie auf die Start-up Registerkarte und dann klicken Sie auf die Open Task Manager Link wie unten gezeigt.
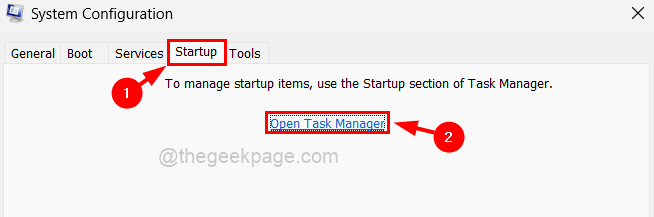
Schritt 7: Jetzt, da das Fenster "Task -Manager" auf dem Bildschirm angezeigt wird, befinden Sie sich auf der Registerkarte Start -Apps.
Schritt 8: Deaktivieren all die Startup -Apps Aus der Liste von mit der rechten Maustaste und dann auswählen Deaktivieren Option aus dem Kontextmenü für jede App aus der folgenden Liste aus der Liste.
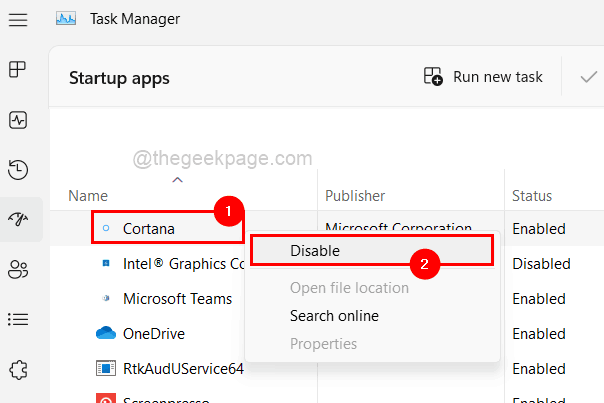
Schritt 9: Sobald es fertig ist, können Sie das Fenster Task Manager schließen.
Schritt 10: Klicken Sie nun klicken Anwenden Und OK im Systemkonfigurationsfenster, um Änderungen widerzuspiegeln, und dies startet das System automatisch neu.
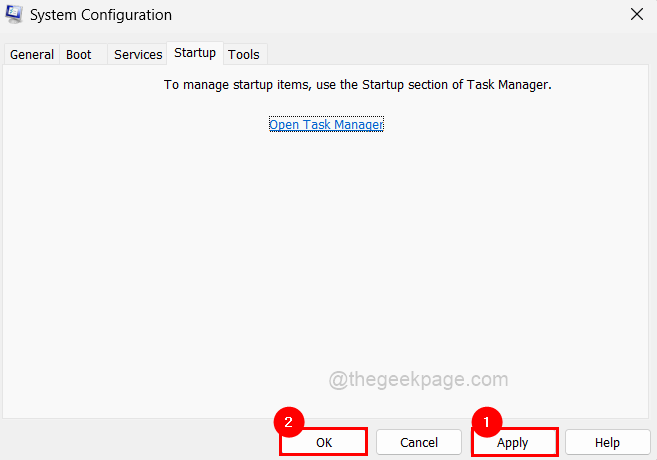
Schritt 11: Nachdem das System begonnen hat.
Wenn es gut funktioniert, zeigt dies an, dass eine Startup -App dieses Problem tatsächlich verursacht, sodass Sie möglicherweise eine Start -App aktivieren und überprüfen müssen, ob es das Problem verursacht oder nicht.
Methode 2 - Überprüfen Sie die Kompatibilität zwischen der Bluestacks -App und den Windows
Diese Art von Problemen treten normalerweise auf, wenn zwischen der App und dem Windows -System ein Kompatibilitätsproblem vorliegt. Daher müssen wir überprüfen, ob der Kompatibilitätsmodus auf die vorherige Version von Windows eingestellt ist, die auf Ihrem System installiert wird.
Lassen Sie uns sehen, wie Sie den Kompatibilitätsmodus der App über die unten aufgeführten Schritte überprüfen.
Schritt 1: Gehen Sie zu Desktop Erstens durch Drücken der Fenster Und D Schlüssel zusammen.
Schritt 2: Suchen Sie das Bluestacks -App -Symbol auf dem Desktop -Bildschirm.
Schritt 3: Weiter Rechtsklick auf der Bluestacks App -Symbol und auswählen Eigenschaften Im Kontextmenü wie unten gezeigt.
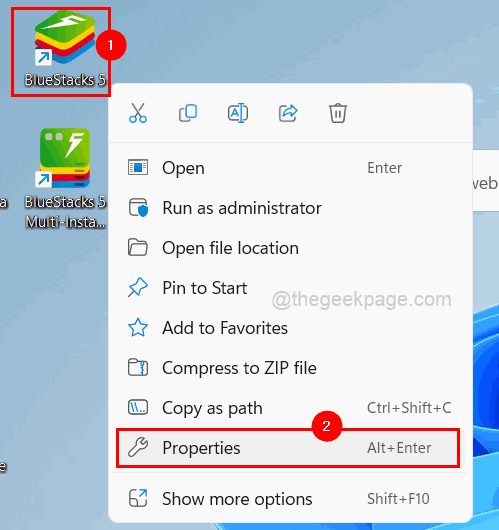
Schritt 4: Das Eigenschaftenfenster erscheint im System.
Schritt 5: Klicken Sie auf die Kompatibilität Registerkarte und wählen Sie die aus Starte dieses Programm im Kompatibilitätsmodus für Kontrollkästchen.
Schritt 6: Als nächst.
NOTIZ: Wenn Sie Windows 11/10 verwenden, sollten Sie auswählen Fenster 8 von der Liste.
Schritt 7: Stellen Sie außerdem sicher, dass Sie die überprüft haben Führen Sie dieses Programm als Administrator aus Kontrollkästchen und klicken Sie dann auf Anwenden Und OK.
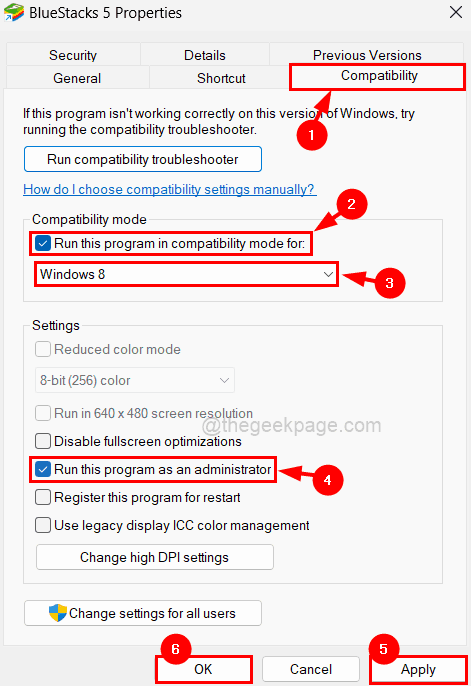
Schritt 8: Versuchen Sie nun, die App in Ihrem System auszuführen und zu prüfen, ob dies funktioniert hat.
Methode 3 - Starten Sie die Bluestacks -App neu
Immer wenn eine App gehängt oder steckt, schließen Sie die App zwangsweise und starten Sie sie dann in den meisten Fällen. Probieren wir es also auch aus, um die folgenden Schritte zu befolgen, wie die Bluestacks -App in Ihrem System neu gestartet werden kann.
Schritt 1: Offen Die Taskmanager Fenster durch Drücken Strg + SCHICHT + ESC Tasten auf Ihrer Tastatur.
Schritt 2: Stellen Sie sicher, dass Sie auf dem sind Prozesse Registerkarte und finden Sie die Bluestacks App aus der Liste wie unten gezeigt.
Schritt 3: Jetzt Rechtsklick auf der Bluestacks App aus der Liste und klicken Sie auf Task beenden Aus dem Kontextmenü, wie im folgenden Screenshot gezeigt.
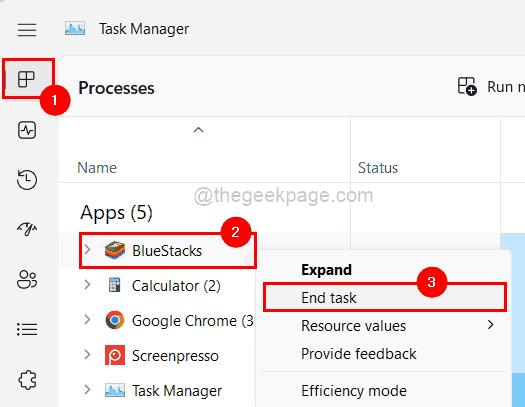
Schritt 4: Jetzt können Sie sehen, dass die Bluestacks -App geschlossen ist.
Schritt 5: Sie sollten jetzt versuchen, die Bluestacks -App zu starten. Dazu sollten Sie die drücken Fenster Schlüssel und Typ Bluestacks.
Schritt 6: Wählen Sie dann die aus Bluestacks App aus den Suchergebnissen wie unten gezeigt.
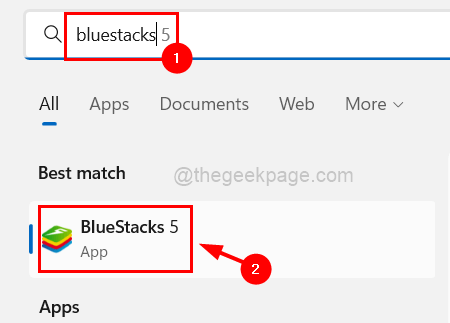
Schritt 7: Sehen Sie, ob die Bluestacks -App ohne Ausgabe geöffnet wurde.
Methode 4 - Stellen Sie sicher, dass Ihr System die Mindestanforderungen erfüllt
Es gibt ein Kriterium für das vom Bluestacks App -Team festgelegte System, um die Mindestsystemanforderungen zu erfüllen, um die Bluestacks -App in Ihrem System auszuführen und Android -Spiele ohne Probleme zu spielen. Bitte stellen Sie nun sicher, dass Sie die Mindestanforderungen haben, indem Sie sich auf diesen hier bereitgestellten Link beziehen.
Methode 5 - Überprüfen Sie, ob die Virtualisierung aktiviert ist oder nicht
Für eine reibungslose Anwendungserfahrung ist eine Virtualisierung in jedem Windows -System erforderlich. Wenn es in Ihrem System aktiviert ist, funktioniert die Bluestacks -App gut. Lassen Sie uns sehen, wie Sie überprüfen, ob die Virtualisierung aktiviert ist oder nicht mit den folgenden Schritten unten.
Schritt 1: Drücken Sie die Strg + SCHICHT + ESC Schlüssel zusammen zu Start Die Taskmanager.
Schritt 2: Als nächstes gehen Sie zur Leistung Registerkarte und unten rechts können Sie die aufgerufene Option sehen Virtualisierung.
Schritt 3: Wenn es aktiviert ist, wird es als angezeigt Ermöglicht vor der Virtualisierung, wie unten gezeigt.
Andernfalls werden deaktiviert angezeigt.
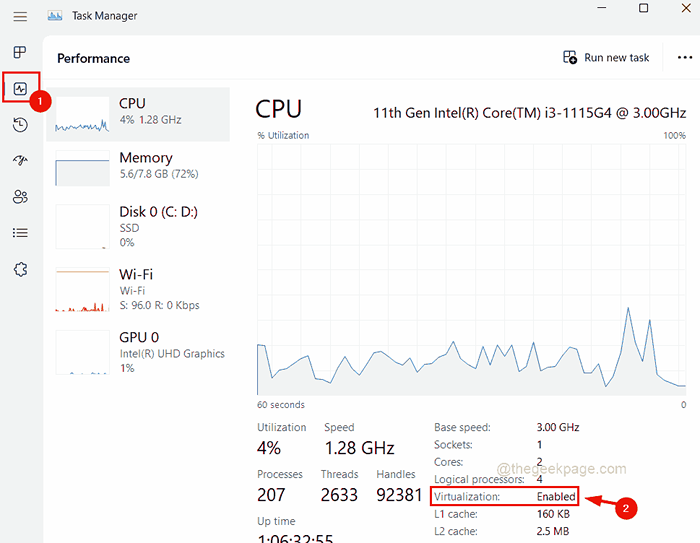
Schritt 4: Wenn die Virtualisierung in Ihrem System nicht aktiviert ist, aktivieren Sie sie bitte und überprüfen Sie, ob das Problem behoben wurde.
Methode 6 - Schließen Sie alle Apps und starten Sie dann die Bluestacks -App
Da Bluestacks App eine sehr große App ist, könnten einige Systeme mit einer geringeren Geschwindigkeit und einer langsamen Leistung mit solchen Problemen konfrontiert sein. Daher empfehlen wir unseren Benutzern alle Anwendungen, die im System ausgeführt werden, und versuchen dann, die Bluestack -App so zu starten, dass sie reibungslos ausgeführt wird.
Befolgen Sie die folgenden Schritte zum Schließen aller laufenden Apps/ Hintergrund -Apps mit dem Task -Manager.
Schritt 1: Drücken Sie die Fenster Schlüssel und Typ Taskmanager Auf Ihrer Tastatur.
Schritt 2: Schlagen Sie die Eingeben Schlüssel zu offen Die Taskmanager.
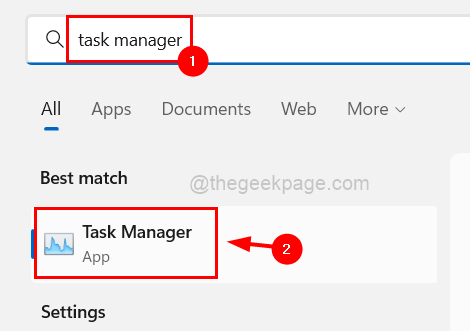
Schritt 3: Standardmäßig sind Sie auf der Prozesse Tab. Aber bitte stellen Sie sicher, dass Sie da sind.
Schritt 4: Rechtsklick auf der App Auf der Registerkarte "Prozesse" aufgeführt und klicken Sie auf Ende Aufgabe Um die App zu schließen.
Wiederholen Sie dasselbe für alle aufgeführten Apps.
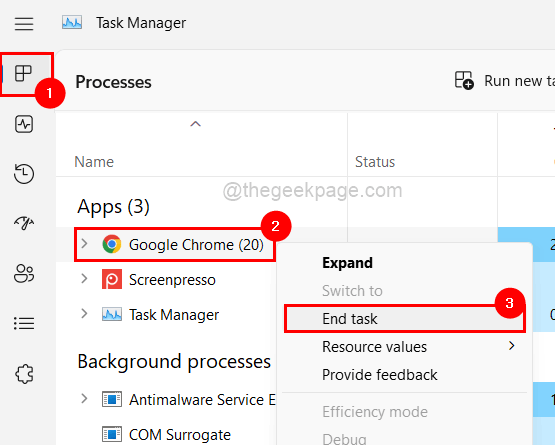
Schritt 5: Nachdem alle Apps geschlossen sind.
Ich hoffe, eine der oben genannten Methoden hat Ihnen geholfen, dieses Problem in Ihrem System zu lösen. Bitte teilen Sie es uns im Kommentarbereich unten mit.
Danke!
- « So beheben Sie Err_Empty_Response -Fehler auf Google Chrome
- So ändern Sie den Instagram -Benutzernamen auf Android -Telefon »

