So beheben Sie die Bluetooth -Audioverzögerung in Windows 11 [gelöst]
![So beheben Sie die Bluetooth -Audioverzögerung in Windows 11 [gelöst]](https://ilinuxgeek.com/storage/img/images_2/how-to-fix-bluetooth-audio-delay-in-windows-11-[solved].png)
- 2005
- 348
- Janin Pletsch
Ein Jahrzehnt zuvor waren kabelgebundene Ohrhörer in einem Trend und bequem, aber im Laufe der Tage wurde die drahtlose Technologie zum Boom und wir wurden in die Bluetooth -Technologie eingeführt. Diese Bluetooth -Technologie ist so bequem, andere Geräte wie Mobiltelefone oder Tablets mit dem Computer / Laptop anzuschließen, damit wir alle Dateien von Mobile / Tablet auf System übertragen oder umgekehrt. Aber dann wurden Kopfhörer auch mit Bluetooth -Funktionalität veröffentlicht, mit der Benutzer Musik drahtlos von ihrem Laptop, Mobiltelefon oder einem Musiksystem anhören können. In letzter Zeit haben viele Windows 11 -Benutzer berichtet, dass die Audioqualität, wenn sie versuchten, Audio über ihre Bluetooth -angeschlossenen Kopfhörer/Lautsprecher zu hören, niedriger und verschlechtert wurde und sich verschlechterte. Daher haben wir dieses Problem analysiert und mit einigen Lösungen in diesem Beitrag geliefert, die den Benutzern helfen, ihr Lieblings -Audio ohne Schwierigkeiten zu hören.
Inhaltsverzeichnis
- Fix 1: Stellen Sie sicher, dass der Bluetooth -Treiber aktualisiert wird
- Fix 2: Entfernen Sie das Bluetooth -Gerät und fügen Sie es erneut hinzu
- Fix 3: Ausgabe des Gerätebereichs
- Fix 4: Führen Sie Bluetooth -Fehlerbehebung durch
- Fix 5: Schalten Sie Audioverbesserungen aus
- Fix 6: Verwenden Sie eine andere Anwendung/Software
Fix 1: Stellen Sie sicher, dass der Bluetooth -Treiber aktualisiert wird
Schritt 1: Drücken Sie Fenster Taste auf Ihrer Tastatur und tippen Sie auf Gerätemanager.
Schritt 2: Wählen Sie aus Gerätemanager App aus den Suchergebnissen wie unten gezeigt.
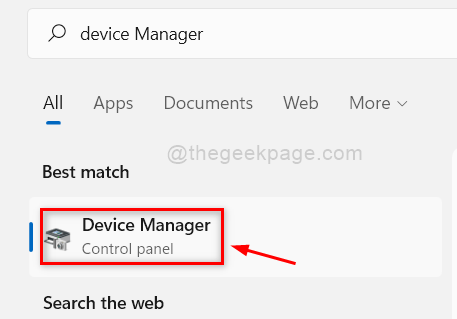
Schritt 3: Klicken Sie auf Bluetooth Option im Geräte -Manager, um es zu erweitern.
Schritt 4: Klicken Sie dann mit der rechten Maustaste auf die Bluetooth -Adapter Option und auswählen Treiber aktualisieren Im Kontextmenü, wie im folgenden Screenshot gezeigt.
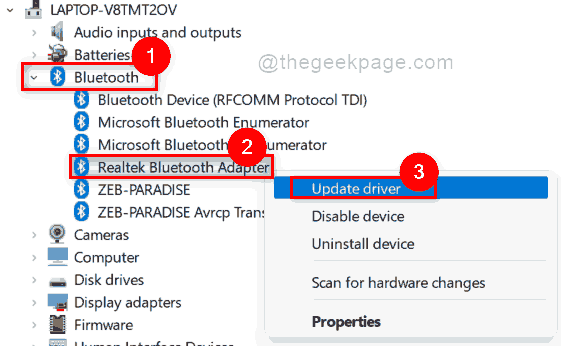
Schritt 5: Klicken Sie dann auf Suchen Sie automatisch nach Treibern Option im Fenster Aktualisieren von Treiber und befolgen Sie die Bildschirmanweisungen, um das Treiberupdate abzuschließen.
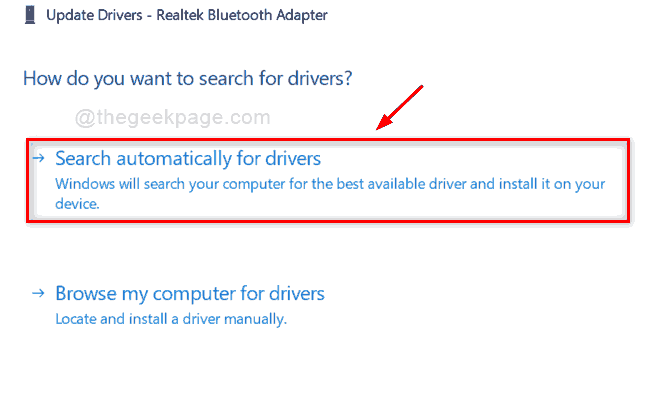
Schritt 6: Klicken Sie in ähnlicher Weise auf Bluetooth Option zur Erweiterung und dann mit der rechten Maustaste auf Bluetooth -Gerät (ZB: ZEB -Paradies oder JBL -Kopfhörer usw.) auf dem Geräte -Manager.
Schritt 7: Wählen Sie dann aus Treiber aktualisieren Aus dem Kontextmenü.
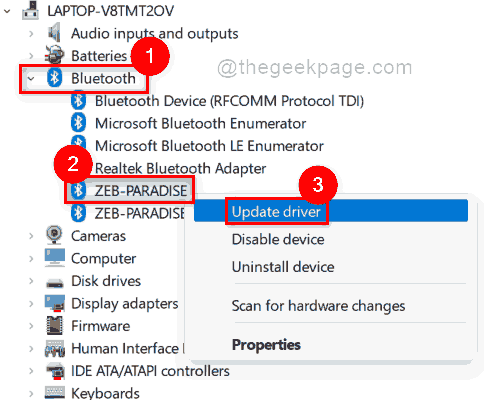
Schritt 8: Klicken Sie wie früher, klicken Sie auf SEarch automatisch für Fahrer Option im Fenster und die Anweisung auf dem Bildschirm durchführen, um den Treiber wie unten gezeigt zu aktualisieren.
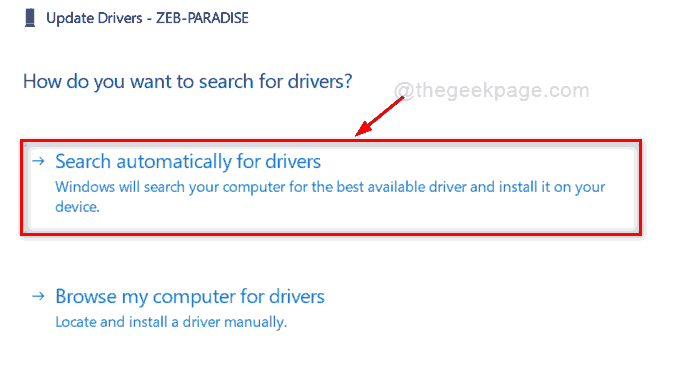
Überprüfen Sie nun nach dem Aktualisieren der Treiber, ob die Bluetooth -Audioqualität klar und hörbar ist.
Ich hoffe, diese Lösung war hilfreich und wenn nicht, probieren Sie bitte unsere anderen Lösungen unten aus.
Fix 2: Entfernen Sie das Bluetooth -Gerät und fügen Sie es erneut hinzu
Schritt 1: Drücken Sie Windows + i Schlüssel zusammen, um die zu öffnen Einstellungen App direkt.
Schritt 2: Klicken Sie dann auf Bluetooth & Geräte Im linken Menü der Einstellungen App.
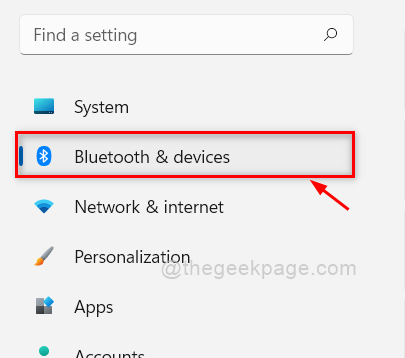
Schritt 3: Klicken Sie auf drei vertikale Punkte (Kebab -Symbol) für das Bluetooth -Audiogerät auf Ihrem System.
Schritt 4: Wählen Sie dann aus Gerät entfernen Aus der Liste wie unten gezeigt.
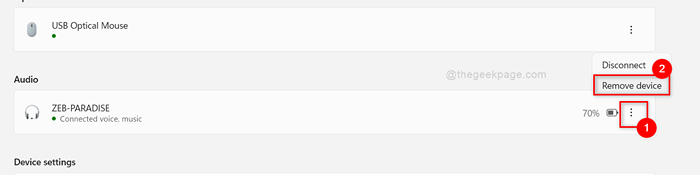
Schritt 5: Sofort öffnet ein kleines Bestätigungsdialogfeld darüber, bitte klicken Sie auf Ja Um dieses Gerät zu entfernen.
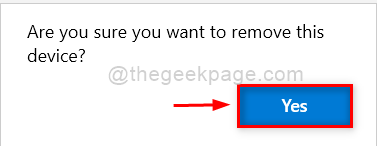
Schritt 6: Klicken Sie jetzt erneut Bluetooth & Geräte Option im linken Menü des Einstellungsfensters.
Schritt 7: Klicken Sie jetzt auf der rechten Seite von Bluetooth & Devices Gerät hinzufügen Taste in der Geräte Option wie unten gezeigt.
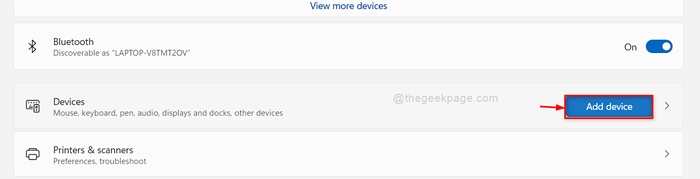
Schritt 8: Klicken Sie auf Bluetooth Option im Fenster eines Geräts hinzufügen.
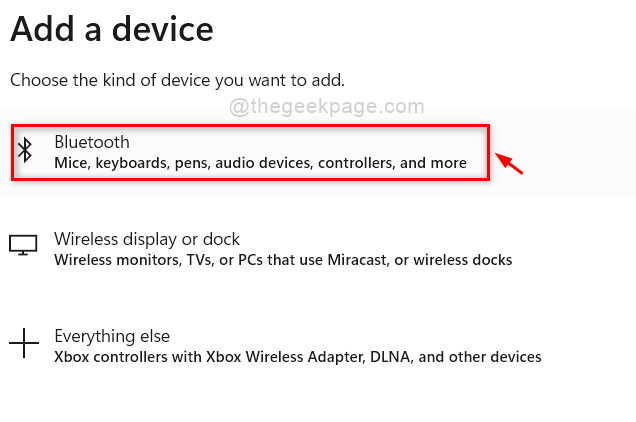
Schritt 9: Wählen Sie die aus Bluetooth -Gerät Aus der unten angegebenen Liste in diesem Fenster (vorzugsweise ein Kopfhörer zum Hören von Bluetooth -Audio)
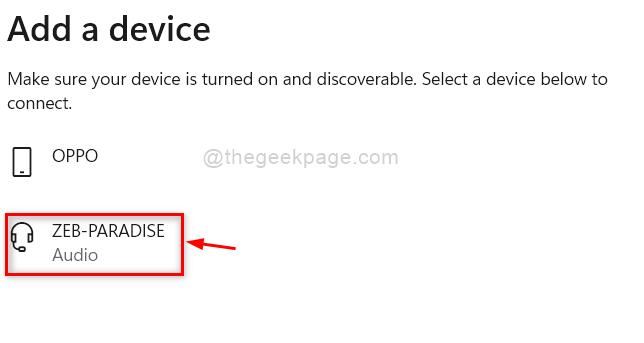
Schritt 10: Dadurch wird das Gerät sofort gekoppelt und klickt Erledigt Taste im letzten Fenster wie unten gezeigt.
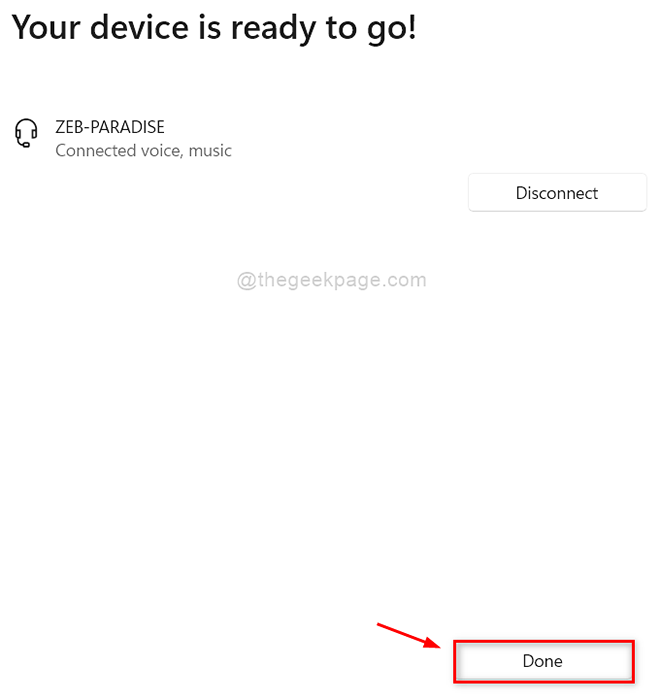
Schritt 11: Sie können Musik oder etwas anderes spielen und die Audioqualität überprüfen.
Ich hoffe, dies hat Ihnen geholfen, die Qualität von Audio zu verbessern.
Fix 3: Ausgabe des Gerätebereichs
- Die Bluetooth -Technologie funktioniert am besten, wenn sich das Gerät im Bereich von 30 Fuß oder 10 Metern befindet.
- Wenn Ihr Bluetooth -Gerät also maximal 30 Fuß liegt, beginnt die Qualität niedrig zu werden.
- Wenn das Bluetooth -Gerät noch 30 Fuß vom Musiksystem / Laptop entfernt ist, wird das Audio -Bluetooth -Gerät selbst davon getrennt.
- Stellen Sie daher sicher.
Hoffe, diese oben genannten Punkte waren nützlich, um die Audioqualität zu verbessern.
Fix 4: Führen Sie Bluetooth -Fehlerbehebung durch
Schritt 1: Drücken Sie Windows + i Schlüssel zusammen, um die zu öffnen Einstellungen App direkt.
Schritt 2: Klicken Sie auf System Im linken Menü der Einstellungen App.
Schritt 3: Dann scrollen Sie auf der rechten Seite die Seite nach unten und wählen Sie Fehlerbehebung Option aus der Liste wie unten gezeigt.
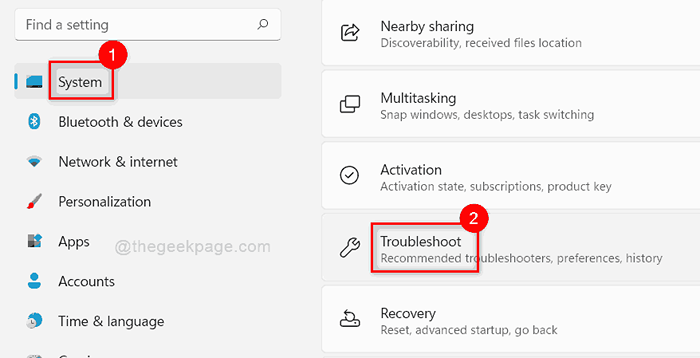
Schritt 4: Wählen Sie dann aus Andere Fehlerbehebung Option auf der Seite Fehlerbehebung, wie unten gezeigt.
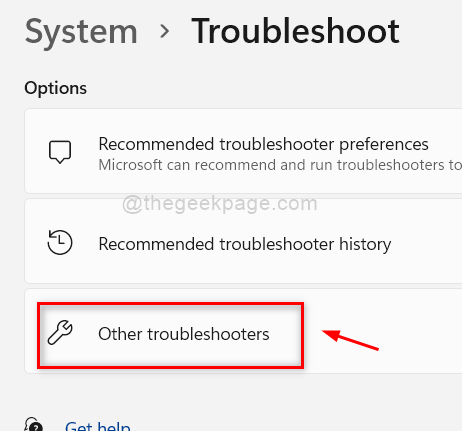
Schritt 5: Klicken Sie dann auf Laufen Taste, um den Bluetooth -Fehlerbehebungsmittel zu starten.
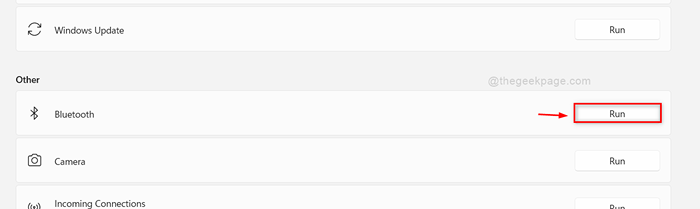
Schritt 6: Sofort startet es Erkennungsprobleme im Bluetooth und versucht, dieses Problem zu beheben.
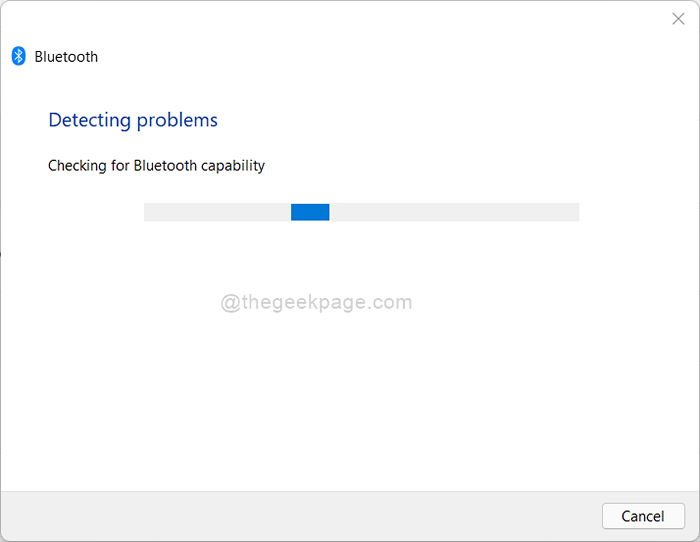
Schritt 7: Jetzt wird das Bluetooth -Problem, falls vorhanden, vom Fehlerbehebung behoben und dann klicken Schließen Taste, um das Fenster zu schließen.
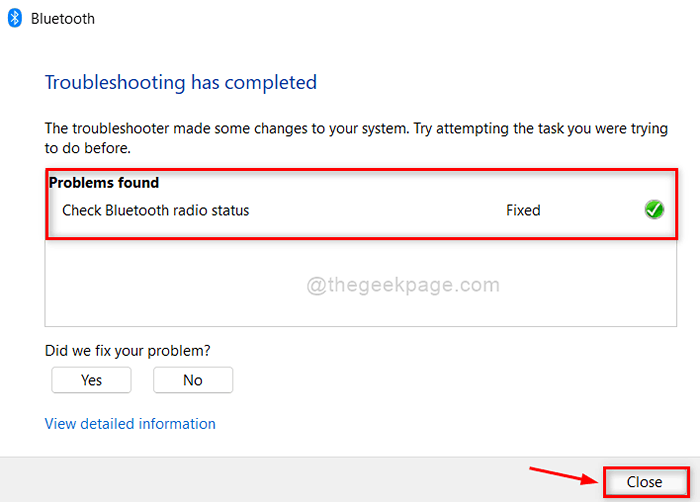
Spielen Sie nun ein Audio in Ihrem System und überprüfen Sie die Audioqualität vom Bluetooth -Gerät.
Ich hoffe, dies hat Ihr Problem gelöst.
Fix 5: Schalten Sie Audioverbesserungen aus
Schritt 1: Drücken Sie Fenster Taste auf Ihrer Tastatur und tippen Sie auf Einstellungen.
Schritt 2: Wählen Sie dann aus Einstellungen App aus den Suchergebnissen wie unten gezeigt.
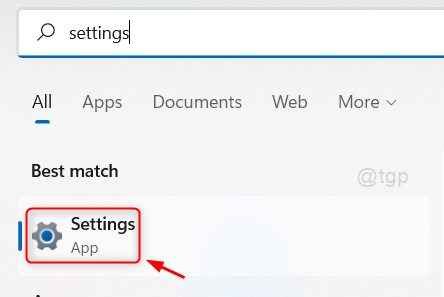
Schritt 3: Klicken Sie auf System Im linken Menü der Einstellungen App.
Schritt 4: Klicken Sie dann auf Klang Option in der rechten Seite, wie unten gezeigt.
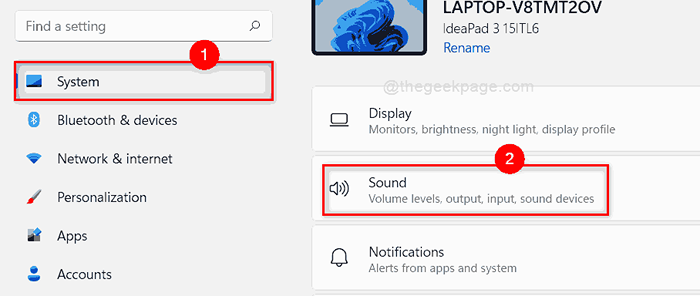
Schritt 5: Klicken Sie dann auf Bluetooth -Gerät (z. B.: HEadphones) unter Ausgang Abschnitt in der Tonseite wie unten gezeigt.
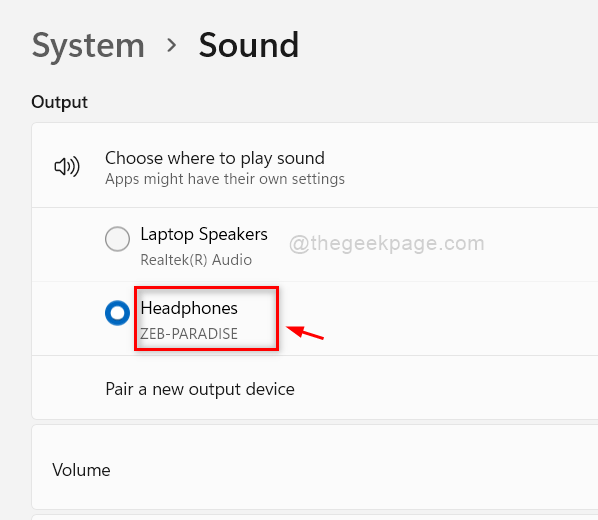
Schritt 6: Klicken Sie auf der Seite Bluetooth -Geräteeigenschaften auf die Seite Fortschrittlich Taste in der Audio verbessern Option wie unten gezeigt.
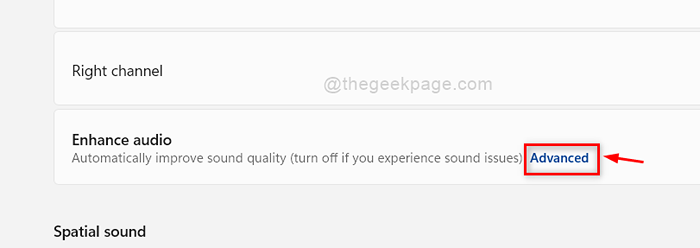
Schritt 7: Klicken Sie auf Verbesserungen Registerkarte im Fenster Kopfhörereigenschaften.
Schritt 8: Überprüfen Sie dann die Alle Erweiterungen deaktivieren Kontrollkästchen durch Klicken darauf.
Schritt 9: Wenn Sie fertig sind, klicken Sie nach Abschluss Anwenden Und OK Schaltfläche zum Schließen des Eigenschaftenfensters.
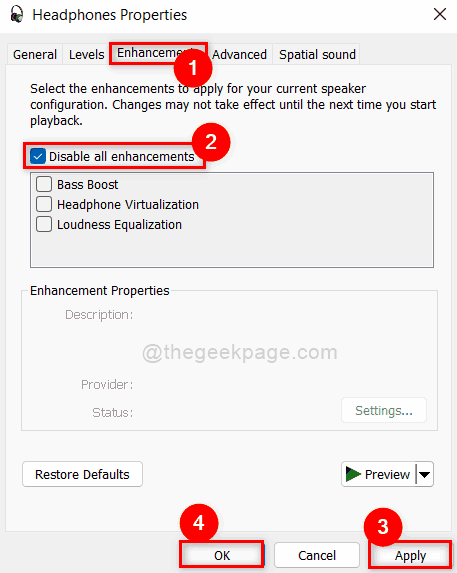
Schritt 10: Schließen Sie die Einstellungs -App.
Überprüfen Sie nun, ob die Qualität der Bluetooth -Audiogeräte verbessert ist oder nicht.
Hoffe es hat das Problem gelöst.
Fix 6: Verwenden Sie eine andere Anwendung/Software
Die meisten Windows -Benutzer glauben, dass das Gerät nicht ordnungsgemäß funktioniert oder es beschädigt wird, wenn die Audioqualität von Kopfhörern niedrig wird. Tatsächlich könnte dies einer der Gründe für das nicht funktionierende Gerät sein, und das ist die Anwendung, mit der Sie das Audio über Bluetooth -Gerät anhören. Wenn wir sagen, hören Sie Musik über Google Chrome oder eine andere Browser -Software, und dieser Browser wird nicht aktualisiert oder ein Softwareproblem in diesem Browser entsteht, dann bietet das Bluetooth -Gerät eine Audioausgabe von geringer Qualität. Daher ist es besser, andere Anwendungen einmal auszuprobieren und zu überprüfen, ob die Audioqualität auch in anderen Anwendungen gleich bleibt.
Ich hoffe, diese Fix hat Ihr Problem gelöst.
Das sind Jungs.
Ich hoffe, dieser Artikel war informativ und hilfreich.
Bitte lassen Sie uns den Kommentaren unten in den Kommentaren unten, um uns mitzuteilen, welche Fix für Sie funktioniert hat.
Vielen Dank für das Lesen!
- « Fix GFXUI hat den Arbeitsfehler in Windows 11/10 aufgehört
- Korrigieren Sie den Windows Defender -Fehler 577 -Service können nicht unter Windows 11/10 beginnen »

