So reparieren Sie Bluetooth -Mausverzögerung in Windows 11

- 3253
- 605
- Tamina Liebach
Lag Ihre Bluetooth -Maus in Windows 11? Verschiedene Gründe wie widersprüchliche Einstellungen für das Leistungsmanagement und fehlende oder veraltete Treiber--Can bewirken, dass der Cursor nach einigen Sekunden Inaktivität stottert oder gefriert.
Lesen Sie weiter, um zu erfahren, was Sie tun können, um die Bluetooth -Mausverzögerung in Windows 11 zu beheben. Die Fixes in dieser Fehlerbehebung gelten auch für Bluetooth Trackpads.
Inhaltsverzeichnis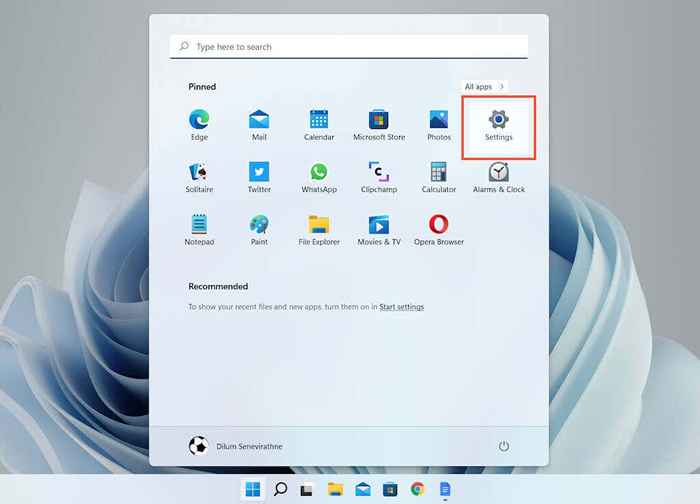
2. Scrollen Sie die nach unten System Einstellungen und wählen Sie die mit der Bezeichnung bezeichnete Option Fehlerbehebung.
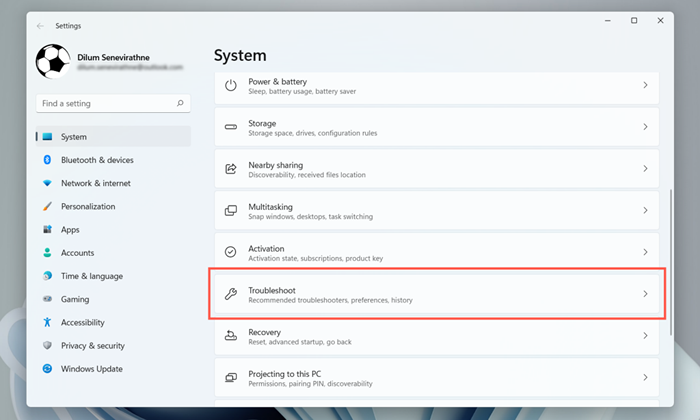
3. Wählen Andere Fehlerbehebung.
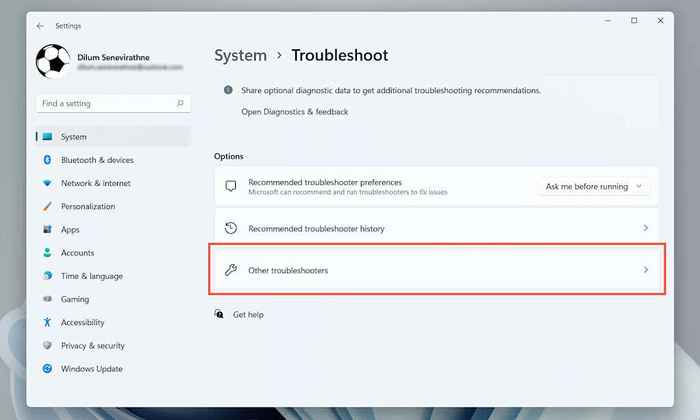
4. Scrollen Sie nach unten und wählen Sie die aus Laufen Button neben Bluetooth.
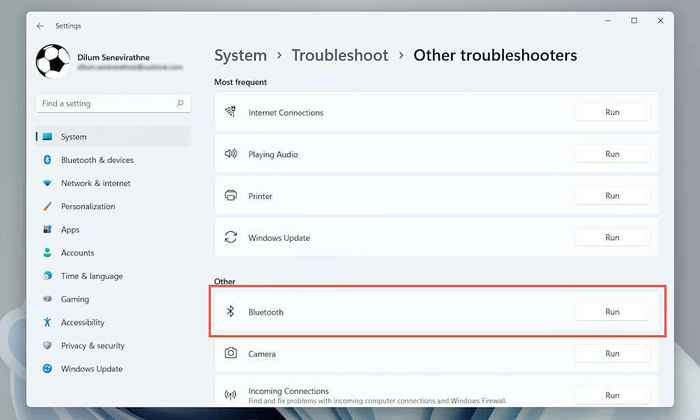
Installieren Sie Support -Software und -Treiber
Bluetooth-Zeigungsgeräte funktionieren am besten mit zusätzlichen Support-Software und Maus-Treiber-Logitech-Optionen, Razer-Synapse usw. Sehen Sie das Bluetooth -Mausmodell online nach und installieren Sie alle zutreffenden Software vom Hersteller.
Wenn Sie dies bereits getan haben, aktualisieren Sie die Software (besuchen Sie die Einstellungsseite der Anwendung und suchen Sie nach einem Auf Updates prüfen Option oder ähnliches) und prüfen Sie, ob dies die Verzögerung beseitigt.
Deaktivieren Sie die Stromverwaltung für Bluetooth -Adapter
Wenn Ihre Bluetooth -Maus einige Sekunden lang im Leerlauf links im Leerlauf zurückbleiben.
1. Klicken Sie mit der rechten Maustaste auf Start Schaltfläche und auswählen Gerätemanager.
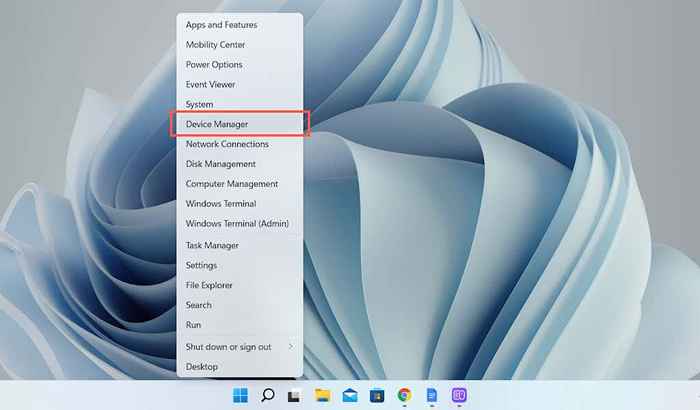
2. Erweitere das Bluetooth Kategorie klicken Sie mit der rechten Maustaste auf das Bluetooth-Modul-e.G., Intel (R) Wireless Bluetooth (R)-und auswählen Eigenschaften.
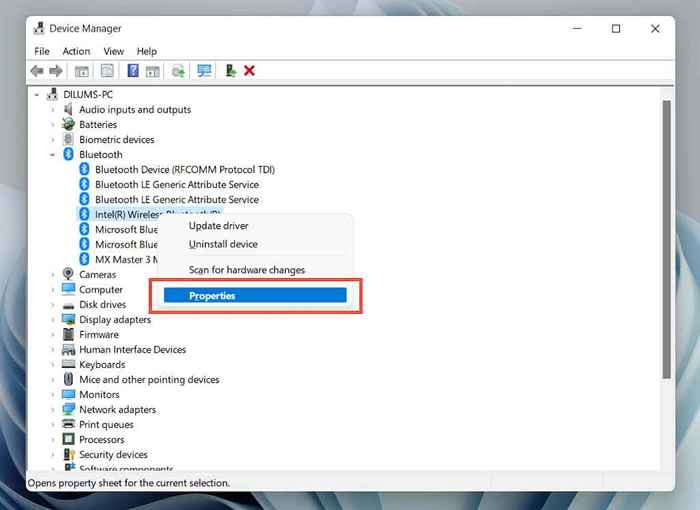
3. Wechseln Sie in die Leistungsmanagement Registerkarte und deaktivieren Sie das Feld neben Lassen Sie den Computer das Gerät ausschalten, um Strom zu sparen. Dann auswählen OK.
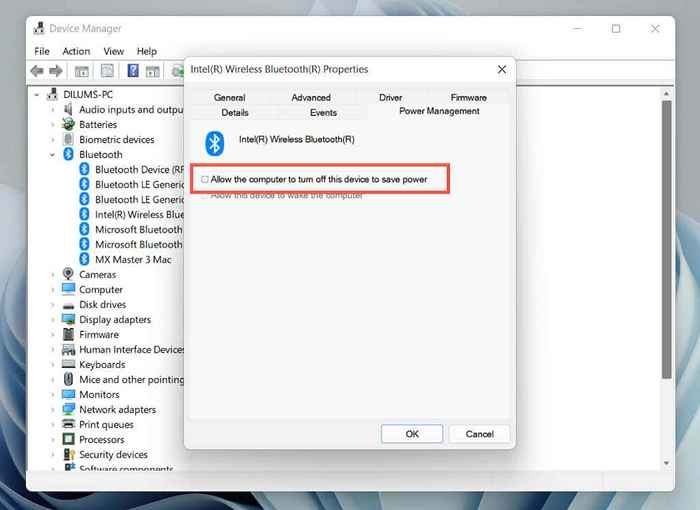
Wenn das das Problem nicht behebt, erweitern Sie das Menschliche Benutzeroberflächen Kategorie (weiter unten im Geräte -Manager) und öffnen Sie die Eigenschaften Scheibe für Bluetooth niedriger Energie -Gatt -konform HID HID. Wechseln Sie dann zur Leistungsmanagement Registerkarte und löschen Sie das Feld neben Lassen Sie den Computer das Gerät ausschalten, um Strom zu sparen.
Deaktivieren Sie das Bluetooth -Leistungsmanagement, indem Sie die Registrierungsschlüssel ändern
Wenn die oben genannte Fix nicht hilft, müssen Sie eine Reihe von Registrierungsschlüssel im Zusammenhang mit Bluetooth Power Management über den Windows 11 Registry Editor ändern. Da zufällige Änderungen das Betriebssystem durchbrechen können, empfehlen wir, das Systemregister vor dem Verfahren zu unterstützen.
1. Drücken Sie Fenster + R um die Laufbox zu öffnen. Geben Sie dann ein reflikt und drücke Eingeben.
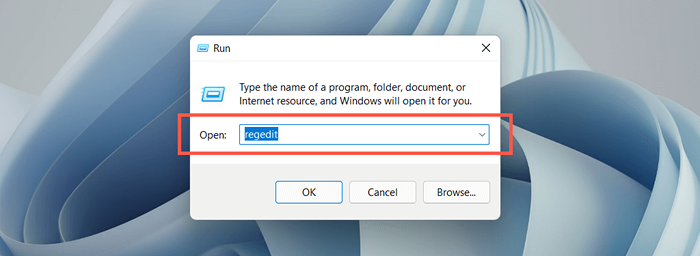
2. Navigieren Sie im linken Bereich des Registrierungseditors zum folgenden Ordner:
HKEY_LOCAL_MACHINE > SYSTEM > CurrentControlSet > Aufreum > USB
Erweitern Sie als nächstes den Ordner, der mit beginnt VID_8087 (e.G., VID_8087 & PID_0026) und dann der Unterordner mit den Zahlen und Buchstaben (e).G., 5 & ed1e05a & 0 & 10). Schließlich auswählen Geräteparameter.
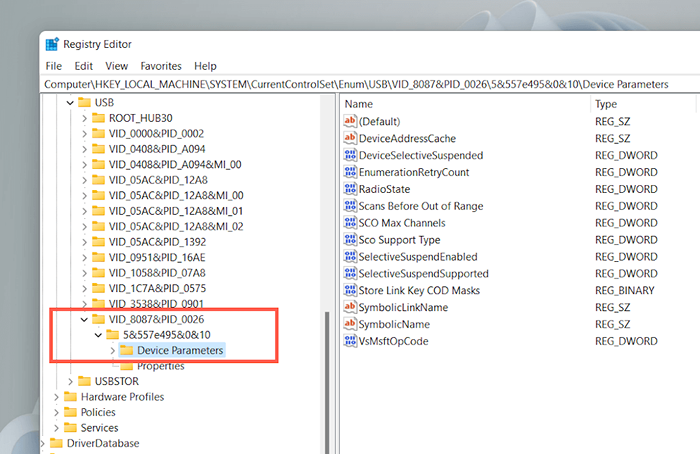
3. Doppel klicken 0, und auswählen OK.
- Deviceselectiveuspended
- SelectiveSuSpendenabled
- SELECTIVEUSPENDSUPFORTED
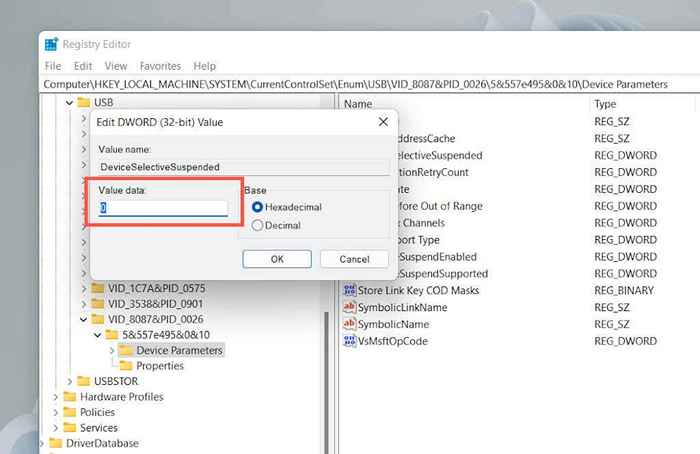
Notiz: Wenn einer der oben genannten Schlüssel fehlt, klicken Sie mit der rechten Maustaste auf einen freien Bereich und wählen Sie aus Neu > DWORD (32-Bit) Wert. Nennen Sie es dann als den abwesenden Schlüssel und speichern Sie es mit einem hexadezimalen Wert von 0.
Leistungsplan wechseln
Eine andere Möglichkeit, um die durch PC -Stromverwaltung verursachte Bluetooth -Mausverzögerung zu vermeiden, besteht darin, den Standard -Leistungsmodus Ihres Windows 11 für die beste Leistung zu konfigurieren. Dies kann jedoch die Akkulaufzeit von Laptop -Geräten beeinträchtigen.
1. Öffne das Start Speisekarte und auswählen Einstellungen.
2. Wählen Sie die kategorienbezeichnete Kategorie aus Strom und Akku.
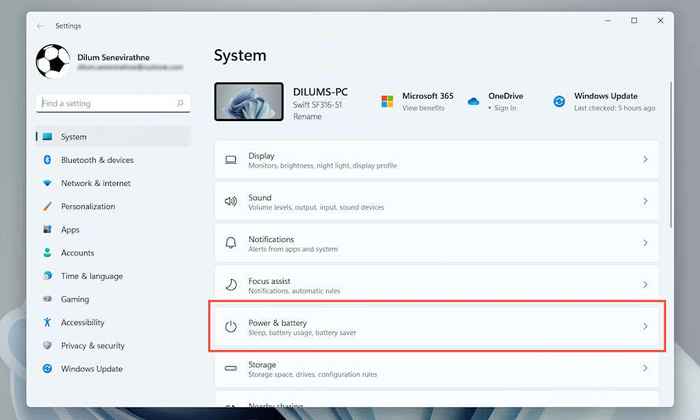
3. Öffnen Sie das Pulldown-Menü neben Power-Modus und auswählen Beste Leistung.
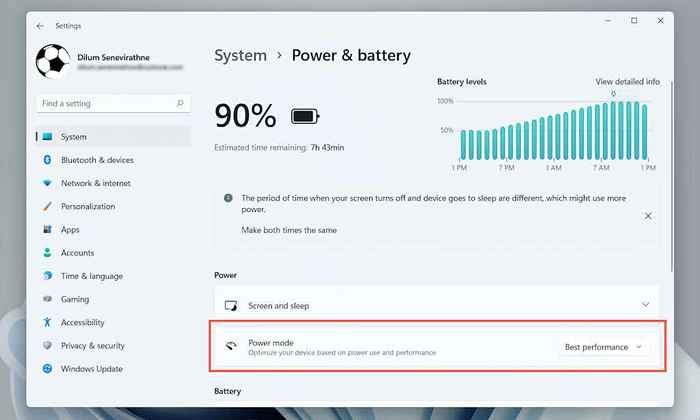
Bluetooth -Maus entfernen und wieder anschließen
Die folgende Korrektur besteht. Dies sollte dazu beitragen, Probleme mit einer beschädigten Bluetooth -Gerätekonfiguration zu beseitigen.
1. Öffne das Startmenü und auswählen Einstellungen.
2. Wählen Bluetooth & Geräte Auf der Seitenleiste der Einstellungen.
3. Wähle aus Mehr Symbol (drei Punkte) neben Ihrer Bluetooth -Maus und auswählen Gerät entfernen > Ja.
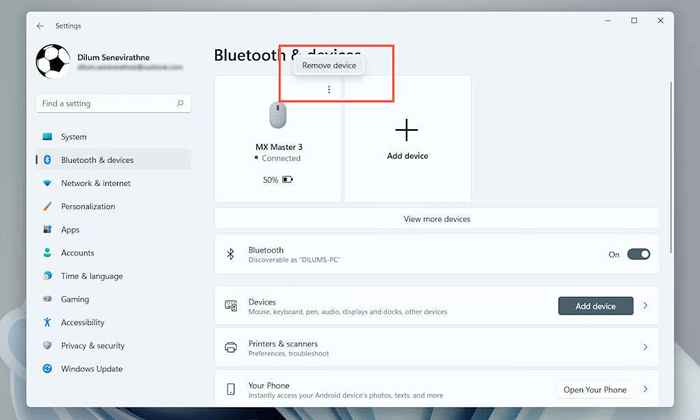
4. Wählen Gerät hinzufügen.
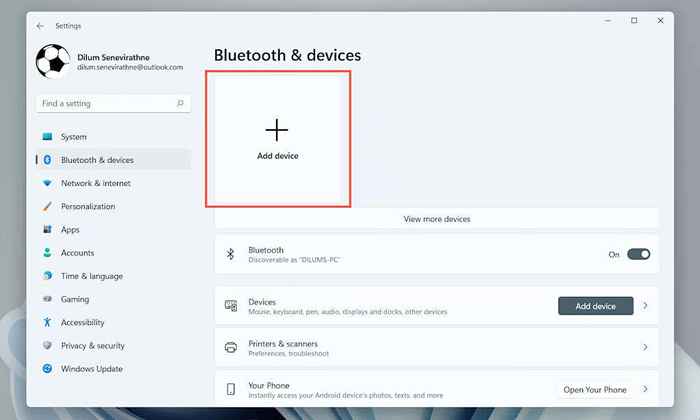
5. Wählen Bluetooth und wiederholen Sie den Paarungsprozess, um die Bluetooth-Verbindung zwischen Ihrer Maus und Ihrem Computer wiederherzustellen.
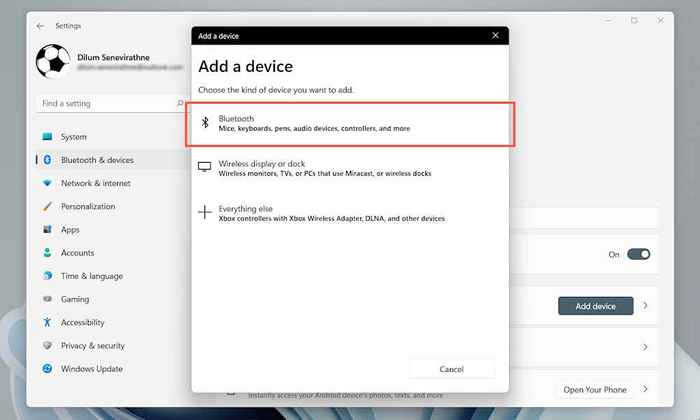
Überprüfen Sie die Updates für Bluetooth -Treiber
Wenn das Problem der Mausverzögerung bestehen, laden Sie die neuesten Bluetooth-Treiber von Ihrem PC-Hersteller, HP, Acer usw. herunter. Führen Sie dann die Setup -Datei im heruntergeladenen Paket aus oder führen Sie das Update über den Geräte -Manager durch.
1. Öffne das Gerätemanager.
2. Erweitere das Bluetooth Kategorie.
3. Klicken Sie mit der rechten Maustaste auf das Bluetooth-Modul und wählen Sie Treiber aktualisieren.
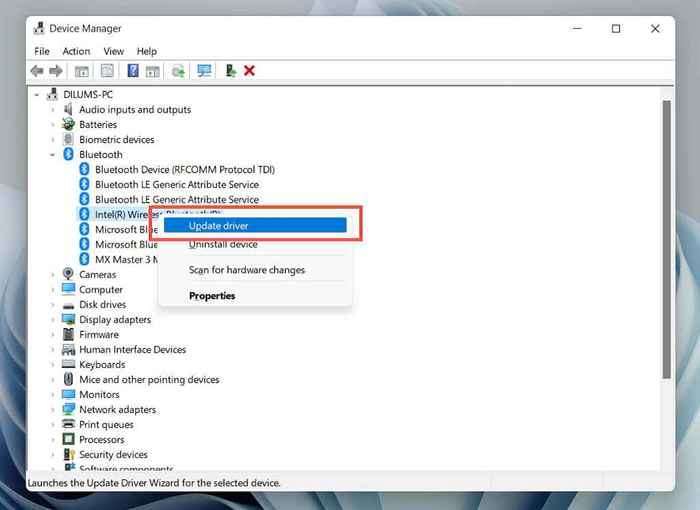
4. Wählen Browser mein Computer für Fahrer.
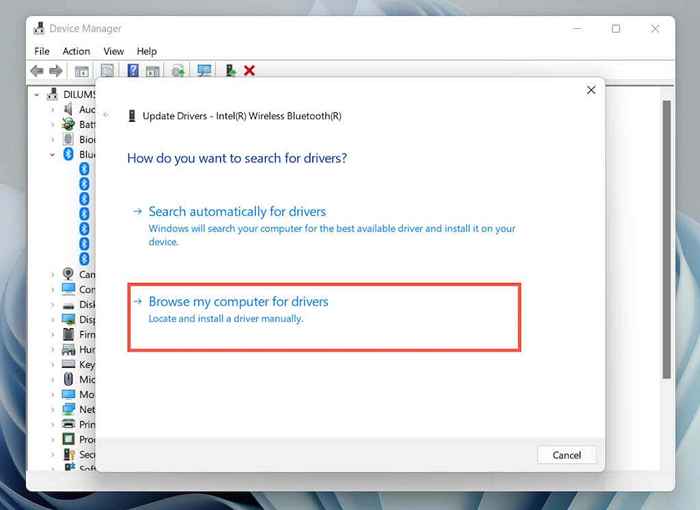
5. Wählen Durchsuche Suchen Sie das heruntergeladene Treiberpaket auf Ihrem Computer. Dann auswählen Nächste Um das Update durchzuführen.
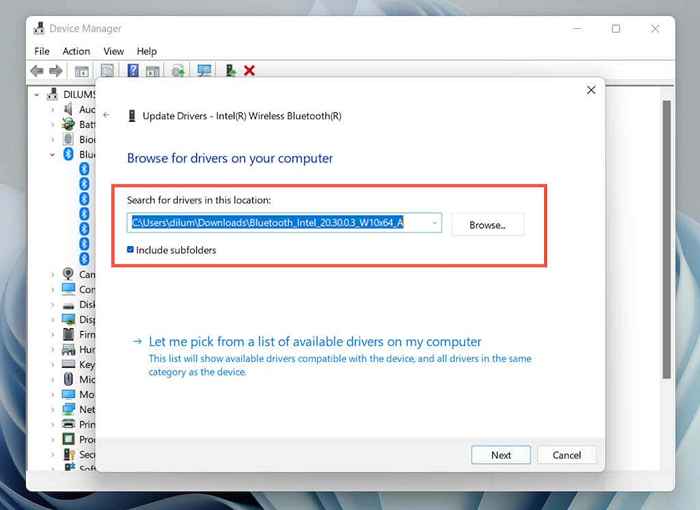
Bluetooth -Treiber deinstallieren und neu installieren
Wenn Sie keine neueren Updates finden können, entfernen und installieren Sie den Bluetooth -Treiber für Ihren PC neu und neu. Stellen Sie sicher, dass Sie in der Zwischenzeit eine Kabelmaus verwenden, um mit der GUI zu interagieren.
1. Öffne das Gerätemanager.
2. Erweitere das Bluetooth Kategorie.
3. Klicken Sie mit der rechten Maustaste auf das Bluetooth-Modul und wählen Sie Gerät deinstallieren.
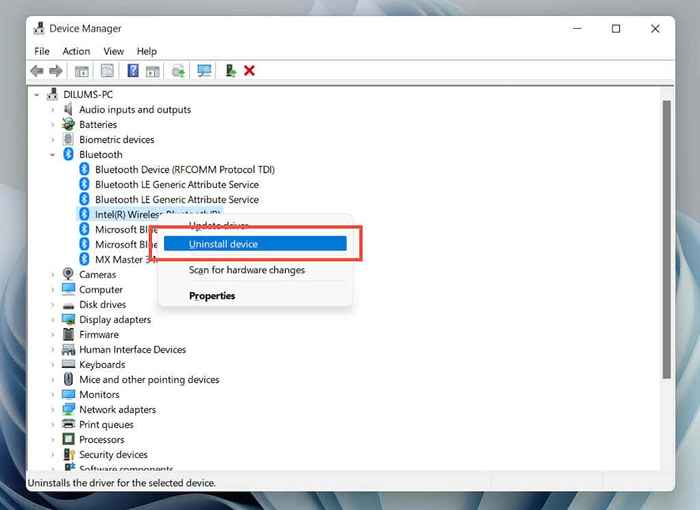
4. Aktivieren Sie das Kontrollkästchen neben Versuchen Sie, den Treiber für dieses Gerät zu entfernen und auswählen Deinstallieren.
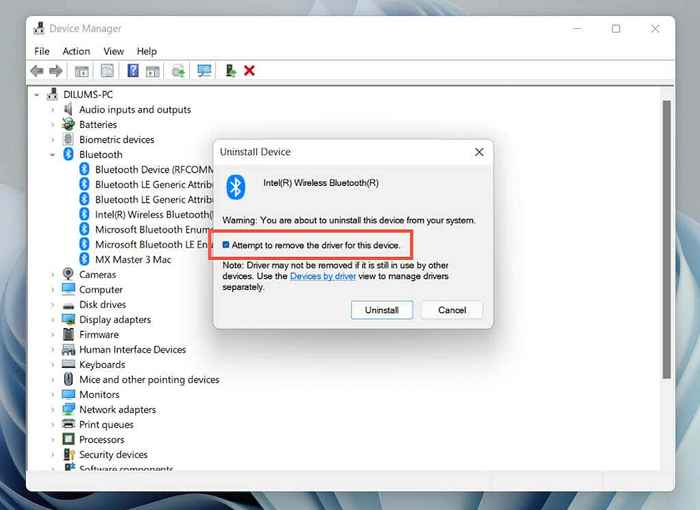
5. Starte deinen Computer neu. Windows 11 wird den Bluetooth -Treiber beim Start automatisch neu installieren. Wenn dies nicht der Fall ist, öffnen Sie die erneut Gerätemanager und auswählen Aktion > Scannen nach Hardwareänderungen.
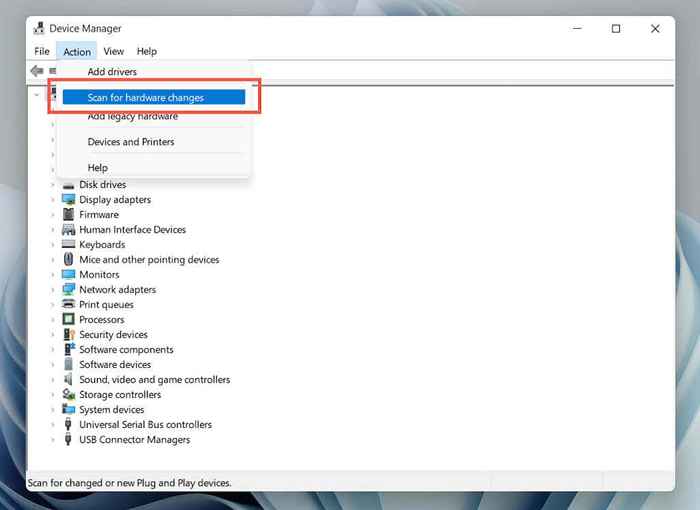
Aktualisieren Sie Grafiktreiber
Veraltete Videofahrer können auch zu einem verzögerten Mauszeiger führen. Überprüfen Sie die Website des Kartenherstellers (Nvidia, AMD, Intel usw.) für mögliche Updates. Verwenden Sie alternativ ein Drittanbieter-Treiber-Updater-Tool oder Windows-Update, um die neuesten Video-Treiber für Ihren PC zu erwerben (mehr zu diesem nächsten).
Windows 11 aktualisieren
Wenn die Bluetooth -Mausverzögerung besteht, aktualisieren Sie Windows 11 auf der neuesten Version. Dies sollte alle bekannten Probleme im Betriebssystem erstellen, die verhindern, dass Bluetooth -Geräte korrekt funktionieren.
1. Öffne das Startmenü und auswählen Einstellungen.
2. Wählen Windows Update Auf der Seitenleiste der Einstellungen.
3. Wählen Auf Updates prüfen.
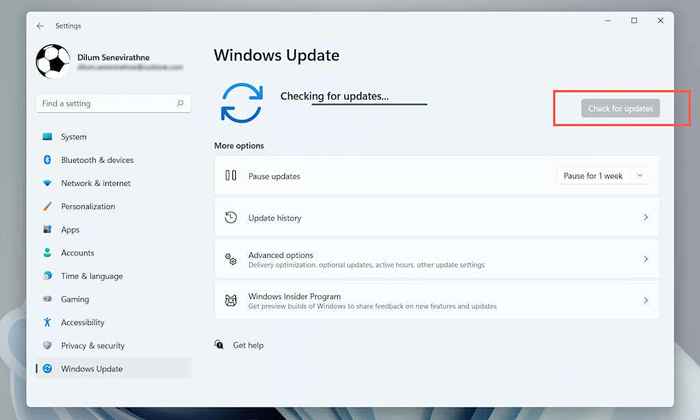
4. Wählen jetzt downloaden So installieren Sie verfügbare Updates.
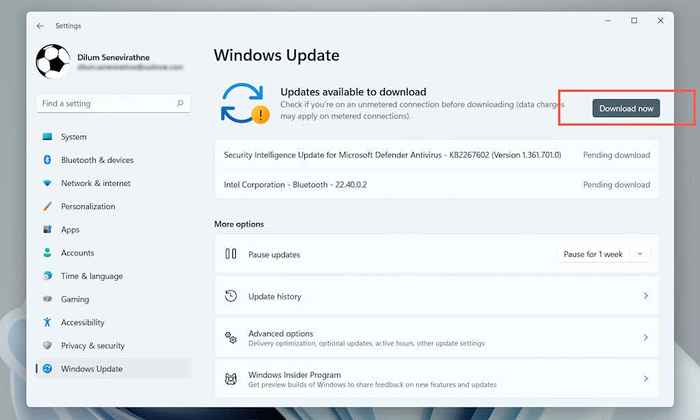
Außerdem auswählen Erweiterte Optionen > Optionale Updates und installieren Sie alle Microsoft-verifizierten Treiberupdates für die Bluetooth-Maus, das Bluetooth-Modul und die Grafikkarte.
Nach Malware durchsuchen
Computerviren sind ein weiterer Grund, der Maus oder Touchpad -Verzögerung induziert. Verwenden Sie das integrierte Windows-Sicherheitstool (über das Systemfach zugänglich) oder ein dediziertes Anti-Malware-Dienstprogramm.
Schnelles Startup deaktivieren
Als nächstes können Sie das schnelle Start in Windows 11 deaktivieren. Es hilft dabei.
1. Öffne das Start Menü, Typ Schalttafel, und drücke Eingeben.
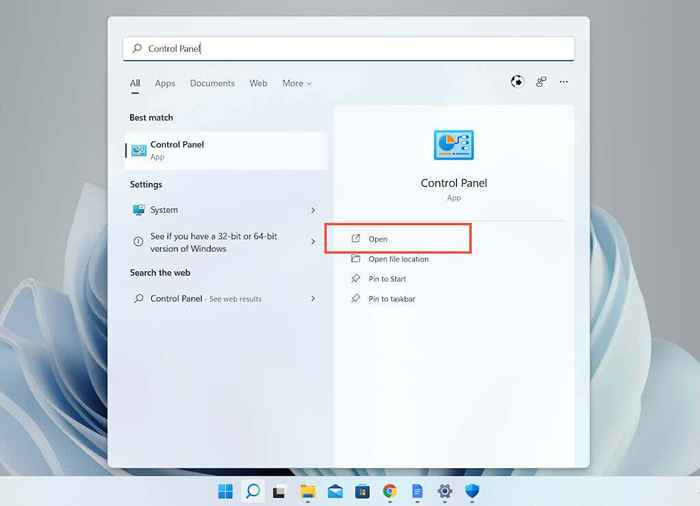
2. Wählen Hardware und Klang.
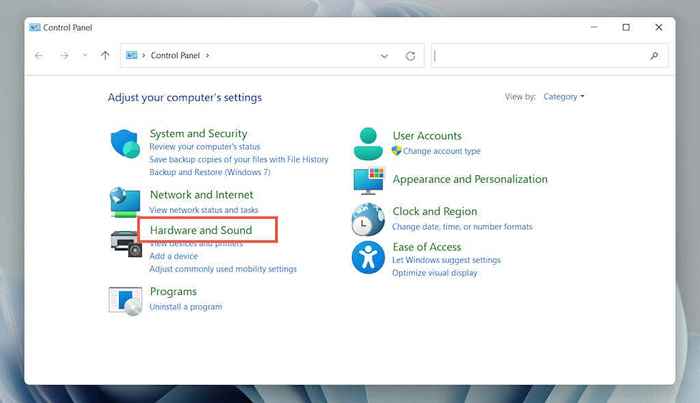
3. Unter dem Energieeinstellungen Abschnitt, auswählen Wählen Sie, was die Power -Tasten tun.
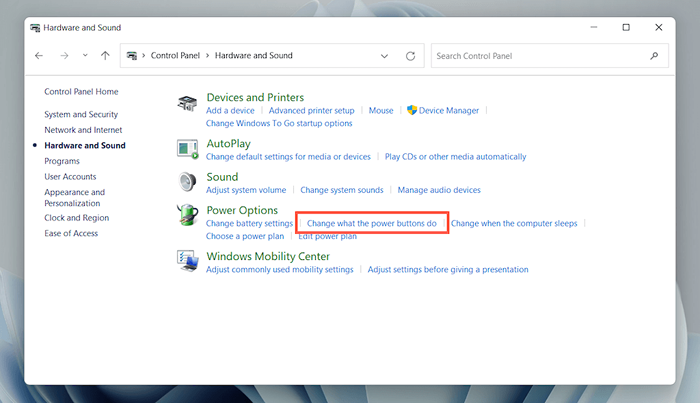
4. Wählen Ändern Sie die derzeit nicht verfügbaren Einstellungen.
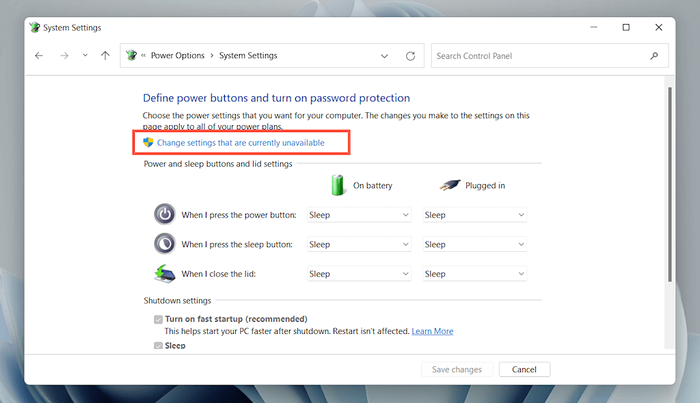
5. Deaktivieren Sie das Feld neben Schalten Sie das schnelle Start ein (empfohlen) und wählen Sie Änderungen speichern.
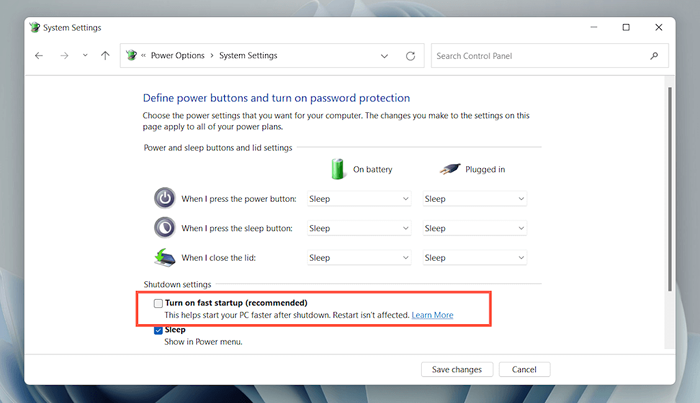
Was kannst du noch tun?
Wenn keine der oben genannten Korrekturen funktioniert, müssen Sie hier einige andere Dinge versuchen:
- Verwenden Sie die Bluetooth -Maus als Standardmaus für drahtlose Standards. Logitech -Mäuse wie der Logitech MX -Master geliefert mit einem einheitlichen Empfänger, der eine bessere Konnektivität als Bluetooth bietet.
- Führen Sie einen SFC- oder DISM -Scan aus, um die zugrunde liegenden Probleme mit Ihrem Windows 11 -PC zu lösen.
- Kombinieren Sie und verwenden Sie die Bluetooth -Maus auf einem anderen Computer (PC oder Mac). Wenn das Problem der Mausverzögerung bestehen bleibt, befassen Sie sich wahrscheinlich mit einem defekten Geräte, das sie für einen Ersatz zurücksenden kann, wenn es noch unter Garantie steht. Wenn nicht, beheben Sie Ihren PC im abgesicherten Modus fort.
- « So verwenden Sie die Google Jamboard -App
- So reparieren Sie Discord -Benachrichtigungen, die unter Windows nicht funktionieren »

