So beheben Sie das Problem des verschwommenen Schriftarts in Windows 11
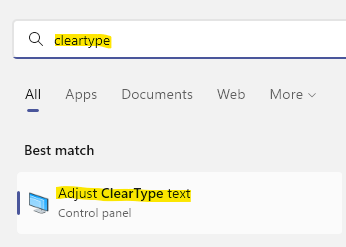
- 4053
- 758
- Susanne Stoutjesdijk
Zu der Zeit, als Windows 10 einige zusätzliche Funktionen eingeführt hat, bietet Windows 11 auch einige großartige Funktionen, insbesondere Änderungen in den Anzeigeeinstellungen. Dies ist für diejenigen mehr als einen Monitore vorteilhafter. Die Feature -Updates sind jedoch auch mit technischen Problemen ausgestattet. Obwohl es sich um eine viel erweiterte Betriebssystemversion von Windows handelt und gut zu allen Anwendungen passt, können Sie manchmal auf Displayprobleme wie verschwommene Schriftarten und Symbole stoßen. Einer der möglichen Gründe dafür könnte das brandneue hochauflösende Display sein.
Während es auch andere Gründe hinter dem Problem geben könnte, gibt es zum Glück einige mögliche Lösungen, die Ihnen helfen können, das verschwommene Schriftproblem auf Ihrem Windows 11 -PC zu beheben. Mal sehen, wie:
Inhaltsverzeichnis
- Methode 1: Verwendung von ClearType
- Methode 2: Über den Registrierungsredakteur
- Methode 3 - Antialiasing Deaktivieren - FXAA in Nvidia
- Methode 4: Die Leistungseinstellungen mit dem Bedienfeld anpassen
- Methode 5: Anzeigeeinstellungen für eine bestimmte App ändern
- Methode 6: Ändern der Skalierungseinstellungen manuell
- Methode 7: Passen Sie die Grafikeinstellungen für einzelne Apps an
- Methode 8: Aktualisieren Sie Grafiktreiber
- Methode 9: Überprüfen Sie nach Windows Update
Methode 1: Verwendung von ClearType
Diese Methode beinhaltet die Verwendung der integrierten Verwendung ClearType Tool, mit dem Sie die Klarheit der Text anpassen können. Lassen Sie uns sehen, wie man es benutzt:
Schritt 1: Gehe zu Start und Typ ClearType In der Windows -Suchleiste.
Schritt 2: Als nächstes unter dem Bester Treffer Abschnitt, klicken Sie auf das Ergebnis - Passen Sie den ClearType -Text an.
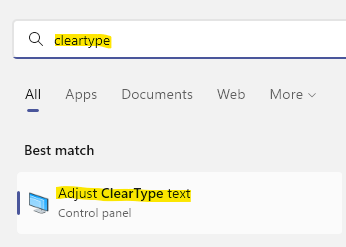
Schritt 3: Im ClearType Text Tuner Fenster, aktivieren Sie das Kontrollkästchen neben Schalten Sie ClearType ein Wenn es nicht schon ist.
Drücken Sie Nächste.
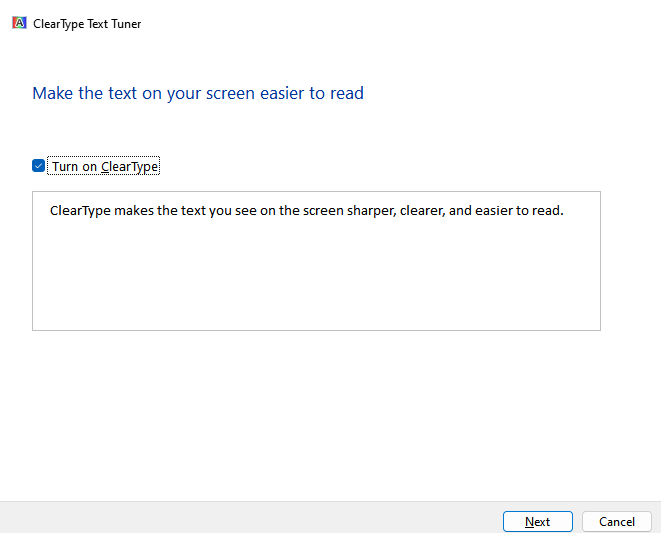
Schritt 4: Im nächsten Fenster sehen Sie eine Nachricht “Windows sorgt dafür, dass Ihr Monitor auf seine native Auflösung eingestellt ist“.
Klicken Nächste fortfahren.
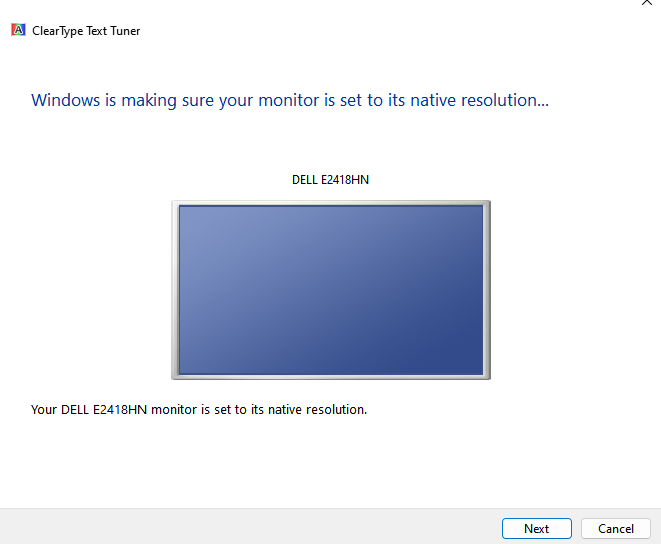
Schritt 5: Wählen Sie nun aus den beiden Textmuster den Text aus, der Ihnen klarer erscheint und dann drücken Nächste.
Schritt 6: Wählen Sie nun weiter den Text aus, der für Sie klarer aussieht, und drücken Sie weiter Nächste, Bis Windows die beste Texteinstellung für Sie abschließt.
Schritt 7: Befolgen Sie die Anweisungen auf den Bildschirmen weiter, um die beste Schriftart für Sie zu identifizieren und festzulegen.
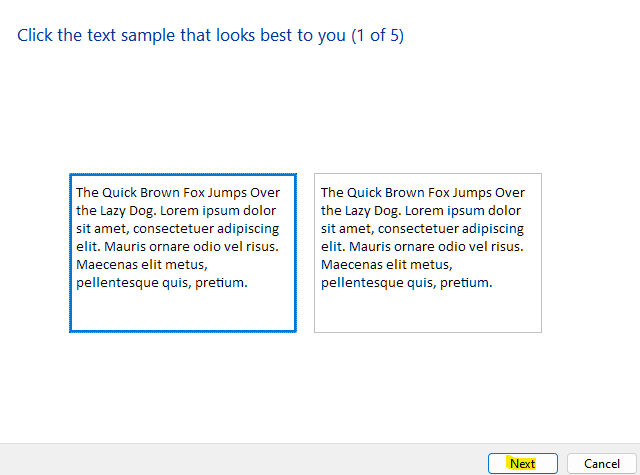
Sobald Sie fertig sind, werden Sie nun das Problem der verschwommenen Schriftart auf Ihrem Windows 11 -PC loswerden.
Methode 2: Über den Registrierungsredakteur
Wenn keine der oben genannten Methoden funktioniert, können Sie versuchen, den Registrierungseditor zu bearbeiten, um möglicherweise die verschwommene Schriftprobleme zu beheben. Bevor Sie jedoch vorgehen, um Änderungen an der Registrierung vorzunehmen, stellen Sie sicher. Befolgen Sie die folgenden Anweisungen, um die Änderungen vorzunehmen:
Schritt 1: Drücken Sie die Windows + r Tasten zusammen auf Ihrer Tastatur, um die zu öffnen Laufen Befehlsfenster.
Schritt 2: Geben reflikt und klicken.
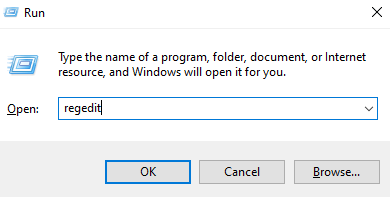
Schritt 3: Navigieren Sie im Fenster Registrierungseditor zum folgenden Pfad:
Hkey_current_user \ steuern \ desktop
Gehen Sie nun auf die rechte Seite des Fensters und suchen Sie den DWORD -Wert - Win8dpiscaling und doppelklicken Sie darauf.
Notiz: - Wenn es nicht vorhanden ist, klicken Sie mit der rechten Maustaste auf einen leeren Speicherplatz auf der rechten Seite und wählen Sie DWORD 32 -Bit -Wert. Nennen Sie es Win8dpiscaling
Schritt 4: Gehen Sie im Dialogfeld "DWORD (32-Bit) bearbeiten) zum Feld Value-Daten und setzen Sie es auf 1.
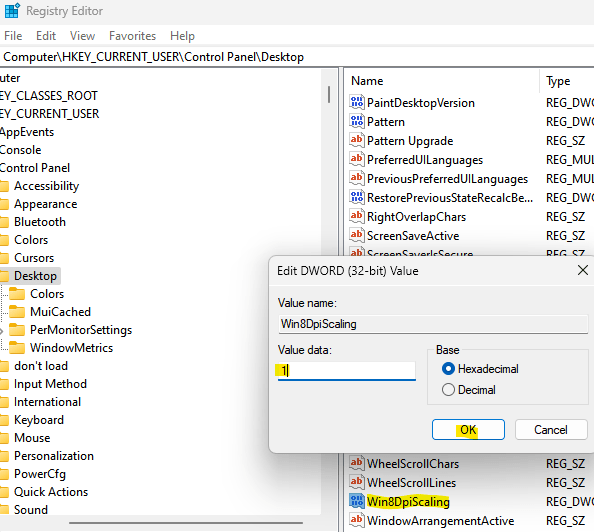
Drücken Sie OK Um die Änderungen zu speichern und zum Registrierungs -Editor -Fenster zurückzukehren.
Schritt 5: Suchen Sie auf der rechten Seite nach einem leeren Bereich, Rechtsklick, wählen Neu und dann auswählen DWORD (32-Bit) Wert.
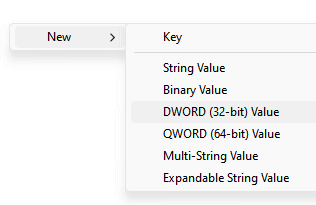
Benennen Sie diesen neuen Wert als um Logpixel.
*Notiz - Stellen Sie sicher, dass sich die L- und P -Buchstaben in Kapital befinden.
Schritt 6: Jetzt, Doppelklick auf dem neuen Wert - Logpixel und im geöffneten Wertdialogfeld DWORD (32-Bit) bearbeiten, navigieren Sie zum Feld Value-Daten und setzen Sie es auf 78.
Ändern Sie auch die Basis in Hexadezimal.
Drücken Sie OK Um die Änderungen zu speichern und zu beenden.
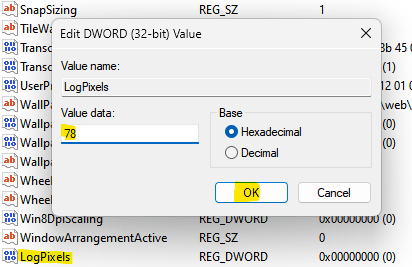
Schließen Sie nun das Fenster des Registrierungseditors und überprüfen Sie, ob das Problem der verschwommenen Schriftart auf Ihrem Windows 11 -PC behoben ist.
Methode 3 - Antialiasing Deaktivieren - FXAA in Nvidia
Wenn Sie die NVIDIA -Grafikkarte verwenden, versuchen Sie, Antialiasing -FXAA im NVIDIA -Bedienfeld zu deaktivieren.
1 - Klicken Sie mit der rechten Maustaste überall auf dem Desktop und klicken Sie auf NVIDIA -Bedienfeld. Sie können auch das NVIDIA -Bedienfeld im Suchfeld durchsuchen und auf das Suchergebnis klicken, um das NVIDIA -Bedienfeld zu öffnen.
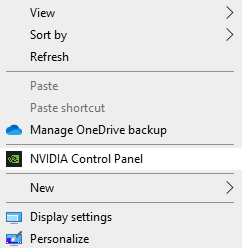
2 - Klicken Sie auf 3D -Einstellungen verwalten im linken Menü
3 -Now, klicken Sie auf Programmeinstellungen
4 - Wählen Sie die App aus, die verschwommen zu sein scheint
5 - auswählen Aliasing - FXAA und wähle Aus.
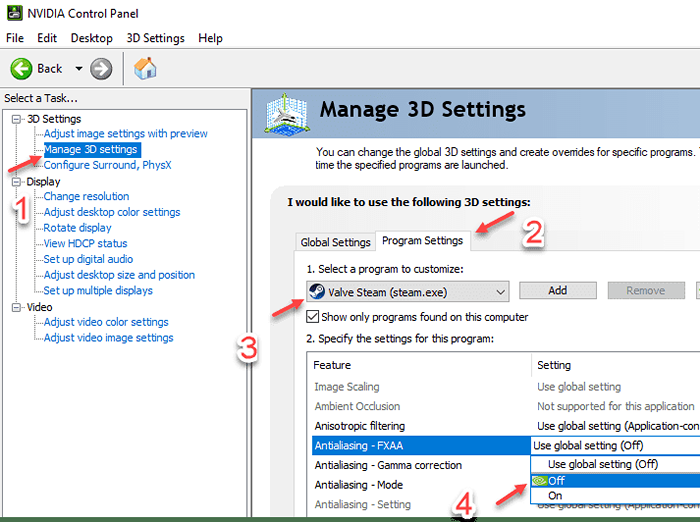
Methode 4: Die Leistungseinstellungen mit dem Bedienfeld anpassen
Sie können auch versuchen, die Leistungseinstellungen zu ändern und zu überprüfen, ob dies hilft, das Problem zu beheben. Hier erfahren Sie, wie Sie die Leistungseinstellungen anpassen:
Schritt 1: Drücken Sie die Win + r Hotkeys auf Ihrer Tastatur, um die zu starten Laufen Befehlsfenster.
Schritt 2: Geben sysdm.cpl und drücken Sie die Eingabetaste, um das Fenster Systemeigenschaften zu öffnen.
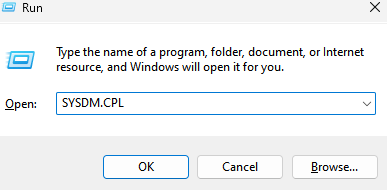
Schritt 3: Wählen Sie im Dialogfeld Systemeigenschaften die aus Fortschrittlich Tab.
Jetzt geh zum Leistung Feld und klicken Sie auf die Einstellungen Taste.
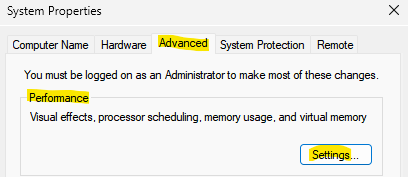
Schritt 4: Jetzt im Fenster "Leistungsoptionen", das sich öffnet, unter dem Visuelle Effekte Registerkarte, auswählen Stellen Sie sich das beste Aussehen an.
Drücken Sie Anwenden und dann OK Um die Änderungen zu speichern.
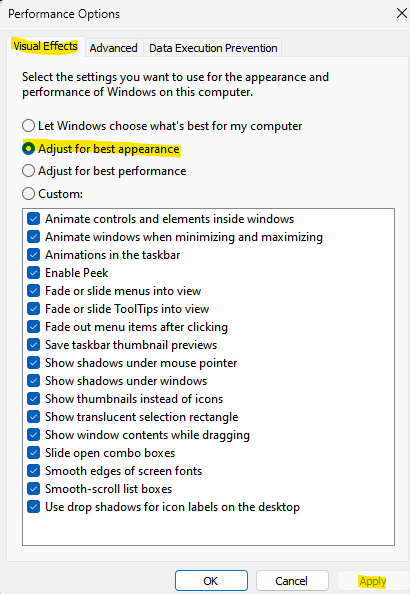
Beenden Sie nun das Fenster Systemeigenschaften, und jetzt sollte das Problem der verschwommenen Schriftart auf Ihrem Windows 11 -PC behoben werden.
Methode 5: Anzeigeeinstellungen für eine bestimmte App ändern
Wenn das Problem der verschwommenen Schriftart für eine bestimmte App auftritt, können Sie versuchen, die Anzeigeeinstellungen dafür zu ändern, und dies sollte das Problem beheben. Befolgen Sie die folgenden Anweisungen, um die Anzeigeeinstellungen für eine bestimmte App zu ändern:
Schritt 1: Gehen Sie zum Desktop, klicken Sie mit der rechten Maustaste auf die App, die das verschwommene Schriftproblem hat, und wählen Sie Dateispeicherort öffnen.
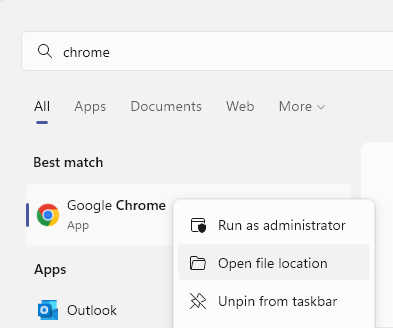
Schritt 2: Im Ordnerort, der sich in der öffnet Dateimanager Fenster, suchen Sie die ausführbare App und klicken Sie mit der rechten Maustaste auf die App.
Schritt 3: Als nächstes wählen Sie Eigenschaften Aus dem Subkontextmenü.
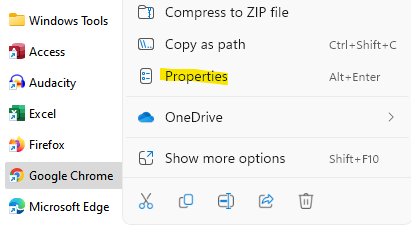
Schritt 4: Jetzt in der Eigenschaften Dialogfeld, klicken Sie auf die Kompatibilität Tab.
Gehen Sie hier nach unten und klicken Sie auf Ändern Sie hohe DPI -Einstellungen.
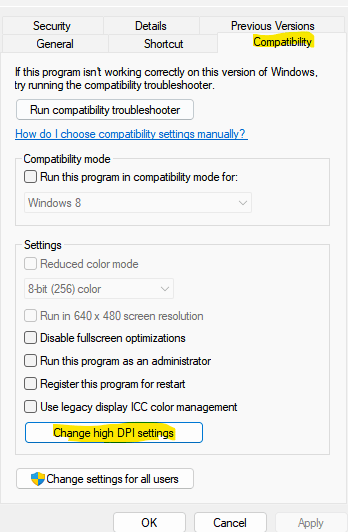
Schritt 5: Im Hohe DPI -Einstellungen Fenster, gehen Sie zu Programm DPI und überprüfen Sie das Kontrollkästchen neben Verwenden Sie diese Einstellung, um Skalierungsprobleme für dieses Programm zu beheben.
Schritt 6: Als nächstes navigieren Sie zur Hohe dpi scaling override Abschnitt und aktivieren Sie das Kontrollkästchen neben Hohe dpi skalierungsverhalten überschreiben.
Drücken Sie OK Um die Änderungen zu speichern und zu beenden.
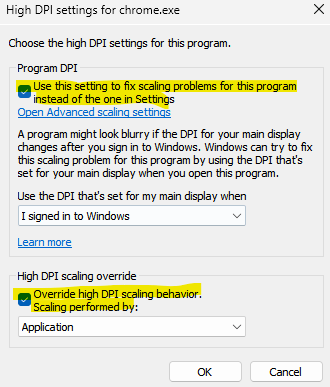
Jetzt sollte das Problem der verschwommenen Schrift in Ihrem Windows 11 -System behoben werden.
Methode 6: Ändern der Skalierungseinstellungen manuell
Sie können versuchen, die Skalierungseinstellungen selbst in empfohlene Ebenen zu ändern und zu überprüfen, ob dies dazu beiträgt, das Problem zu beheben. Mal sehen, wie:
Schritt 1: Drücken Sie die Win + i Tasten gleichzeitig auf Ihrer Tastatur, um die zu starten Einstellungen App.
Schritt 2: Im Einstellungen Fenster, klicken Sie auf die System Option auf der linken Seite des Scheibe.
Schritt 3: Gehen Sie nun zur rechten Seite und klicken Sie auf Anzeige.
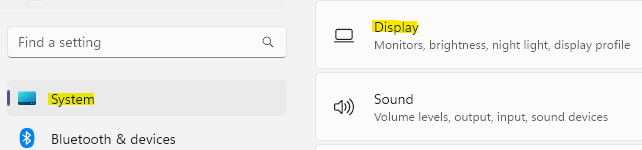
Schritt 4: Gehen Sie im nächsten Fenster auf der rechten Seite zu Skalierung & Layout und klicken Sie auf Skala.
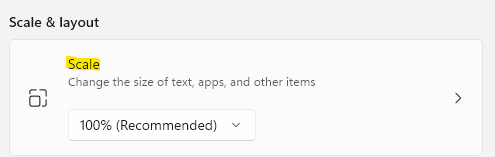
Jetzt im nächsten Fenster - Angepasste Skalierung, Gehe zum Benutzerdefinierte Skalierung Feld und geben Sie den aktuellen Skalierungsfaktor ein, basierend auf dem, was Sie derzeit verwenden.
Zum Beispiel, wenn Sie verwenden 100% Geben Sie dann bereits ein 100. Aber wenn Sie verwenden 125%, Geben Sie dann ein 125.
Drücken Sie die Tick Symbol daneben.
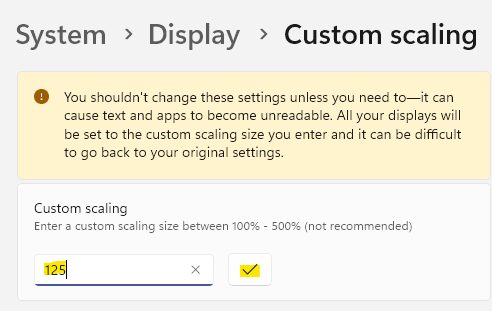
Jetzt haben Sie die Skalierungseinstellungen erfolgreich geändert und die Schriftarten sollten jetzt nicht verschwommen erscheinen.
Methode 7: Passen Sie die Grafikeinstellungen für einzelne Apps an
Die Grafikeinstellungen wurden in letzter Zeit in Windows 10 eingeführt, während sie in Windows 11 eingestellt ist. Dies ist hilfreich in Fällen, in denen Sie das Problem der verschwommenen Schrift oder des verschwommenen Symbolproblems für eine bestimmte App beheben möchten. Mal sehen, wie:
Schritt 1: Gehen Sie zu Start, Klicken Sie mit der rechten Maustaste darauf und wählen Sie Einstellungen.
Schritt 2: Klicken Sie im Fenster Einstellungen, das sich öffnet, auf System auf der linken Seite des Scheibe.
Schritt 3: Als nächstes navigieren Sie zur rechten Seite des Fensters und klicken Sie auf Anzeige.
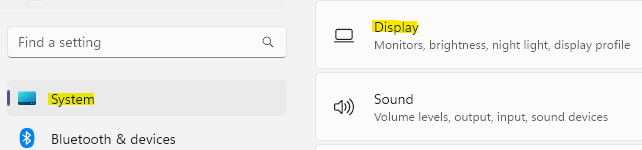
Schritt 4: Klicken Sie im Fenster Einstellungen der Anzeigeeinstellungen auf der rechten Seite auf der rechten Seite und unter dem Abschnitt "Zugehörige Einstellungen Grafik.
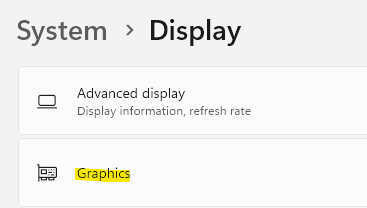
Schritt 5: Gehen Sie nun im Fenster Grafikeinstellungen auf der rechten Seite zur Liste der Apps.
Hier, klicken In der App haben Sie das verschwommene Schriftproblem und wählen Sie aus Optionen Aus dem erweiterten Abschnitt, der erscheint.
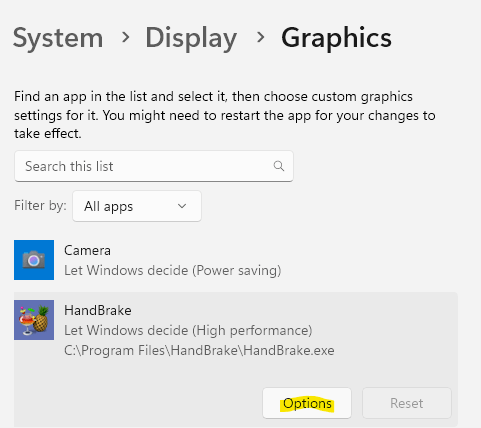
Schritt 6: Dies öffnet die Eingabeaufforderung der Grafikpräferenz.
Versuchen Sie hier, die einzelnen Optionen nacheinander auszuwählen - lassen Sie Windows entscheiden (Stromspeicher), Stromsparung oder hohe Leistung und sehen Sie, welche Option das verschwommene Schriftproblem verbessert.
Sobald Sie die besten Einstellungen der Tyhe identifiziert haben, klicken Sie auf Speichern Um die Änderungen zu speichern.
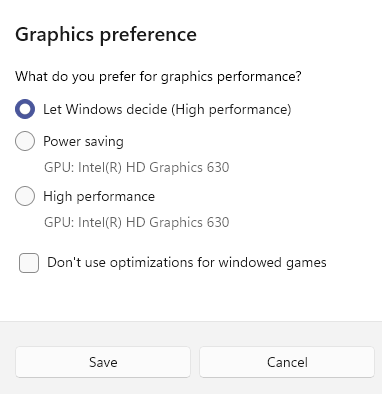
Schließen Sie die Einstellungs -App und jetzt sollte Ihre verschwommene Schrift oder Ihr Symbolproblem behoben werden.
Methode 8: Aktualisieren Sie Grafiktreiber
Möglichkeiten besteht darin. Versuchen Sie in einem solchen Fall, die Treiber auf die neueste Version zu aktualisieren und zu prüfen, ob es hilft, das Problem zu beheben:
Schritt 1: Drücken Sie die Win + r Verknüpfungsschlüsse auf Ihrer Tastatur zum Öffnen Laufen Befehl.
Schritt 2: Geben Sie im Befehlssuchfenster aus devmgmt.MSC und drücke OK So öffnen Sie das Geräte -Manager -Fenster.
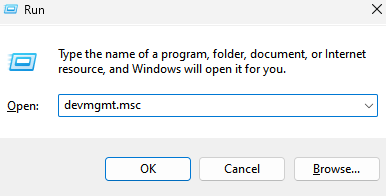
Schritt 3: Gehen Sie im Geräte -Manager -Fenster zum Fenster Anzeigeadapter Abschnitt und expandieren Es.
Suchen Sie hier nach der Grafikkarte. Klicken Sie mit der rechten Maustaste darauf und wählen Sie Treiber aktualisieren.
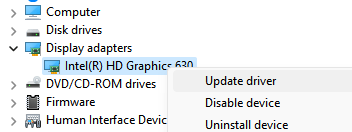
Schritt 4: Klicken Sie im Fenster Treiber aktualisieren Suchen Sie automatisch nach Treibern.
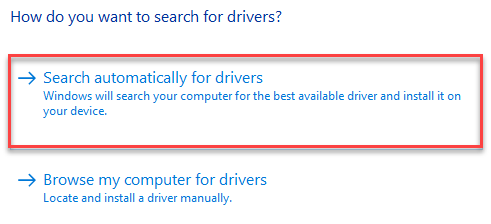
Warten Sie nun, bis Windows nach den neuesten Treibern nachgibt. Wenn verfügbar, werden automatisch die neueste Version des Treibers installiert.
Nach Abschluss des Geräte -Manager -Fensters, starten Sie Ihren PC neu und das verschwommene Problem mit der Schrift sollte jetzt behoben werden.
Methode 9: Überprüfen Sie nach Windows Update
Es ist unnötig zu erwähnen, wie wichtig es ist, Ihr Windows -Betriebssystem zu aktualisieren oder nach Updates in regelmäßigen Abständen zu überprüfen. Wenn Sie die Updates regelmäßig installieren. Stellen Sie daher sicher, dass Sie die neuesten Windows -Updates installieren, sobald sie veröffentlicht wurden. Hier ist wie:
Schritt 1: Drücken Sie die Win + i Schlüssel zusammen auf Ihrem PC, um die zu starten Einstellungen App.
Schritt 2: Klicken Sie im Fenster Einstellungen auf die Windows Update Option auf der linken Seite des Scheibe.
Schritt 3: Navigieren Sie nun zur rechten Seite und klicken Sie auf Auf Updates prüfen.
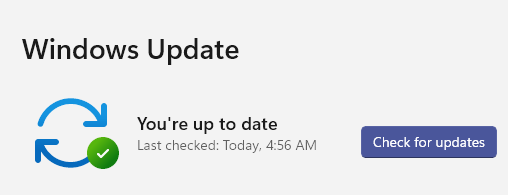
Wenn Updates verfügbar sind, werden das Ergebnis/s unten angezeigt und automatisch heruntergeladen.
Schritt 4: Nach dem Herunterladen fordert Sie das Update auf, das Update zu installieren.
Schritt 5: Klicken Sie auf die Schaltfläche Installation, um die Installation des Updates fertigzustellen.
Sobald Sie fertig sind, werden Sie aufgefordert, Ihren PC sofort neu zu starten, oder Sie können eine spätere Zeit und ein späteres Datum neu starten.
Während Sie Ihren PC mit dem Update neu starten, wird Windows das Update fertiggestellt.
- « Beheben Sie einen OneDrive -Fehler, der die Verknüpfung in Windows 11 oder 10 nicht verschieben kann
- So erstellen Sie die Desktop -Verknüpfung auf dem Bildschirm Tastatur einfach unter Windows 11/10 »

