So reparieren Sie verschwommene Bilder in PowerPoint
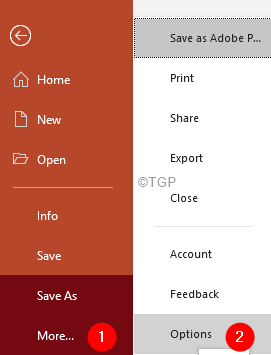
- 1181
- 205
- Janin Pletsch
Viele PowerPoint -Benutzer haben festgestellt, dass die Bilder in der Präsentation verschwommen sind, wenn ihre Präsentation im Diashow -Modus geöffnet ist. Der häufigste Grund, verschwommene Bilder zu sehen. In solchen Fällen können verschwommene Bilder nicht vermieden werden.
Es gibt Fälle, in denen man in ihrer Präsentation Bilder von guter Qualität verwendet und die Bilder anfangs gut aussehen. Wenn man das nächste Mal PowerPoint öffnet, sehen die gleichen Bilder verschwommen aus. Mögliche Ursachen für dieses Problem sind:
- Standardmäßig komprimiert PowerPoint die Bilder in der Datei jedes Mal, wenn Sie sie speichern. Ja! Sie lesen es richtig.
- Dies kann auch passieren, wenn jemand, der die Präsentation bearbeitet.
Lassen Sie uns in diesem Artikel verschiedene Möglichkeiten erörtern, um die verschwommenen Bilder im PowerPoint zu beheben.
Inhaltsverzeichnis
- Fix 1: Deaktivieren Sie die nicht komprimierenden Bilder
- Fix 2: Komprimierung mit guter Auflösung aktivieren
- Fix 3: Deaktivieren Sie die Komprimierung für alle PPT -Dateien mithilfe des Registrierungseditors
Fix 1: Deaktivieren Sie die nicht komprimierenden Bilder
Schritt 1: Öffnen Sie die PowerPoint -Präsentationsdatei
Schritt 2: Klicken Sie auf die Datei Tab
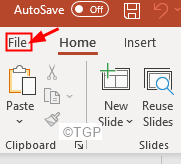
Schritt 3: Klicken Sie auf Mehr und dann klicken Sie auf Optionen
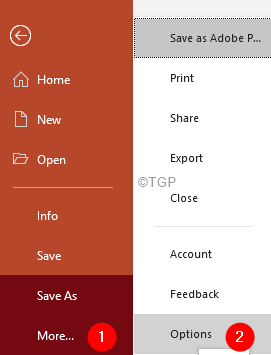
Schritt 4: PowerPoint -Optionen Fenster, das sich öffnet.
Schritt 5: Klicken Sie auf der linken Seite auf Fortschrittlich
Schritt 6: Scrollen Sie nach unten zum Bildgröße und Qualität Abschnitt
Schritt 7: Tick An Komprimieren Sie keine Bilder in der Datei Möglichkeit
Schritt 8: Klicken Sie schließlich auf die OK Taste
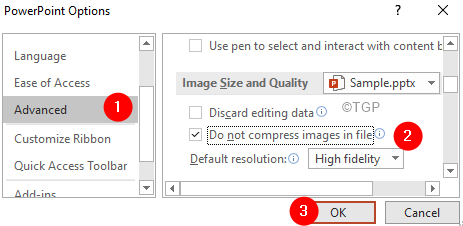
Hinweis: Diese Einstellung ist nur für die aktuelle Datei anwendbar. Falls Sie eine neue PPT -Datei öffnen, wird PowerPoint die Bilder weiter komprimieren.
Fix 2: Komprimierung mit guter Auflösung aktivieren
Schritt 1: Öffnen Sie das Fenster PowerPoint -Optionen. (Siehe Schritte 1-6 aus der vorherigen Fix)
Schritt 2: Klicken Sie auf Fortschrittlich von der linken Seite
Schritt 3: Scrollen Sie nach unten zum Bildgröße und Qualität Abschnitt
Schritt 4: Stellen Sie sicher Komprimieren Sie keine Bilder in der Datei Die Option ist nicht angekreuzt.
Schritt 5: Wählen Sie aus der Standardauflösung DRO-Down Hi-Fi oder ein größerer PPI -Wert. Je größer der PPI ist, desto besser ist die Auflösung des Bildes.
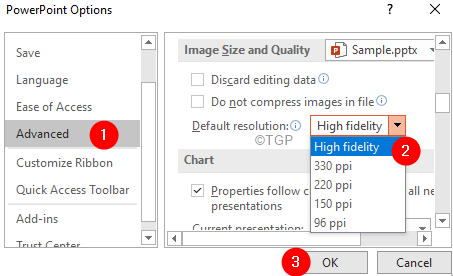
Hinweis: Diese Einstellung ist nur für die aktuelle Datei anwendbar.
Fix 3: Deaktivieren Sie die Komprimierung für alle PPT -Dateien mithilfe des Registrierungseditors
Bitte beachten Sie, dass nach dieser Änderung in der Registrierung HTE -Bilder nicht nur für eine neue PPT -Datei komprimiert werden.
Schritt 1: Öffnen Sie das Fenster Ausführen, indem Sie die Tasten drücken Gewinnen Sie Schlüssel+r von Ihrer Tastatur
Schritt 2: Typ reflikt und drücke OK
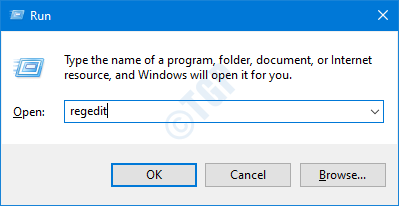
Schritt 3: Klicken Sie im Fenster "Benutzerkonto -Steuerung", in dem die Befragung von Berechtigungen gefragt wird, klicken Sie auf Ja
NOTIZ: Die Bearbeitung der Registrierung kann auch mit dem geringsten Fehler nachteilig auf das System auswirken. Es wird empfohlen, die Sicherung des Registers vor dem Verfahren zu ergreifen. Um eine Backup zu nehmen, im Registrierungsredakteur-> gehen Sie zu Datei -> Export -> Speichern Sie Ihre Sicherungsdatei.
Schritt 4: Im Fenster Registrierungseditor, in der Suchleiste oben, kopieren Sie den folgenden Ort
HKEY_CURRENT_USER \ Software \ Microsoft \ Office.0 \ PowerPoint \ Optionen
Beachten Sie, dass 16.0 ist der Ordner, der dem Office 2016 entspricht. Dies würde sich je nach Büro ändern. Zum Beispiel ist der Ordner für das Office 2015 15 sein.0
Schritt 5: Auf der rechten Seite klicken Sie mit der rechten Maustaste und Neues> DWORD (32-Bit) Wert
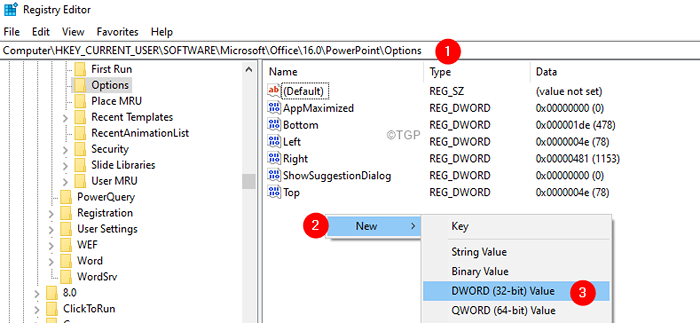
Schritt 6: Nennen Sie den neu erstellten Schlüssel als AutomaticPictureCompressionDefault
Schritt 7: Stellen Sie sicher, dass der Wert auf festgelegt ist 0
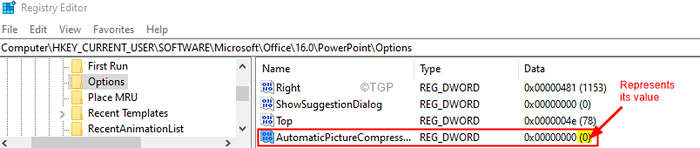
Das ist alles.
Wir hoffen, dieser Artikel war informativ.
Danke fürs Lesen.

