So reparieren Sie verschwommener Bildschirm oder Text in Windows 11
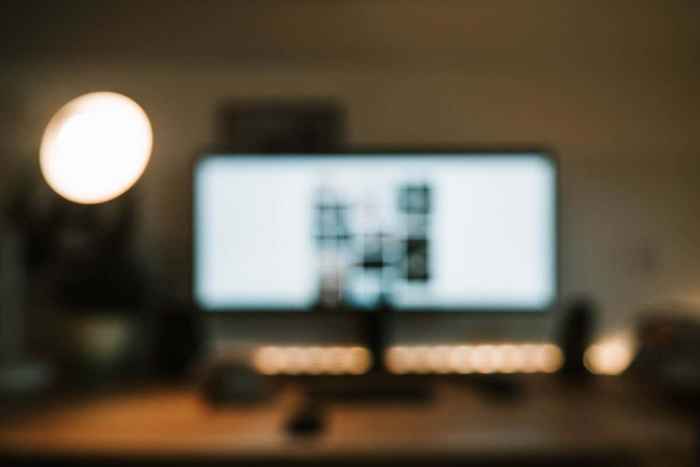
- 4084
- 555
- Susanne Stoutjesdijk
Ein verschwommener Bildschirm in Windows 11 kann frustrierend und schwer zu beheben sein. Glücklicherweise hat Microsoft verschiedene Methoden in die Windows 10- und 11 Betriebssysteme aufgenommen, um die Anzeigeeinstellungen zu optimieren und verschwommene Bildschirmprobleme zu beheben.
In diesem Artikel werden die fünf besten Möglichkeiten erläutert, Windows 11 verschwommenes Text zu beheben.
Inhaltsverzeichnis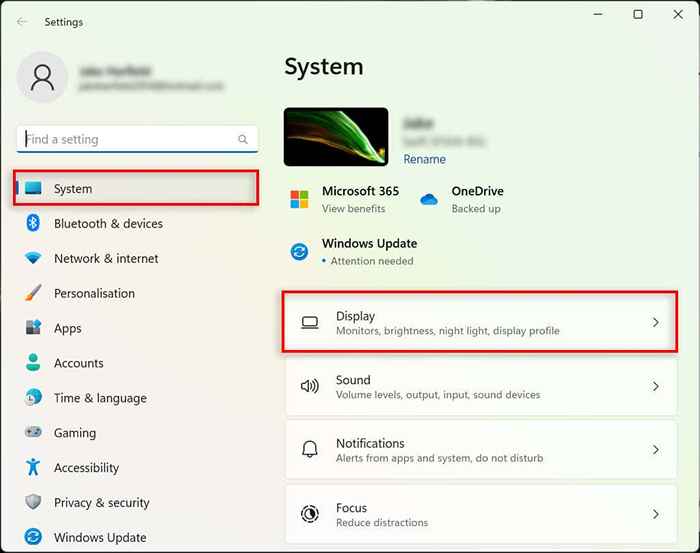
- Erhöhen Sie hier Ihre Einstellungen für Bildschirmauflösung, um die Ausgabe Ihres Monitors zu entsprechen. Wenn Ihr Monitor beispielsweise eine Auflösung von 1920 x 1080 ist, stellen Sie ihn auf das für das beste Aussehen ein. Dies sollte die empfohlene Option sein.
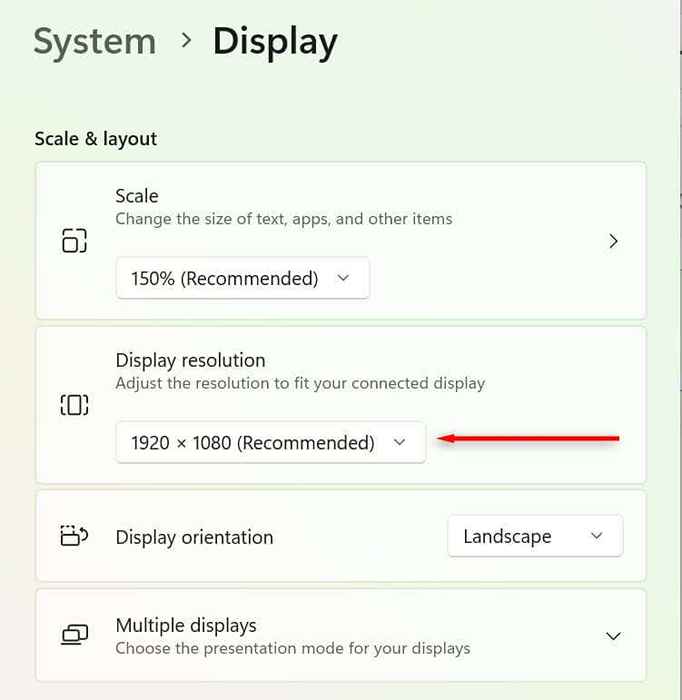
- Wählen Sie Änderungen aus, wenn der Bildschirm gut aussieht, oder wählen Sie zurück, wenn nicht.
2. Optimieren Sie Ihre DPI -Skalierungseinstellungen
Der Wert der Punkte pro Zoll (DPI) bestimmt, wie knusprig Ihre Anzeige angezeigt wird. Je niedriger Ihr DPI ist, desto niedriger Ihre Pixeldichte. Ein DPI, der zu niedrig ist oder nicht für Ihr Display optimiert ist.
Windows kann mit Skalierungseinstellungen die Benutzeroberfläche gemäß der Pixeldichte des Monitors ändern, sodass die UI -Elemente auf einem Monitor mit einer hohen Pixeldichte nicht zu klein aussehen. Um Ihre Skalierungseinstellungen zu ändern:
- Klicken Sie mit der rechten Maustaste im Startmenü und wählen Sie Einstellungen aus.
- System auswählen und Anzeige auswählen.
- Wählen Sie als Nächstes unter Skala und Layout das Dropdown-Feld und wählen Sie eine Skalierungseinstellung aus. Möglicherweise müssen Sie ein wenig spielen, um die perfekte Kulisse für Ihren Monitor zu finden.
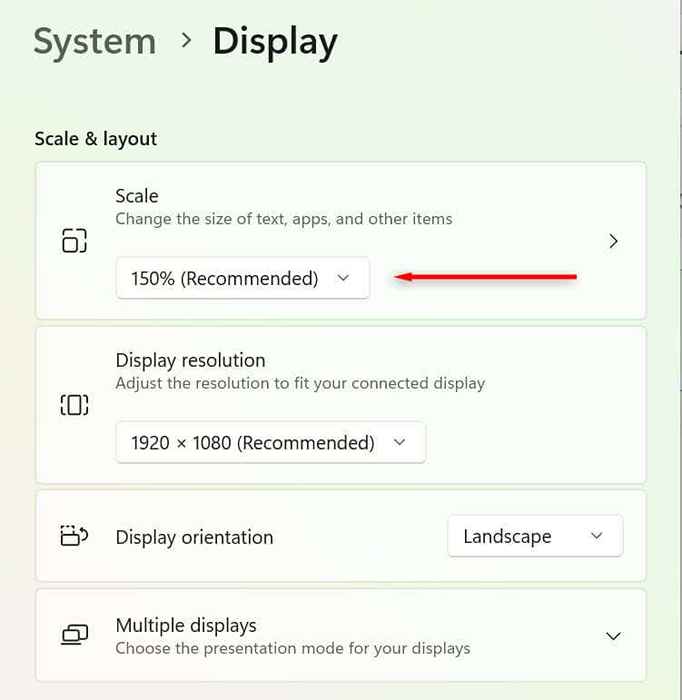
Sie können den DPI auch für jede App anders anpassen. Dies ist nützlich, wenn eine einzelne App eher verschwommen und nicht die gesamte Anzeige erscheint. Um dies anzupassen:
- Klicken Sie mit der rechten Maustaste auf die App. Dies sollte der sein .EXE -Datei, die die App öffnet.
- Wählen Sie Eigenschaften aus und wählen Sie dann die Registerkarte Kompatibilität aus.
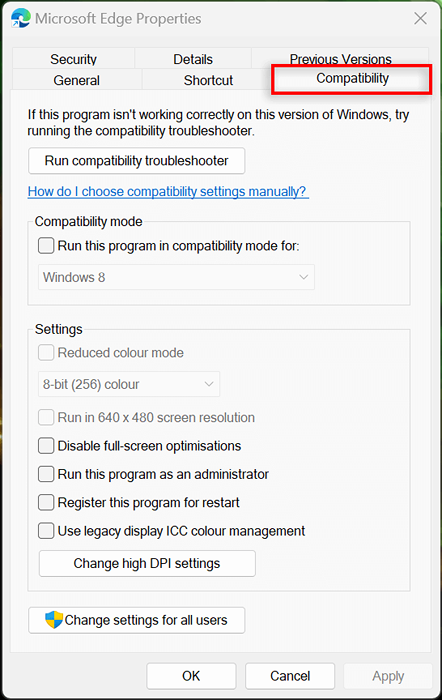
- Wählen Sie hohe DPI -Einstellungen ändern.
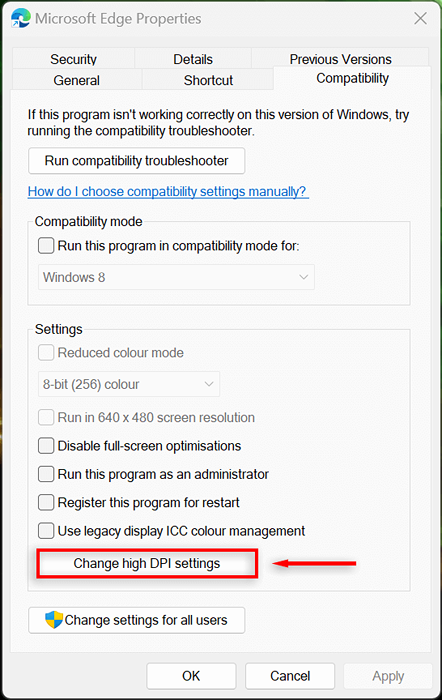
- Ticken Sie das Feld neben dieser Einstellung, um Skalierungsprobleme für dieses Programm anstelle des in Einstellungen zu beheben und experimentieren Sie mit den Optionen, um zu bestimmen, welche Einstellung diese App am besten macht.
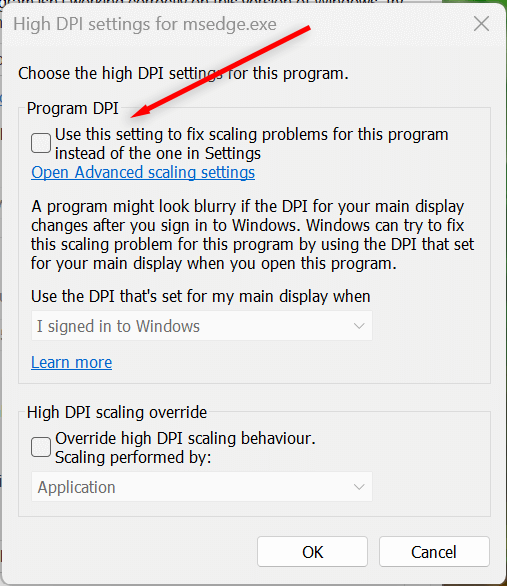
3. Schalten Sie ClearType ein
ClearType ist möglicherweise nicht aktiviert, wenn Sie Schwierigkeiten haben, Text unter Windows 11 zu lesen. In den meisten Fällen sollte ClearType standardmäßig aktiviert werden, aber es lohnt sich noch zu überprüfen. Das Aktivieren dieser Einstellung sollte dazu beitragen, die Klarheit des Textes zu verbessern und das Lesen zu erleichtern.
Um dies zu tun:
- Öffnen Sie die Einstellungs -App, indem Sie die Windows -Taste + i drücken.
- Wählen Sie Personalisierung und wählen Sie dann Schriftarten.
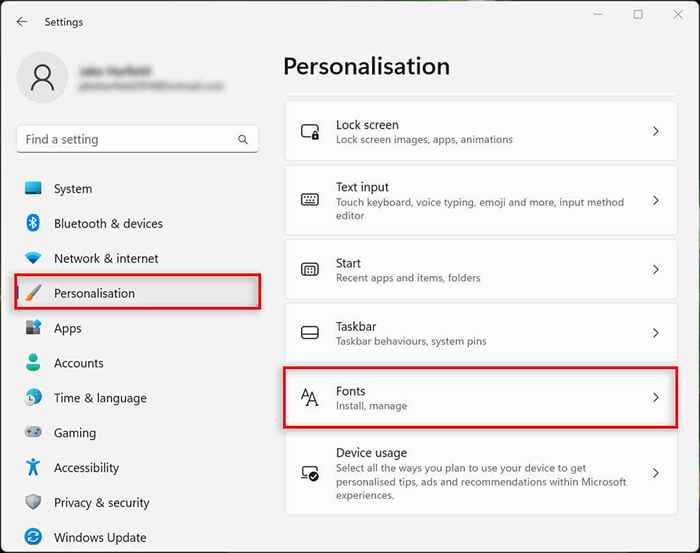
- Wählen Sie das Dropdown-Menü der zugehörigen Einstellungen aus und wählen Sie den ClearType-Text anpassen.
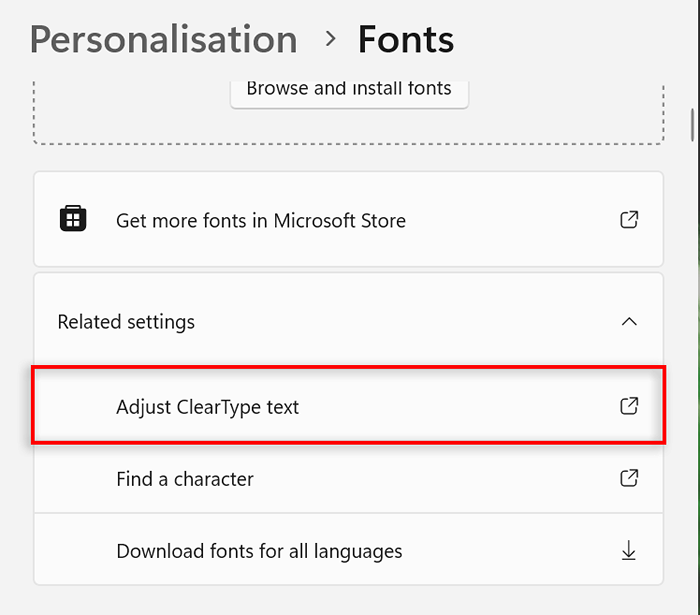
- Stellen Sie hier sicher, dass ein Einschalten von ClearType überprüft wird.
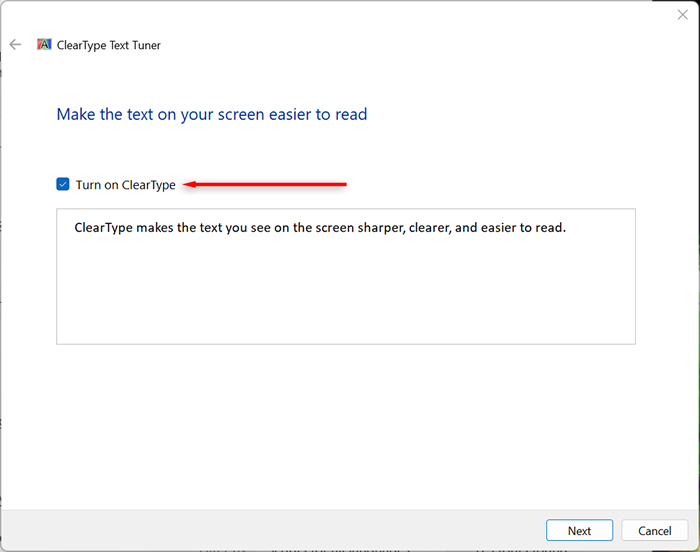
- Wählen Sie Nächst. Sie müssen das Textspiel aus auswählen, das am wenigsten verschwommen ist.
4. Ändern Sie die Leistungseinstellungen
Wenn Sie bestimmte verschwommene Apps haben, der Rest des Displays jedoch in Ordnung ist, können Sie Hochleistungsgrafikeinstellungen festlegen, um die Qualität zu verbessern, wenn Sie diese App verwenden. Um dies zu tun:
- Klicken Sie mit der rechten Maustaste im Startmenü und wählen Sie Einstellungen aus.
- Wählen Sie System und wählen Sie Anzeige.
- Wählen Sie Grafiken.
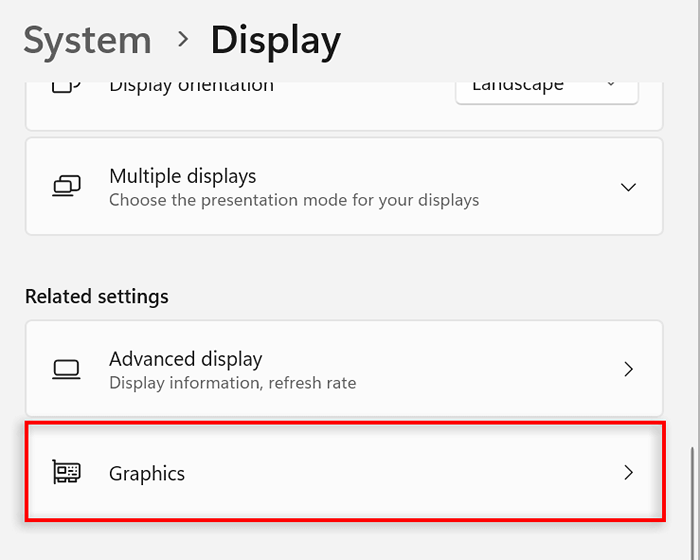
- Verwenden Sie die Suchleiste, um die betreffende App zu finden, und wählen Sie sie dann aus.
- Drücken Sie Optionen.
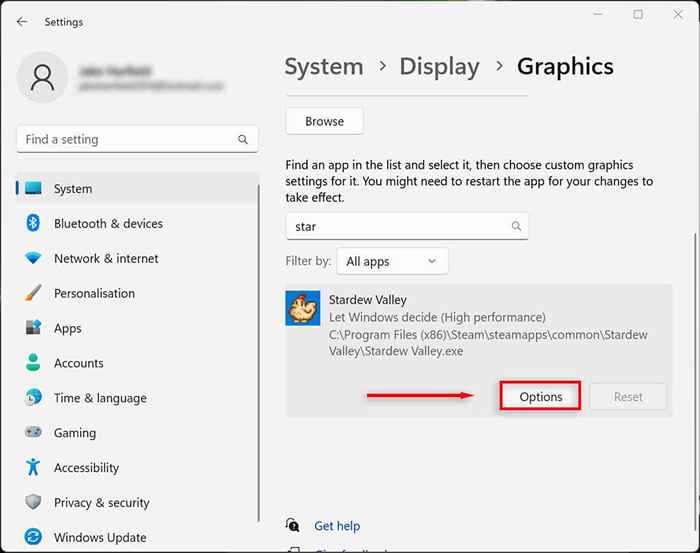
- Wählen Sie im Fenster Grafikpräferenz eine Hochleistung aus.
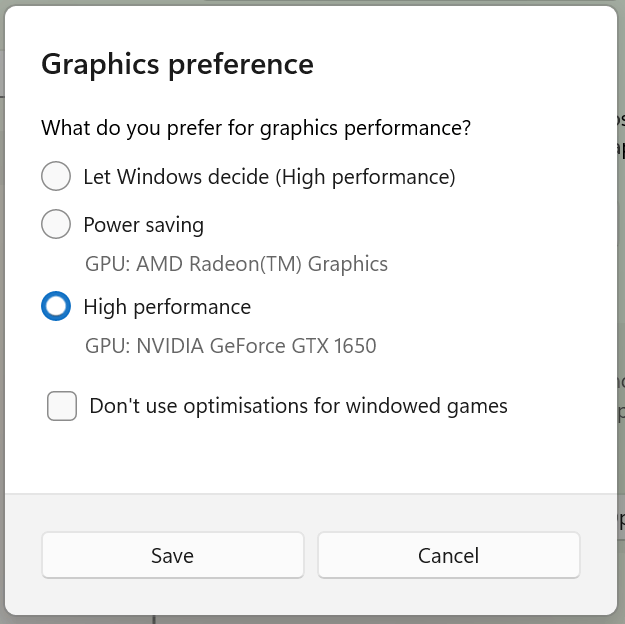
- Wählen Sie Speichern.
Sie können Windows auch zwingen, das Display für das beste Erscheinungsbild in den Leistungseinstellungen anzupassen:
- Öffnen Sie das Startmenü und geben Sie "Erweiterte Systemeinstellungen anzeigen" ein. Wählen Sie dann das erste Ergebnis aus.
- Wählen Sie im Fenster Systemeigenschaften die Registerkarte Erweitert aus. Wählen Sie dann unter "Leistung" Einstellungen aus.
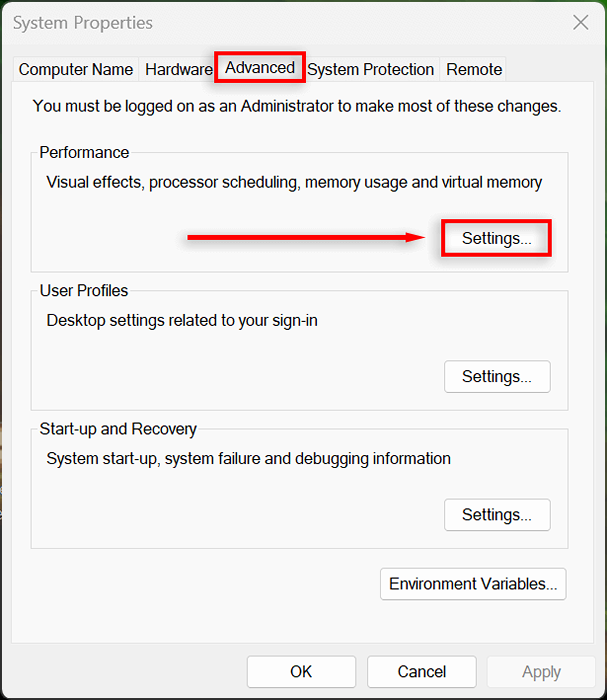
- Schalten Sie auf der Registerkarte "visuelle Effekte" ein, um das beste Erscheinungsbild anzupassen.
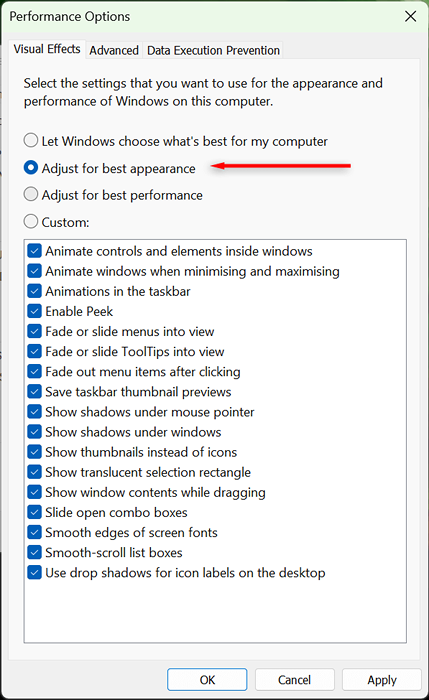
5. Überprüfen Sie Ihren Grafikkartentreiber
Grafikkartentreiber stellen sicher, dass Ihre GPU über die neueste Software auf dem neuesten Stand ist. Gelegentlich können alte Treiber Fehler einführen oder mit neueren Apps und Programmen unvereinbar sein. Das Aktualisieren Ihrer Treiber kann diese Probleme beheben und die Bildschirmrenderung verbessern.
Sie können Ihre NVIDIA -Grafikkarte einfach aktualisieren, indem Sie Nvidia Geforce Experience und Treiber auswählen> Download auswählen.
So aktualisieren Sie eine AMD-Grafikkarte, öffnen Sie das Auto-Erkennung von AMD und installieren Sie das Dienstprogramm und lassen Sie sie alle neuen Treiber für Ihre GPU entdecken und installieren.
Um eine Intel -Bogen- oder Intel -Extreme -Grafikkarte zu aktualisieren, verwenden Sie den Intel -Treiber- und Support -Assistenten.
Wenn Sie nicht sicher sind, welche Grafikkarte Sie haben, können Sie die folgenden einfach aktualisieren:
- Drücken Sie die Windows -Taste + R, um den Lauf zu öffnen.
- Geben Sie “devMgmt.MSC “und drücken Sie die Eingabetaste, um den Geräte -Manager zu öffnen.
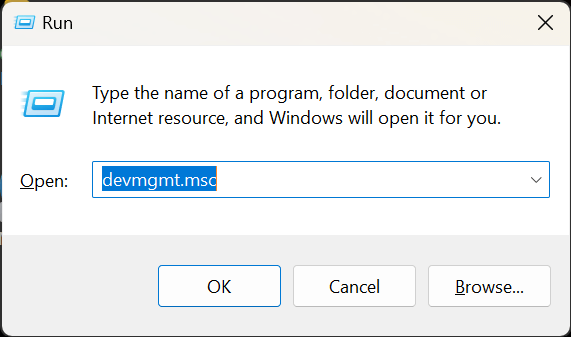
- Klicken Sie mit der rechten Maustaste Anzeigeadapter und wählen Sie Treiber Aktualisieren Sie aktualisieren.
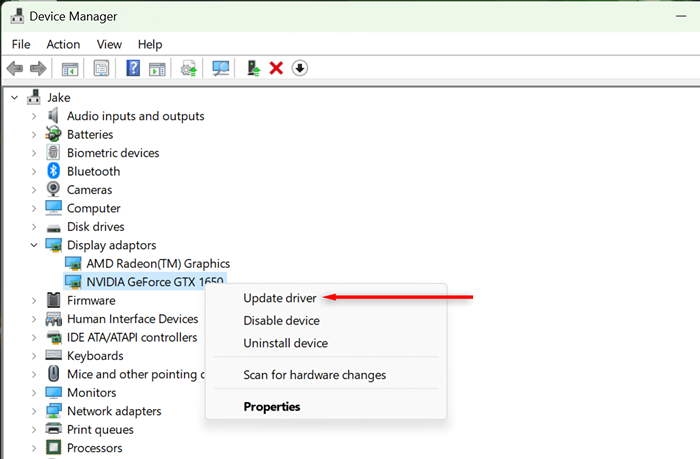
- Befolgen Sie die Anweisungen auf dem Bildschirm, um den Assistenten zu vervollständigen und Ihren Anzeigetreiber zu aktualisieren.
Klar wie der Tag
Der Versuch, verschwommene Text zu lesen oder einen verschwommenen Bildschirm zu verstehen. Hoffentlich hat Ihnen eine der Lösungen in diesem Artikel geholfen, das Problem des verschwommenen Bildschirms auf Ihrem Windows 11 -PC zu beheben.

