So beheben Sie den Bonjour -Servicefehler in Windows 10/11
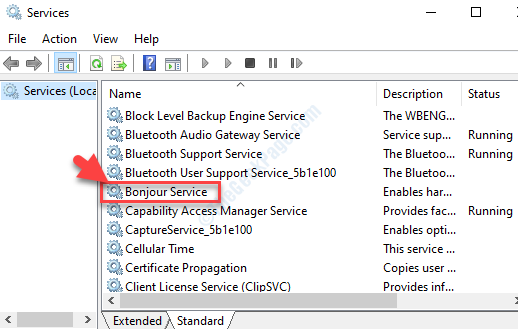
- 3263
- 570
- Madleen Vater
Viele Benutzer haben sich über Fehler im Zusammenhang mit Bonjour -Service auf ihrem Windows 10 -System beschwert. Bonjour ist eine Software von Apple und ein wesentlicher Bestandteil der iTunes- und Safari -Anwendung. Dieser Service sucht im Grunde nach Druckern, die drahtlos unterstützt werden, und ähnliche Geräte. Dies beschleunigt den drahtlosen Drucker und die Geräte und bietet einen einfachen Zugang.
Es kann jedoch mit anderen Anwendungen in Ihrem System interagieren und einen Fehler generieren, der normalerweise den Fehlercode erfolgt: 100. Glücklicherweise können die Bonjour -Servicefehler in Windows 10 behoben werden. Mal sehen, wie.
Lösung 1: Über Service Manager
Schritt 1: Gehe zu Start und Typ Dienstleistungen im Suchfeld.
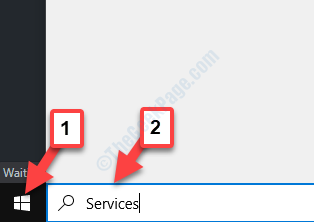
Schritt 2: Klicken Sie mit der linken Maustaste auf das Ergebnis, um die zu öffnen Service Manager -Fenster.
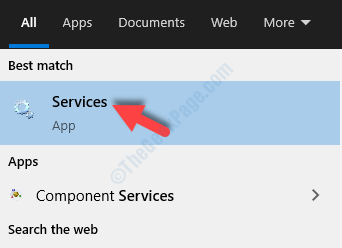
Schritt 3: Im Dienstleistungen Fenster, suchen Sie nach Bonjour -Service unter dem Namen Spalte.
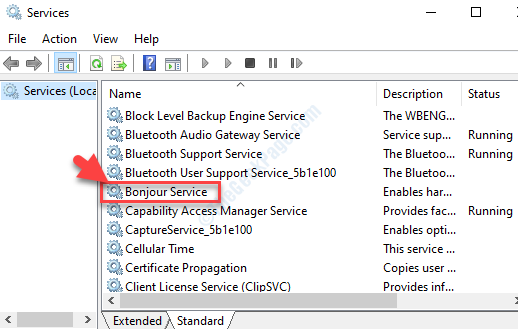
Schritt 4: Doppelklicken Sie darauf, um die zu öffnen Bonjour Service Properties Dialog Box. Unter dem Allgemein Tab navigieren Sie zu Starttyp und stellen das Feld auf Automatisch.
Dann geh zu Service Status und klicken Sie auf Start.
Drücken Sie Anwenden und dann OK Um die Änderungen zu speichern und zu beenden.
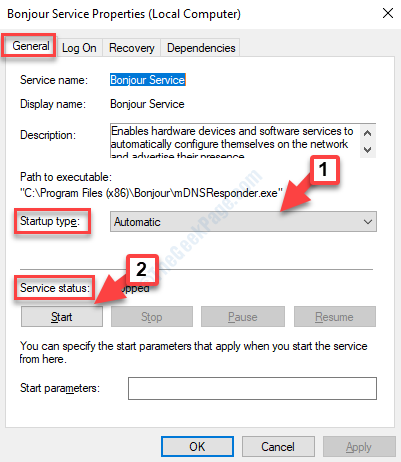
Beenden Sie das Fenster Services und versuchen Sie, die Anwendung zu öffnen, in der Sie den Fehler gesehen haben. Es sollte jetzt einwandfrei funktionieren.
*Notiz - Aber wenn die Bonjour -Service fehlt in der Service Manager können Sie es aus dem folgenden Link herunterladen und installieren:
https: // Unterstützung.Apfel.com/kb/dl999?LOCEAL = EN_IN
Nach der Installation sehen Sie den in der aufgeführten Dienst Service Manager. Sie können dann die obige Methode befolgen, um den Dienst zu starten, und der Fehler sollte verschwunden sein.
Lösung 2: Autorisieren Sie Ihren Computer
1 - Geben Sie zunächst Ihre Apple -ID und Ihr Passwort (Anmeldeinformationen) ein, nachdem Sie iTunes installiert haben.
2 - Jetzt mach weiter und Autorisieren dein Computer.
3 - dafür drücken und halten Sie die Strg + b Tasten aus Ihrer Tastatur, um die Werkzeugleiste oben zu erhalten.
4 - Klicken Sie dann auf die “SpeichernLink, um den Dropdown zu erhalten und die "auszuwählen"Diesen Computer autorisieren“.
5 -Now laden Sie Musik aus der Cloud herunter, indem Sie auf jedes "Cloud" -Symbol unten rechts auf jedem Album klicken.
- « Reparieren Sie den Neustart, um Antriebsfehler in Windows 10 zu reparieren
- So beheben Sie den DISM -Fehler 87 unter Windows 10 »

