So beheben Sie ein Lesezeichen nicht definierter Fehler im Wort

- 4217
- 845
- Lana Saumweber
Lesezeichen werden verwendet, um bestimmte Stellen oder Abschnitte, die Sie später verwenden möchten.
Während sie nützlich sind, können Lesezeichen häufig zu Problemen wie dem „Fehler“ führen! Lesezeichen nicht definiert “, dem viele Microsoft Office -Benutzer begegnet sind.
InhaltsverzeichnisDer Fehler bedeutet, dass das referenzierte Lesezeichen nicht mehr gültig ist und normalerweise ausgelöst wird, wenn:
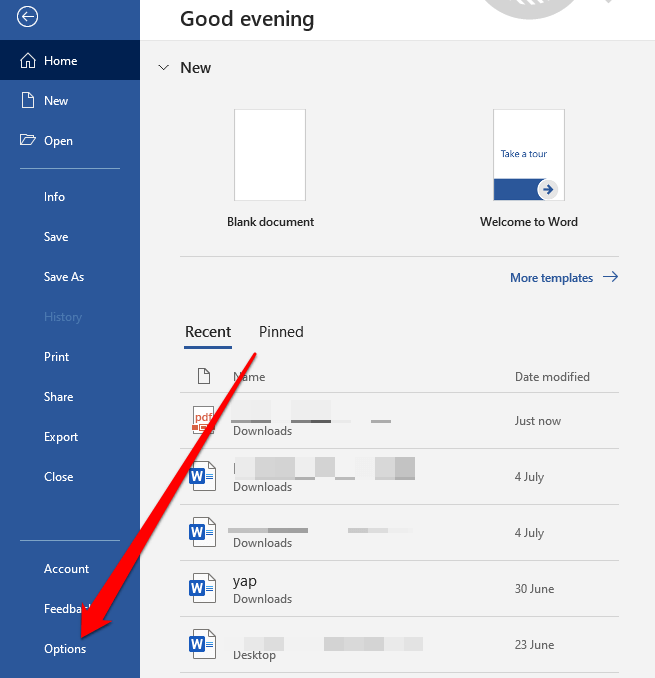
- Wähle aus Fortschrittlich Registerkarte und scrollen nach unten zu Dokument anzeigen Inhalt.
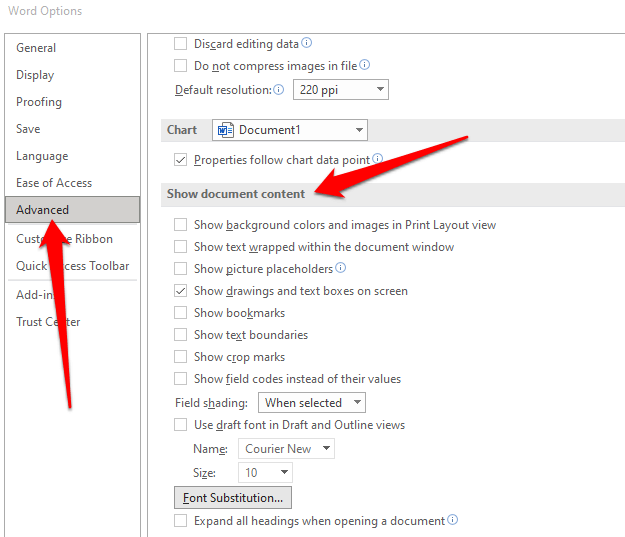
- Überprüf den Lesezeichen zeigen Box und auswählen OK Damit Sie die Lesezeichen in Wort anzeigen können.
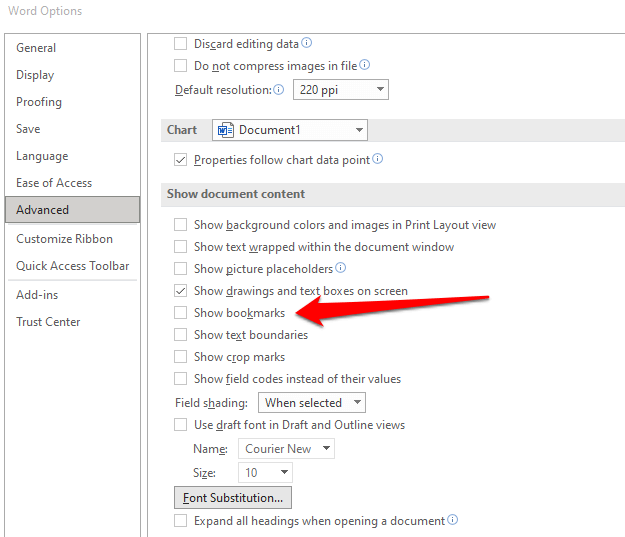
Probieren Sie damit die folgenden Lösungen aus, um den Fehler im Wort zu beheben.
Verknüpfenfelder in Ihrem Inhaltsverzeichnis
Wenn Sie immer noch "Fehler" sehen! Lesezeichen nicht definiert “in Ihrem Word -Dokument können Sie die Felder im Inhaltsverzeichnis verenden und feststellen, ob der Fehler verschwindet.
- Mit dem Lesezeichen zeigen Das Einstellen aktivierter in Wortoptionen, markieren Sie das Inhaltsverzeichnis.
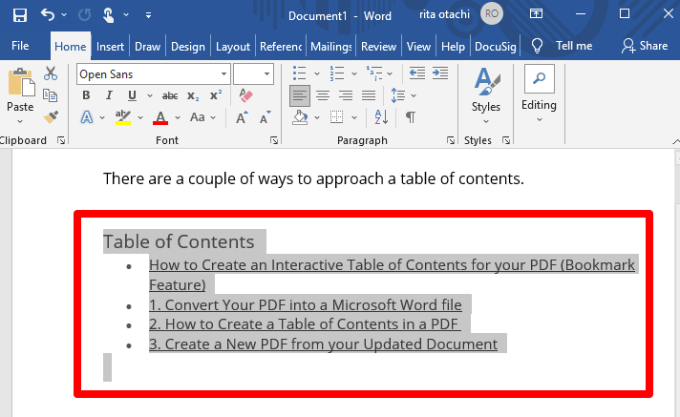
- Drücken Sie Strg + Schicht + F9 Tasten auf Ihrer Tastatur zum Verknüpfen der Felder und überprüfen, ob der Fehler noch vorhanden ist oder nicht.
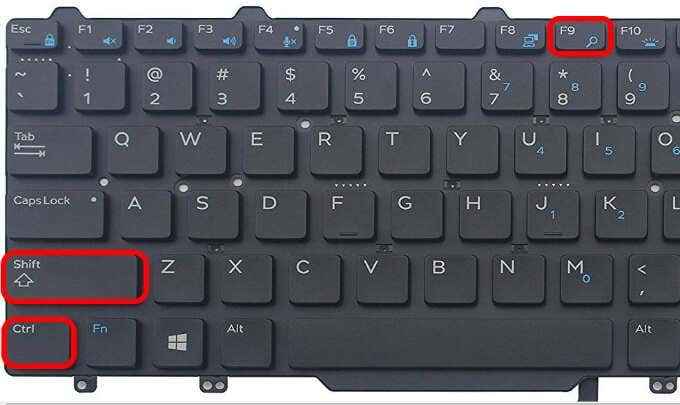
Verwenden Sie den Befehl rückgängig
Der Befehl rückgängig in Windows hilft Ihnen, eine frühere Aktion umzukehren, die Sie möglicherweise in Ihrem Word -Dokument ausgeführt haben.
Wenn das nicht definierte Fehler beim Fehler beim Lesezeichen angezeigt wird, während Sie ein automatisiertes Inhaltsverzeichnis verwenden, kann ein oder mehrere der Felder in der Tabelle einen gebrochenen Link enthalten, der zu einem Lesezeichen führt.
Möglicherweise sehen Sie den Fehler auch sofort nach dem Erstellen der Tabelle, bevor Sie Ihr Dokument speichern können. In diesem Fall können Sie den Befehl rückgängig machen, den Originaltext sofort wiederherzustellen.
- Drücken Sie Strg + Z Auf Ihrer Tastatur.
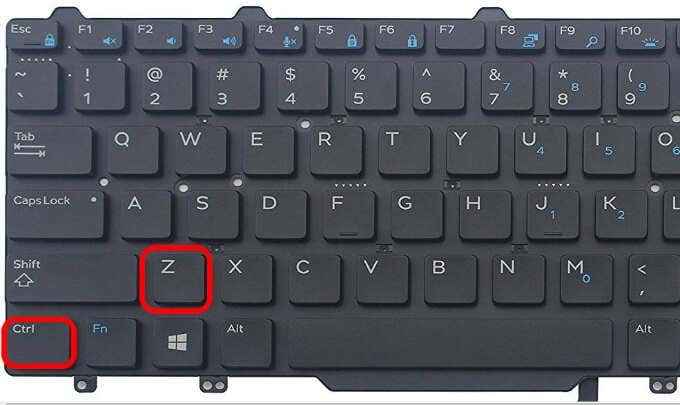
- Alternativ wählen Sie die aus Rückgängig machen Ikone aus dem Bandmenü im Wort oben auf dem Bildschirm.
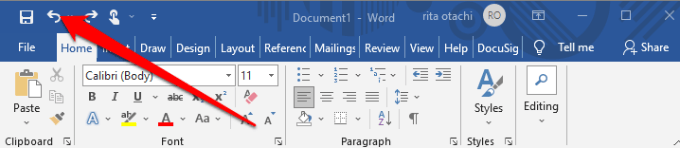
- Sobald die Aktion umgekehrt ist, beheben Sie die kaputten Lesezeichen -Links und speichern Sie Ihr Dokument.
Ersetzen Sie fehlende Lesezeichen
Wenn Sie einige neue Änderungen in Ihrem Dokument vorgenommen haben oder die integrierten Überschriftenstile nicht in Word verwendet haben, können Sie den Fehler haben! Lesezeichen nicht definiertes Problem.
Sie können das Inhaltsverzeichnis in eine halbmanuelle Auflistung verwandeln und fehlende Lesezeichen ersetzen.
- Gehen Sie zum Abschnitt über Inhaltsverzeichnis, klicken Sie mit der rechten Maustaste auf den Eintrag, der den Fehler enthält, und wählen Sie aus Feldcodes umschalten.
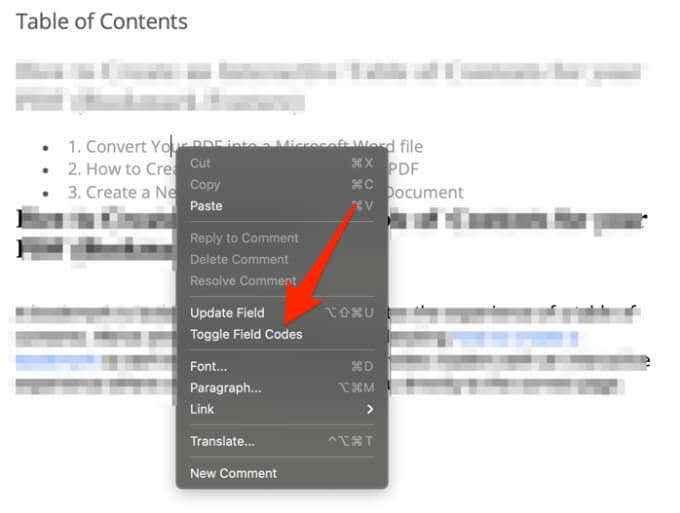
- Der Feldcodes Wird hinter dem Lesezeichen erscheinen, aber das Lesezeichen gibt es nicht mehr im Dokument, weshalb Sie den Fehler erhalten. Sie werden feststellen, dass das Feld derzeit zeigt PageRef/Hyperlink, der Name des Lesezeichens (PageRef ist der Name des Lesezeichens, auf das das Feld ursprünglich hingewiesen hat).
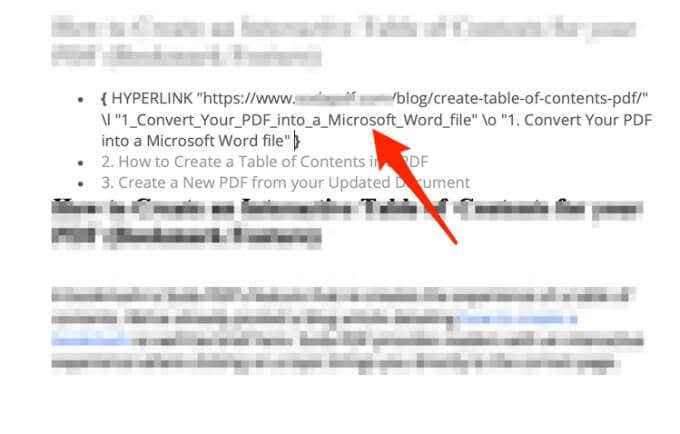
- Wählen Einfügung > Links > Lesezeichen und erstellen Sie ein neues Lesezeichen mit dem alten Namen. Alternativ können Sie das Feld insgesamt löschen und einen neuen Verweis auf einen neuen Abschnitt machen.

- Sobald Sie jedes fehlende oder beschädigte Lesezeichen repariert haben, prüfen Sie, ob der Fehler immer noch angezeigt wird, wenn Sie versuchen, das Dokument zu verwenden, oder es in PDF -Format umwandeln.
Notiz: Wenn Sie a sehen PageRef/Hyperlink "Lesezeichenname" Eintrag, dies bedeutet, dass das Lesezeichen manuell eingefügt wurde. Wenn Sie beispielsweise einen Fehler erhalten PageRef/Hyperlink Ref364868613, Es zeigt auf ein verstecktes Lesezeichen, das durch einen Cross-Reference-Dialog erstellt wurde.
Erzwingen Sie die Inhaltsverzeichnis aktualisieren
Wenn Sie immer noch Fehler sehen! Lesezeichen, das nicht in Ihrem Wortdokument definiert ist, auch nachdem Sie gebrochene Einträge identifiziert und repariert haben, können Sie drücken F9 Um das Inhaltsverzeichnis zu erzwingen,.
Der F9 Schlüssel wird verwendet, um ein Feld in Wort zu aktualisieren. Es funktioniert genauso wie mit der rechten Maustaste auf ein Feld und die Auswahl der Auswahl der Feld aktualisieren Möglichkeit.
Wenn Sie F9 verwenden, sollte das Inhaltsverzeichnis normalerweise aktualisiert werden, nachdem Sie zerbrochene Lesezeichen -Links entfernt haben.

Konvertieren Sie das automatisierte Inhaltsverzeichnis in statischen Text
Wenn Sie nicht jeden gebrochenen Linkeintrag in Ihrem Inhaltsverzeichnis festlegen möchten, können Sie das Inhaltsverzeichnis in reguläre Text umwandeln. Dies beseitigt den Fehler und ermöglicht es Ihnen, diese Einträge mit Ihrem eigenen Text zu überschreiben.
- Markieren Sie das Inhaltsverzeichnis.
- Drücken Sie Strg + Schicht + F9 Um die Felder zu aktualisieren, verwandeln Sie die Einträge in einen regulären Text und bearbeiten Sie sie dann nach Belieben.
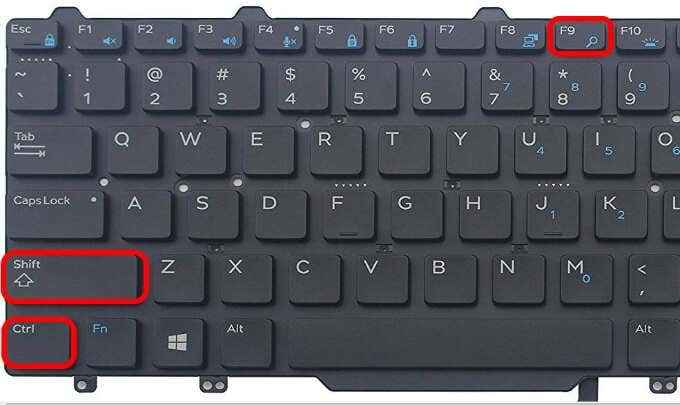
- Alternativ drücken Sie Strg + F11 Um das Feld "Inhaltsverzeichnis" zu sperren, damit es nicht bearbeitet oder aktualisiert werden kann. Vergleichen Sie bevor dies dies tun.

Entfernen Sie den Fehler! Lesezeichen nicht in Wort definiert
Wir hoffen, dass die Lösungen in diesem Leitfaden Ihnen geholfen haben, den „Fehler zu beheben! Lesezeichen nicht definiert “Problem in Wort.
Weitere hilfreiche Microsoft -Word -Tipps und -tricks finden Sie in unseren Fehlerbehebungsleitfäden, wie Sie das Wort nicht antworten, ein Wortdokument wiederherstellen oder Kommentare in Word hinzufügen/entfernen können.
- « 6 Korrekturen zum Versuch, wenn Ihr Feuerfernsehen weiter friert
- So setzen Sie Ihre Heimatadresse in Google Maps »

