So beheben Sie BOOTMGR in Windows 10
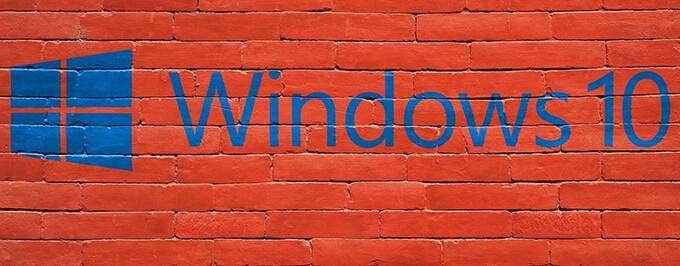
- 3395
- 142
- Henry Liebold
Wenn Ihr Windows -PC sich weigert, sich einzuschalten und den Fehler „BootMGR fehlt“ anzeigt, gibt es viele Möglichkeiten, dieses Problem zu beheben und den PC normal zu starten.
Es gibt verschiedene Gründe für diesen Fehler, aber es tritt im Allgemeinen auf.
Inhaltsverzeichnis
2. Suchen Sie nach bootfähigen Medien
Gehen Sie voran und werfen Sie alle USB-Laufwerke, CDs, DVDs, Blu-ray-Discs usw. aus. Das könnte Ihren Computer möglicherweise verwechseln, indem er denkt, dass es ein bootfähiges Gerät ist, wenn es wirklich nicht ist. Standardmäßig sind die meisten Computer so eingerichtet. Wenn Sie mehrere Festplatten haben, lesen Sie die nächste Lösung unten.
3. Ändern Sie die Startreihenfolge in BIOS
Der Fehler „BOOTMGR fehlt“ kann auch auftreten, wenn der PC nicht von der primären Festplatte stoot. Um dies zu beheben, ändern Sie die Startreihenfolge im BIOS Ihres Computers und stellen Sie Ihr primäres Laufwerk in der Startreihenfolge wie die folgenden Schritte ein:
- Schalten Sie Ihren PC aus.
- Starten Sie Ihren PC in den BIOS -Modus. In den meisten PCs können Sie die drücken und halten F2 Taste und dann drücken Sie die Leistung Taste dazu . Überprüfen Sie die Website Ihres PC -Herstellers, wenn diese Schaltfläche für Sie nicht funktioniert.
- In BIOS gehen Stiefel Registerkarte mit den Pfeiltasten.
- Verwenden Sie die Pfeiltasten, um hervorzuheben Boot -Option Nr. 1 und drücke Eingeben.
- Wählen Sie Ihre Festplatte aus, auf der Windows installiert ist, und drücken Sie Eingeben.
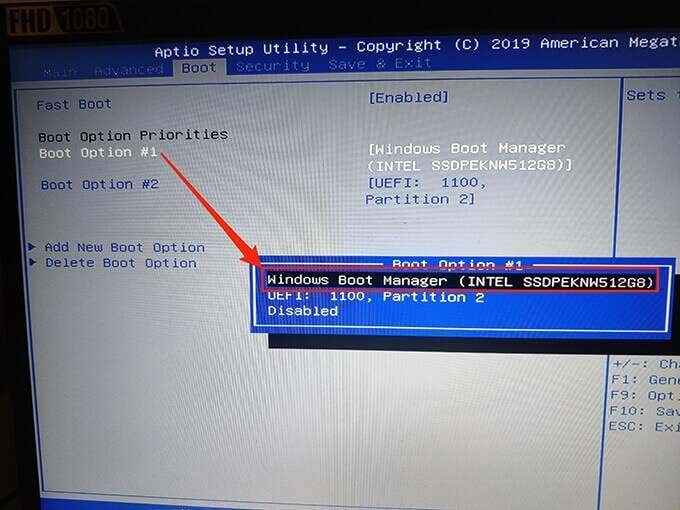
- Drücken Sie die rechte Taste, um auf die zuzugreifen Sicherheit Registerkarte und auswählen Sicherer Startvorgang.
- Markieren Sicherung der Startregelung, Drücken Sie Eingeben, und auswählen Behinderte.
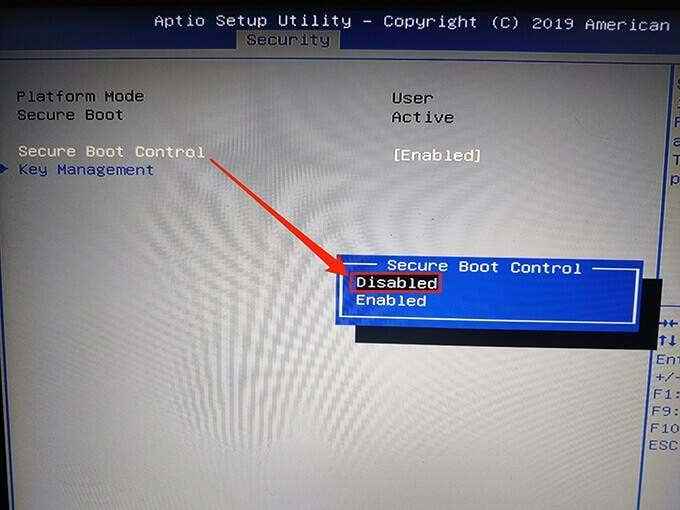
- Drücken Sie die rechte Taste Sicherer Ausgang Tab.
- Wählen Änderungen sichern und beenden.
Hoffentlich wird dies den Fehler beheben. Wenn nicht, fahren Sie mit den unten aufgeführten Schritten fort.
4. Stecken Sie USB und andere Geräte von Ihrem PC aus
Wenn Sie USB oder andere Geräte an Ihren Computer angeschlossen haben, ziehen Sie sie von Ihrem PC aus und prüfen Sie, ob dies das Problem behebt.

Manchmal kann ein inkompatible externes Gerät zu Problemen mit Windows verursachen.
5. Startreparatur ausführen
Windows verfügt über ein Start -Reparatur -Tool, um Probleme im Zusammenhang mit dem Start Ihres PCs zu beheben.
Verwenden Sie ein Windows 10- oder Windows 7 -Installationsantrieb (entweder Disc oder ein USB -Laufwerk) und befolgen. Sie können unsere Anleitung zum Erstellen eines bootfähigen USB -Laufwerks mit Windows lesen.
- Fügen Sie eine Windows -Installations -Disc/das Laufwerk in Ihren Computer ein.
- Starten Sie Ihren PC von diesem Installations Laufwerk aus. Ändern Sie die Startreihenfolge wie im obigen BIOS -Abschnitt angezeigt und setzen Sie Ihr Installationsantrieb als primäres Startlaufwerk ein.
- Wählen Sie Optionen wie Sprache und Währung aus den Dropdown -Menüs und wählen Sie aus und wählen Sie Nächste.
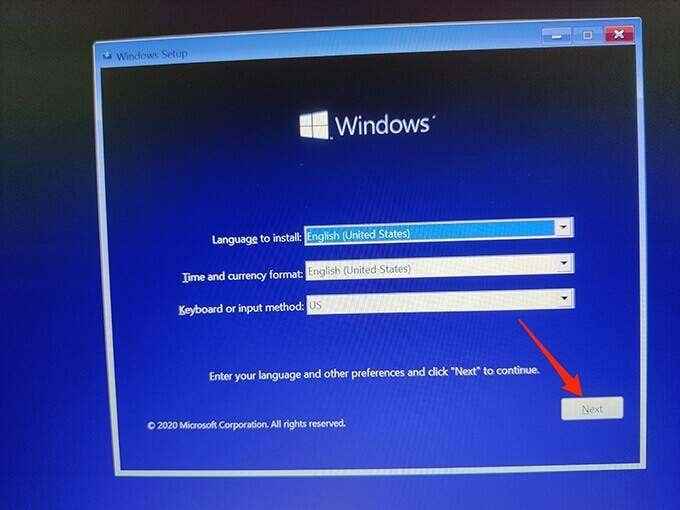
- Wählen Deinen Computer reparieren.
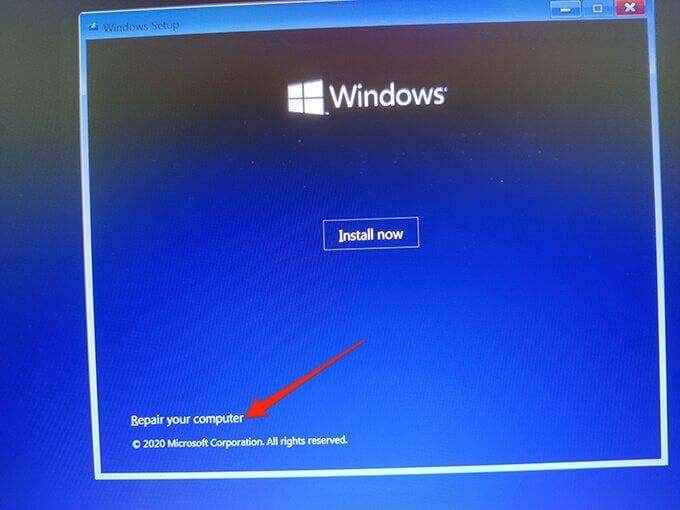
- Wählen Fehlerbehebung und dann auswählen Startreparatur.
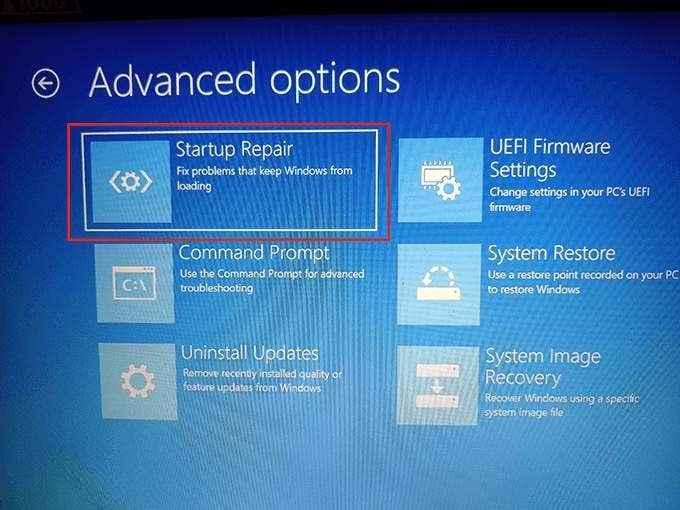
- Wählen Sie Ihre Windows -Installation aus.
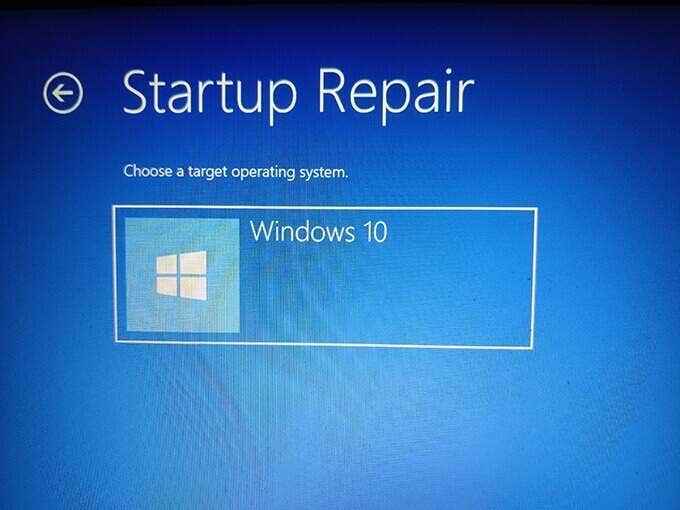
- Windows sollte mit der Behebung Ihres Computers beginnen.
6. Bauen Sie die Startkonfigurationsdaten neu auf
Ein Fehler „BOOTMGR fehlt“ wird auch angezeigt, wenn ein Problem mit den Boot -Konfigurationsdaten vorliegt. Glücklicherweise können diese Daten mit einigen Befehlen und einem Windows -Installationsantrieb umgebaut werden.
- Starten Sie Ihren PC von einem bootfähigen Windows -Installationslaufwerk aus.
- Wählen Sie die erforderlichen Details im ersten Bildschirm aus und wählen Sie Nächste.
- Wählen Deinen Computer reparieren.
- Wählen Fehlerbehebung und dann auswählen Eingabeaufforderung.
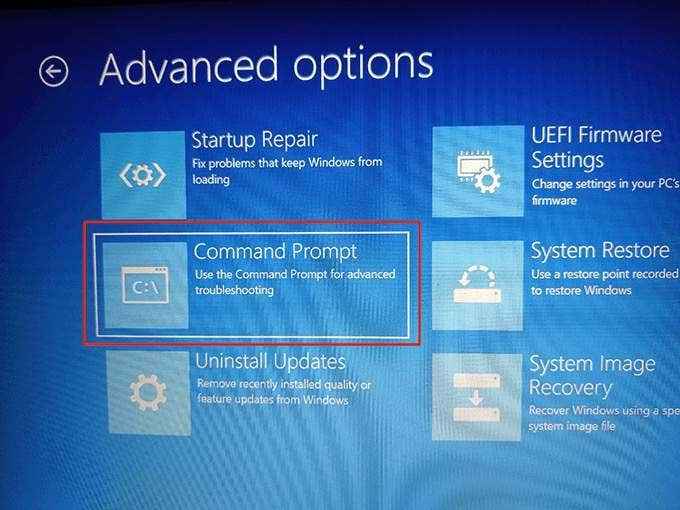
- Geben Sie in der Eingabeaufforderung ein Bootrec /rebuildbcd und drücke Eingeben.
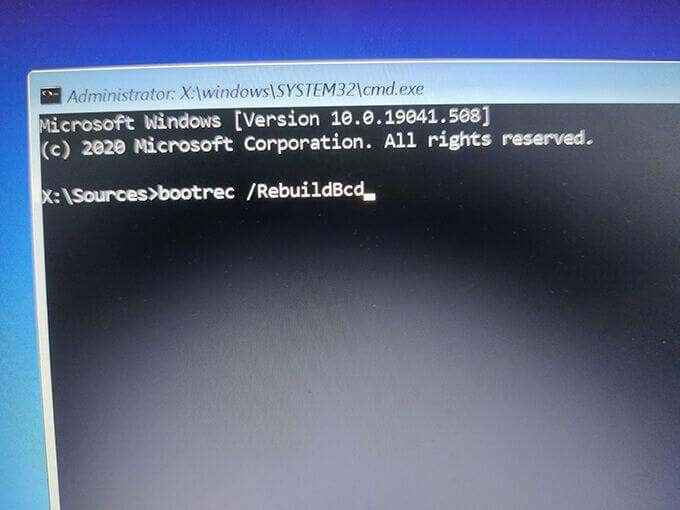
- Wenn der Befehl eine Windows -Installation findet, werden Sie aufgefordert, einen Eintrag hinzuzufügen. Typ Ja und drücke Eingeben.
- Wenn der Befehl keine Windows-Installation finden kann, geben Sie die folgenden Befehle einzeln ein, um BCD wieder aufzubauen. Ändern, wo es sagt C Wenn C nicht Ihr Windows -Installationslaufwerk ist.
Bcdededit /export c: \ bcd_backup
ren c: \ boot \ bcd bcd.alt
Bootrec /rebuildbcd
- Wenn der Befehl ausgeführt wurde, starten Sie Ihren PC neu.
- Wählen Sie die Reparaturoption erneut aus und Windows startet mit der Behebung Ihres PCs.
7. Verwenden Sie die Systemwiederherstellung
Die Systemwiederherstellung hilft Ihren PC wieder zu einem Betriebszustand. Es lohnt sich, einen der Systemwiederherstellungspunkte wiederherzustellen, um festzustellen, ob der Fehler „BOOTMGR fehlt“ behoben wird.
- Starten Sie Ihren PC aus einem Windows -Installationsantrieb und wählen Sie Deinen Computer reparieren.
- Wählen Fehlerbehebung und dann wählen Systemwiederherstellung.
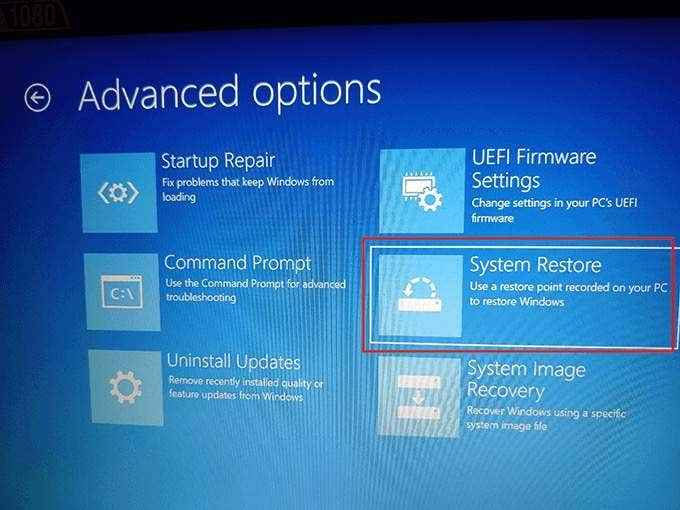
- Wählen Sie Ihre Windows -Installation und wählen Sie Nächste Auf dem ersten Bildschirm des Systems restaurieren Sie den Assistenten.
- Wählen Sie den neuesten Wiederherstellungspunkt in der Liste aus und wählen Sie aus Nächste ganz unten.
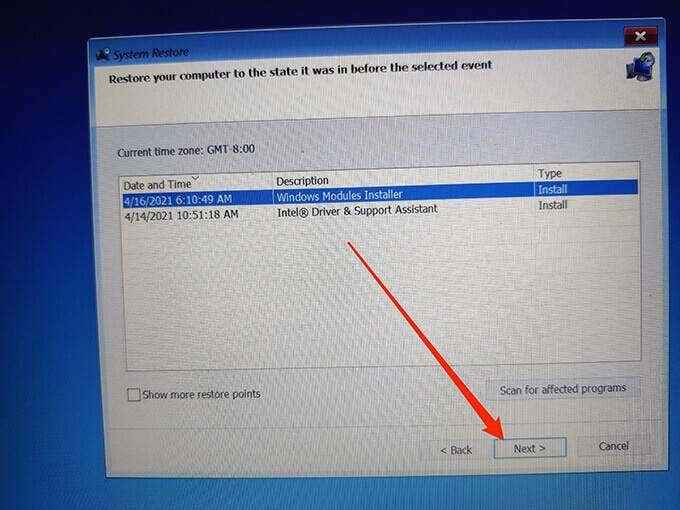
- Wählen Beenden Um Ihren PC wiederherzustellen.
Der PC sollte ordnungsgemäß funktionieren, sobald er wiederhergestellt wurde, aber wenn nicht, versuchen Sie es mit den anderen unten aufgeführten Korrekturen.
8. Installieren Sie Windows 10 oder 7
Wenn Ihr PC trotz der Befolgung der oben genannten Methoden weiterhin „bootmgr fehlt“, kann es eine gute Idee sein, die Installation von Windows 10 oder Windows 7 auf Ihrem PC zu reinigen.
Wenn Sie die Installation von Windows reinigen, wird alles auf Ihrem Computer entfernt und eine neue Version des Betriebssystems installiert. Dies hilft bei der Behebung von Problemen, die durch vorhandene beschädigte oder fehlende Systemdateien verursacht werden.
Schauen Sie sich unseren Leitfaden an, um zu erfahren, wie Sie die Installation von Windows auf Ihrem Computer reinigen können.
9. Ersetzen Sie Ihre Festplatte
Wenn keiner der oben genannten Schritte den Fehler „BOOTMGR fehlt“ fehlte, könnte Ihre Festplatte selbst möglicherweise das Problem sein. In diesem Fall sollte es ersetzt werden. Sie können auf vielen Websites leicht eine kompatible Festplatte online finden, nämlich entscheidend.com.

Wenn Sie das Glück hatten, Ihr System vor dem Auftreten des Fehlers zu sichern, können Sie unsere Anleitung zum Wiederherstellen eines Windows 10 -Backups auf Ihrem neuen Laufwerk lesen.
Hinterlassen Sie unten einen Kommentar, um uns mitzuteilen, welche oben erwähnte Methode den Fehler „BOOTMGR fehlt“ auf Ihrem PC behoben hat.
- « So beheben Sie Windows 10 verschwommene Textprobleme
- Was ist Slui.exe in Windows und ist es sicher? »

