So reparieren Sie die Helligkeitskontrolle, die in Windows 10 nicht funktioniert
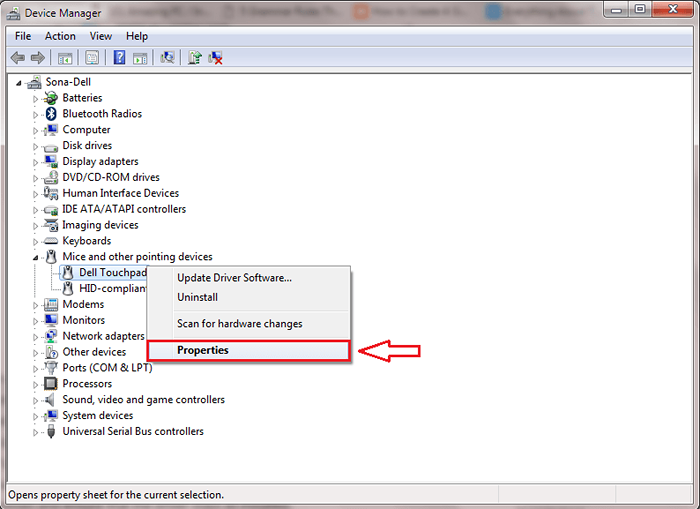
- 3446
- 816
- Miriam Bauschke
Wie man Reparieren Sie die Helligkeitskontrolle nicht in Windows 10:- Windows 10 ist seit einiger Zeit im Geschäft. Fast jeder hätte auf diese neue Version aktualisiert. Leider hätten einige von ihnen Probleme gehabt, die Helligkeit in ihrem Gerät anzupassen. Hohe Helligkeitsstufen verursachen brennende Empfindungen in Ihren Augen. Sie können also die Helligkeitsniveau senken. Es ist jedoch notwendig, je nach Ihren Außenbedingungen die perfekte Helligkeit zu erhalten. Wenn Sie also dachten, die Helligkeitskontrolle sei unbedeutend, irren Sie sich. Die meisten von uns verbringen viel Zeit vor Laptops und elektronischen Geräten. Es ist sehr wichtig, angemessene Helligkeitsanpassungen zu haben. Andernfalls hat es nachteilige Auswirkungen auf Ihre Augen. Wenn Sie das Problem der Helligkeitskontrolle bis jetzt nicht auf Ihrem Gerät behoben haben, ist es höchste Zeit, dass Sie es tun. Dieser Artikel gibt Ihnen einige einfache Schritte zur Lösung dieses Problems.
Lesen Sie auch: So erstellen Sie Stromplan in Windows 10
So reparieren Sie die Helligkeitskontrolle, die in Windows 10 nicht funktioniert
- Drücken Sie Windows + x Taste. Klicken Gerätemanager.
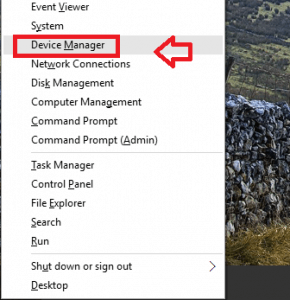
- Klicke auf Anzeigeadapter. Es fällt eine Liste ab.
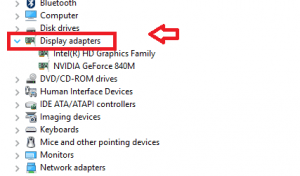
- Rechtsklick auf dem aktuellen Treiber. Klicken Treibersoftware aktualisieren.
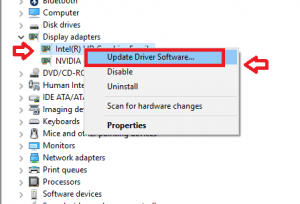
- Sie erhalten ein paar Möglichkeiten. Klicken Sie auf die erste Option - Suchen Sie automatisch nach aktualisierten Treibersoftware.
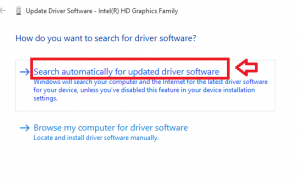
Windows wählt den für Ihr Gerät geeigneten Treiber aus und installiert es. Wenn Sie jedoch mit Problemen konfrontiert sind, bedeutet dies, dass der Hersteller noch keine Updates geliefert hat. Mach dir keine Sorge. Es gibt einen Ausweg.
Befolgen Sie zunächst die gleichen Schritte wie oben.
- Drücken Sie Windows + x Taste. Klicken Gerätemanager.
- Klicke auf Anzeigeadapter. Es fällt eine Liste ab.
- Rechtsklick auf dem aktuellen Treiber. Klicken Treibersoftware aktualisieren.
Wählen Sie nun die zweite Option aus.
- Klicke auf Durchsuchen Sie meinen Computer nach Treibersoftware.
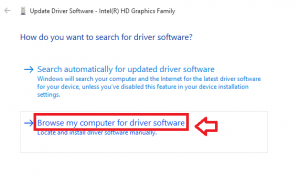
- Klicken Sie dann auf Lassen Sie mich aus einer Liste von Treibern auf meinem Computer auswählen.
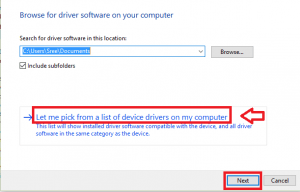
- Unter Zeigen Sie kompatible Hardware, klicke auf Microsoft Basic -Anzeigeadapter. Klicken Nächste.
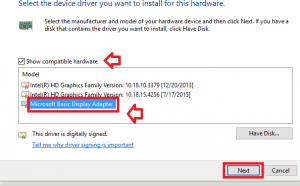
Windows installiert den entsprechenden Treiber. Dies wird Ihr Problem lösen.
Wenn Sie weitermachen, wären Sie auf das Problem gestoßen. Ein weiteres Problem ist, dass die Hotkeys der Helligkeitskontrolle nicht richtig funktionierten. Nach der Installation von AMD -Updates konnte die Helligkeitskontrolle nicht erledigt werden. Das gleiche Fix gilt für all diese Probleme.
Lesen Sie die folgenden Schritte:
- Drücken Sie Windows + x Taste. Klicken Gerätemanager.
- Klicke auf Monitore.
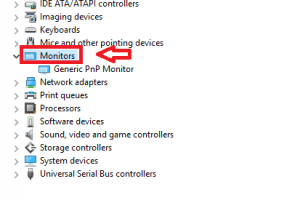
- Klicken Sie mit der rechten Maustaste auf Generisches PNP -Monitor. Klick auf das Ermöglichen.
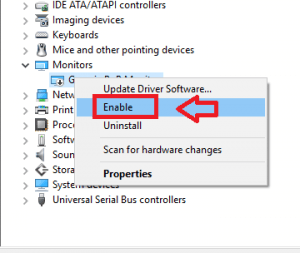
Der generische PNP -Monitor ermöglicht das Lösen Ihrer Helligkeitskontrollprobleme.
Wenn Sie neugierig sind zu wissen, was diese Probleme verursacht haben könnten, lesen Sie weiter.
- Wenn Sie auf Windows 10 aktualisiert haben, wurden die Helligkeitskontrolltreiber möglicherweise gelöscht. Dies führt dazu, dass der Fahrer fehlt und Fahrer keine Probleme mit Problemen.
- Wenn Team Viewer zuvor in Ihrem System war, installiert es den Treiber des PNP-Monitors (Standard), der Probleme wirft.
- AMD -Treiber könnten mit Windows 10 unvereinbar sein.
- AMD -Treiber deaktivieren bei erfolgreicher Installation den generischen PNP -Monitor. Dies führt zu Problemen mit Helligkeitskontrolle.
- « So eröffnen Sie Gruppenrichtlinien -Editor in Windows 10
- So blockieren Sie die automatische Aktualisierung von Treibern in Windows 10 »

