So reparieren Sie die Rücktaste des Browsers, die in Windows 11/10 nicht funktioniert

- 4432
- 792
- Ilja Köpernick
Das Surfen ist das, was die meisten Benutzer auf ihrem System entweder für die Arbeit oder in ihrer Freizeit tun. Viele der Windows -Nutzer haben berichtet, dass sie aufgrund der Rückbutton des Browsers Probleme haben, auf ihrem System zu stöbern, der nicht plötzlich funktioniert. Sie können nichts dagegen tun.
Es könnte einige Gründe dafür geben, und wir haben dieses Problem analysiert und einige Lösungen entwickelt. Wenn Sie auch auf das gleiche Problem in Ihrem System stoßen, wird Ihnen dieser Beitrag auf jeden Fall helfen, wie es geht.
Inhaltsverzeichnis
- Fix 1: Löschen Sie die Cookies und Site -Daten Ihres Browsers
- Fix 2: Schalten Sie die Erweiterungen Ihres Browsers aus oder deaktivieren Sie
- Fix 3: Setzen Sie die Browseranwendung zurück
Fix 1: Löschen Sie die Cookies und Site -Daten Ihres Browsers
Manchmal kann das Löschen von Cookies und Standortdaten dazu beitragen, die Browserprobleme in gewissem Maße zu lösen. Wir haben diese Korrektur analysiert und ein paar Schritte entwickelt, wie Sie es in Ihrem Browser machen können.
Für Google Chrome
Schritt 1: Öffnen Sie Ihre Google Chrome Browser auf Ihrem System durch Drücken Fenster und tippen Google Chrome.
Schritt 2: Wählen Sie dann aus Google Chrome Aus den Suchergebnissen wie unten gezeigt.

Schritt 3: Kopieren und fügen Sie in der neuen Registerkarte den folgenden Pfad kopieren und einfügen und klicken Sie auf die Eingeben Schlüssel wie unten gezeigt.
Chrome: // Einstellungen/Privatsphäre
Schritt 4: Wählen Sie dann aus Browserdaten löschen Option auf der Datenschutzseite, wie unten gezeigt.
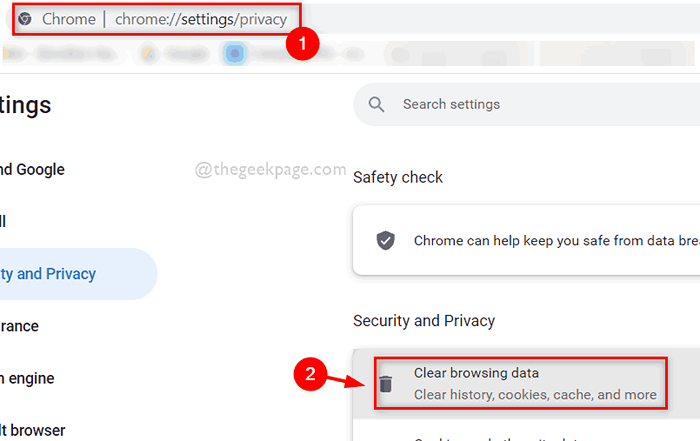
Schritt 5: Stellen Sie sicher Alle Zeit wird aus der Dropdown -Liste von ausgewählt Zeitspanne.
Schritt 6: Überprüfen Sie dann die Cookies und andere Site -Daten und auch Zwischengespeicherte Bilder und Dateien Kontrollkästchen wie unten gezeigt.
Schritt 7: Klicken Sie endlich klicken Daten löschen Taste im Fenster "Surfensintern" wie gezeigt.
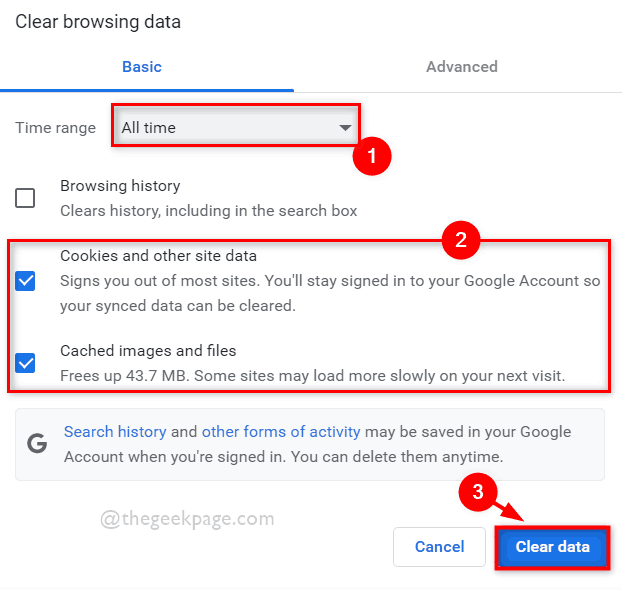
Das ist alles.
Für Firefox -Browser
Schritt 1: Öffnen Mozilla Firefox auf Ihrem System durch Drücken Fenster und tippen Feuerfuchs.
Schritt 2: Wählen Sie dann aus Feuerfuchs Anwendung aus den Suchergebnissen wie unten gezeigt.

Schritt 3: Geben Sie ein Über: Einstellungen#Privatsphäre in der Adressleiste und tippen Sie auf Eingeben Schlüssel zu seiner Datenschutzseite.
Schritt 4: Sobald Sie auf der Datenschutzseite sind, scrollen Sie nach unten und klicken Sie auf Daten löschen Taste unter Cookies und Site -Daten wie unten gezeigt.
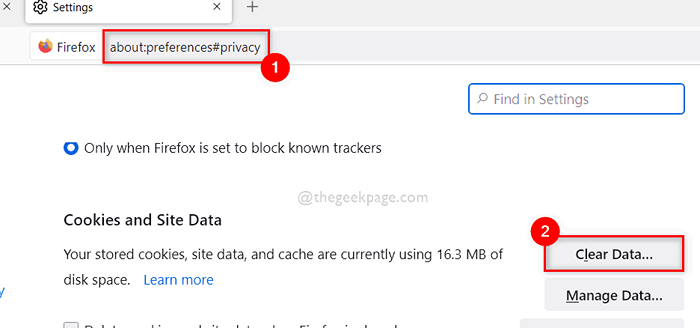
Schritt 5: Wählen Sie die aus Cookies und Site -Daten Und Zwischengespeicherte Webinhalte Kontrollkästchen im Fenster Klare Daten, das auftauchte.
Schritt 6: Klicken Sie dann auf Klar Taste, um die Cookies und andere Site -Daten zu löschen, wie unten gezeigt.
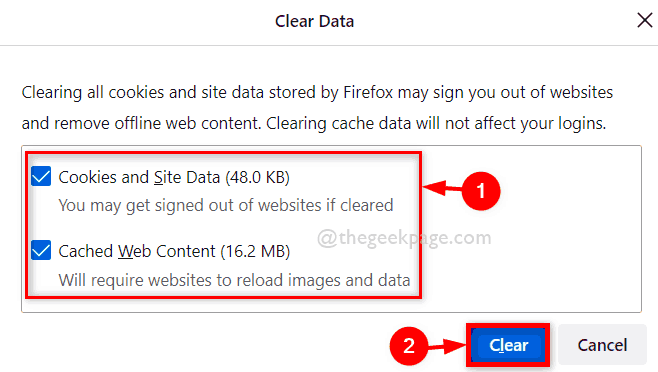
Erledigt!
Fix 2: Schalten Sie die Erweiterungen Ihres Browsers aus oder deaktivieren Sie
Erweiterungen der Quelle Dritter können sehr gefährlich sein, wenn sie nicht für Ihr System gesichert sind. Das Deaktivieren der Erweiterungen kann also eine der guten Praxis sein, wenn es ernsthafte Probleme mit dem Browser gibt. Gehen Sie unten einige einfache Schritte durch, um die Erweiterungen Ihres Browsers zu deaktivieren.
Für Google Chrome
Schritt 1: Öffnen Sie Ihre Google Chrome Browser auf Ihrem System durch Drücken Fenster und tippen Google Chrome.
Schritt 2: Wählen Sie dann aus Google Chrome Aus den Suchergebnissen wie unten gezeigt.

Schritt 3: Öffnen Sie eine neue Registerkarte und geben Sie den unten angegebenen Pfad in die Adressleiste ein und klicken Sie auf Eingeben Schlüssel zu gehen Erweiterungen Buchseite.
Chrom: // Erweiterungen/
Schritt 4: Klicken Sie dann auf Umschaltknopf des Verlängerung Um es auszuschalten, die Sie wie unten gezeigt deaktivieren möchten.
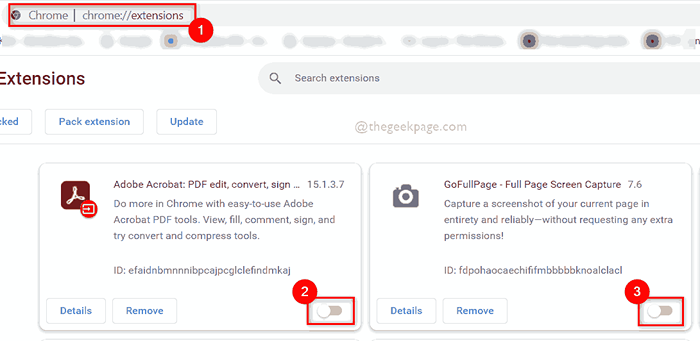
Schritt 5: Sobald Sie die Verlängerungen beenden sind, können Sie Ihren Browser einmal neu starten und damit beginnen.
Das ist alles.
Für Firefox
Schritt 1: Öffnen Mozilla Firefox auf Ihrem System durch Drücken Fenster und tippen Feuerfuchs.
Schritt 2: Wählen Sie dann aus Feuerfuchs Anwendung aus den Suchergebnissen wie unten gezeigt.

Schritt 4: Öffnen Sie eine neue Registerkarte im Firefox und Typ Über: Addons in der Adressleiste und schlagen Sie Eingeben Schlüssel wie unten gezeigt.
Schritt 5: Klicken Sie dann auf Erweiterungen Auf der linken Seite der Seite wie gezeigt.
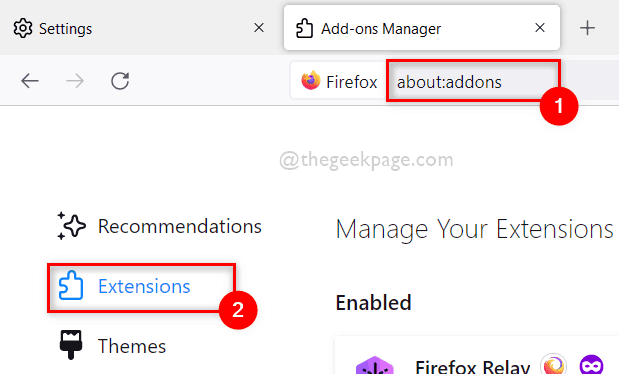
Schritt 6: Klicken Sie auf der Seite Ihrer Erweiterungen auf Schaltflächen umschalten der Erweiterungen, um es zu deaktivieren, wie im folgenden Screenshot gezeigt.
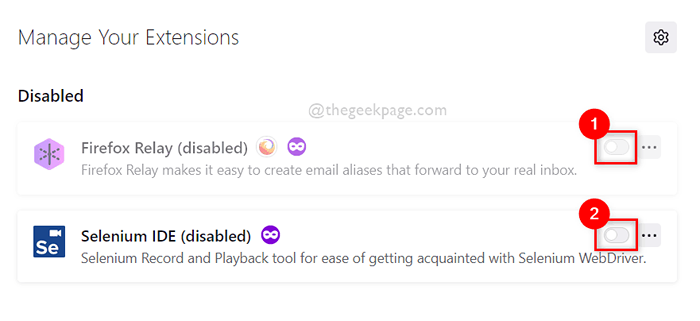
Schritt 7: Sobald Sie fertig sind, starten Sie Ihren Browser neu und beginnen Sie ihn, oder Sie können ihn schließen.
Das ist es.
Fix 3: Setzen Sie die Browseranwendung zurück
NOTIZ: Sobald Sie die Browseranwendung zurückgesetzt haben, werden alle Ihre Browsing -Daten gelöscht und Sie erhalten sie nicht zurück. Wenn Sie möchten, können Sie die Browserdaten auf Ihrem Microsoft -Konto oder Google -Konto usw. sichern.
Manchmal, wenn wir die meisten Lösungen ausprobiert haben, die möglicherweise das Problem der nicht arbeitenden Browser-Back-Button lösen, haben es besser, Ihre Browseranwendung auf Ihrem System zurückzusetzen, wodurch die Browsereinstellungen und der Browser noch besser funktionieren als zuvor. Bitte befolgen Sie einige einfache Schritte, die unten angegeben sind, wie es geht.
Für Google Chrome
Schritt 1: Öffnen Sie Ihre Google Chrome Browser auf Ihrem System durch Drücken Fenster und tippen Google Chrome.
Schritt 2: Wählen Sie dann aus Google Chrome Aus den Suchergebnissen wie unten gezeigt.

Schritt 3: Klicken Sie am Ende der Chromfenster, wie unten gezeigt.
Schritt 4: Wählen Sie dann aus Einstellungen Aus der Show More Optionsliste.
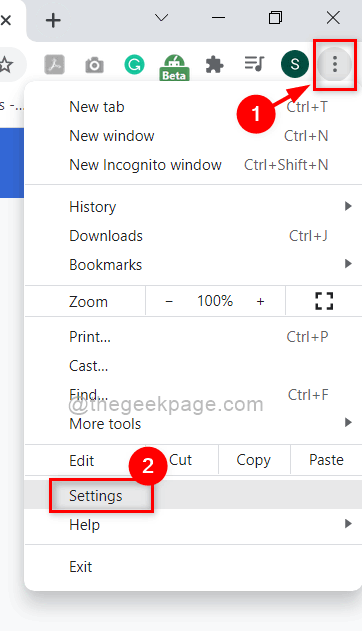
Schritt 5: Wählen Sie auf der linken Seite des Menüs auf der Seite "Einstellungen" aus Fortschrittlich Dropdown -Option wie im folgenden Screenshot gezeigt.
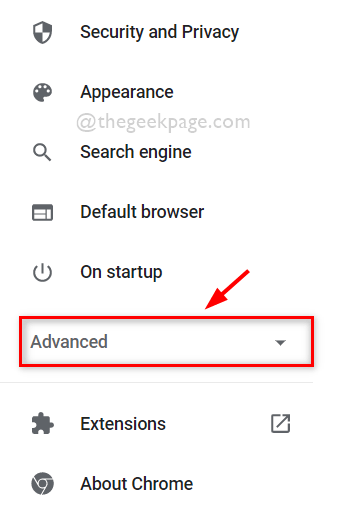
Schritt 6: Klicken Sie in der erweiterten Dropdown -Liste auf Zurücksetzen und aufräumen Option wie unten gezeigt.
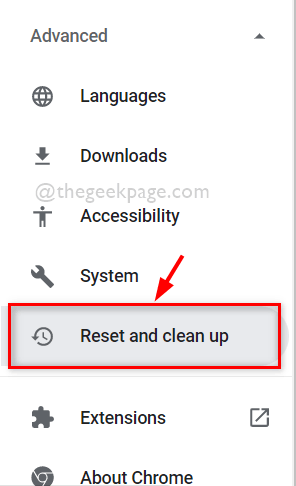
Schritt 7: Wählen Sie auf der Seite Reset und Reinigung Stellen Sie die Einstellungen in ihre ursprünglichen Standardeinstellungen wieder her Option wie unten gezeigt.
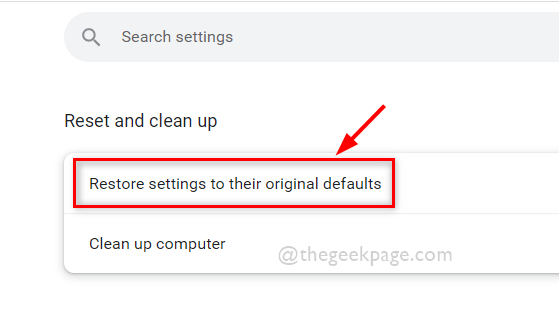
Schritt 8: Klicken Sie im angezeigten Fenster "Einstellungseinstellungen Einstellungen zurücksetzen Taste, um den Browser auf seine Standardwerte zurückzusetzen, wie unten gezeigt.
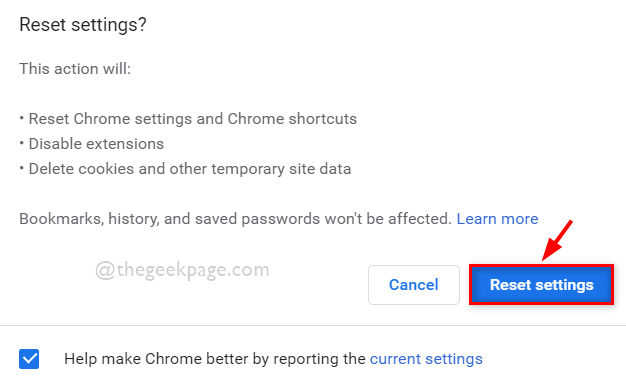
Schritt 9: Schließen Sie den Browser.
Für Mozilla Firefox
Schritt 1: Öffnen Mozilla Firefox auf Ihrem System durch Drücken Fenster und tippen Feuerfuchs.
Schritt 2: Wählen Sie dann aus Feuerfuchs Anwendung aus den Suchergebnissen wie unten gezeigt.

Schritt 3: Geben Sie in der Firefox -Anwendung neue Registerkarte ein Über: Unterstützung in der Adressleiste und drücken Sie die Eingeben Schlüssel wie unten gezeigt.
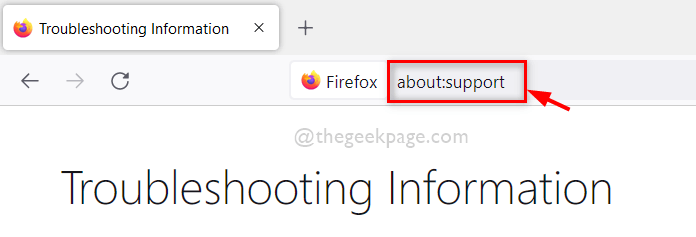
Schritt 4: Klicken Sie auf der linken Seite der Support -Seite Firefox aktualisieren Option wie unten gezeigt.
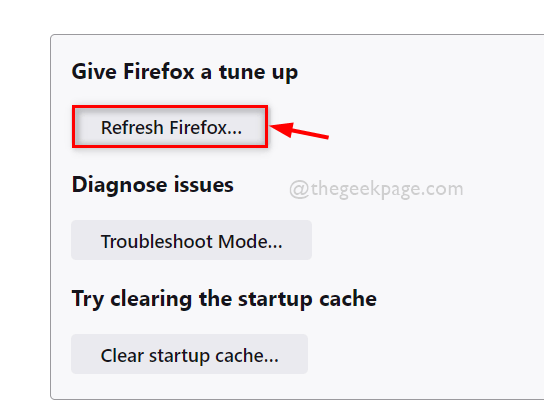
Schritt 5: Klicken Sie im Fenster Firefox -Firefox -Aktualisierung. Klicken Sie auf Firefox aktualisieren Taste, um das Firefox auf seine Standardwerte zurückzusetzen, wie im folgenden Screenshot gezeigt.
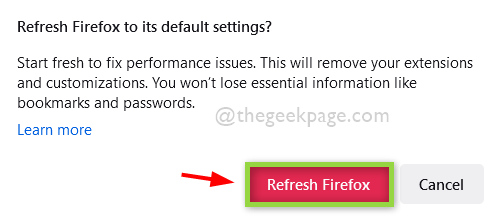
Schritt 6: Sobald Sie fertig sind, wird Ihre Firefox -Anwendung neu gestartet und Sie können die Firefox -App ohne Probleme weiterhin verwenden.
Das ist es.
Ich hoffe, Ihnen hat diesen Beitrag gefallen und Ihr Problem gelöst.
Bitte teilen Sie uns mit, welche Fix im Kommentarbereich unten für Sie funktioniert hat.
Danke!
- « So öffnen Sie eine Datei ohne Erweiterung in Ihrem Windows 11, 10
- So benennen Sie Audiogeräte unter Windows 11 um »

