So reparieren Sie die Calculator -App, die unter Windows 11 nicht funktioniert
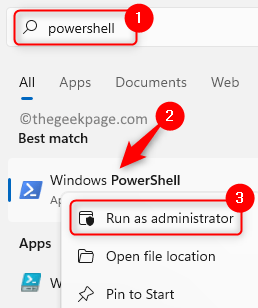
- 5045
- 1053
- Matteo Möllinger
Es besteht kein Zweifel, dass Windows 11 mit verbesserten Funktionen ausgestattet ist und dies die Funktionsweise des Taschenrechners umfasst. Manchmal stoßen Sie jedoch auf Probleme wie den Taschenrechner, der nicht funktioniert, wenn Sie es wirklich brauchen. Es kann zum Absturz gebracht, abrupt abgeschaltet werden, wenn Sie die App öffnen, oder in der Leistung zurückbleiben.
Dies ist ein häufiges Problem unter Windows 11 und viele Benutzer haben berichtet, dass sie auf dieses Problem mit der integrierten Microsoft Store-App stoßen, insbesondere nach einem Windows-Update. Anscheinend tritt das Problem hauptsächlich auf ein kürzlich installiertes fehlerhaftes Windows -Update auf.
Während der Grund alles sein könnte, ist es unser Hauptziel, das Problem zu beheben. In diesem Beitrag haben wir alle möglichen Korrekturen besprochen, die Ihnen helfen können, die Taschenrechner -App zu beheben, die nicht unter Windows 11 funktioniert. Mal sehen, wie ..
Inhaltsverzeichnis
- Methode 1: Registrieren Sie alle Microsoft-Apps erneut
- Methode 2: Setzen Sie die Taschenrechner -App zurück
- Methode 3: Aktualisieren Sie die Taschenrechner -App
- Methode 4: Problematische Windows -Update entfernen
- Methode 3: Führen Sie die Fehlerbehebung der Store App aus
- Methode 4: Endaufgabe für den RunTimeBroker.Exe -Prozess
- Methode 6: Installieren Sie die Taschenrechner -App erneut
- Methode 7: Bearbeiten Sie die Registrierungsschlüssel
- Methode 8: Erstellen Sie ein neues Benutzerkonto
- Methode 9: Benutzerkonto -Steuerung aktivieren
- Methode 10: SFC -Scan ausführen
- Methode 11: DISM -Scan
- Methode 12: Mit PowerShell neu installieren
- Methode 13: Windows Firewall vorübergehend deaktivieren
- Methode 15: Installieren Sie anstehende Windows -Updates
Methode 1: Registrieren Sie alle Microsoft-Apps erneut
Sie können auch alle Microsoft Store-Anwendungen mit a erneut registrieren Power Shell Befehl, um zu überprüfen, ob es hilft, den Taschenrechner zu beheben, das das Problem nicht öffnet. Mal sehen, wie:
Schritt 1: Suchen Power Shell In Windows 11 Suchfeld
Schritt 2: Jetzt, Rechtsklick auf PowerShell und klicken Sie auf als Administrator ausführen öffnen Power Shell Im Admin -Modus.
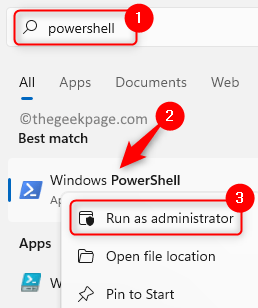
Schritt 3: Kopieren Sie nun den folgenden Pfad in die erhöhte Power Shell Fenster und klicken Eingeben:
Get -AppXpackage -Aluser | Foreach add -Appxpackage -DisableDevelopmentMode -register "$ ($ _.InstallleLocation) \ AppXManifest.xml "
Warten Sie, bis der Befehl vollständig ausgeführt wird und Sie die Erfolgsnachricht erhalten.
Öffnen Sie nun die Taschenrechner -App auf Ihrem Windows 11 -PC und prüfen Sie, ob sie normal funktioniert.
Methode 2: Setzen Sie die Taschenrechner -App zurück
Die Calculator -App kann auf ihren Standardzustand zurückgesetzt werden, der alle Benutzerdaten löscht und sie wie neu macht. Daher können Sie versuchen, den Taschenrechner zurückzusetzen und zu prüfen, ob er Ihnen hilft, wieder damit zu arbeiten. Hier ist wie:
Schritt 1: Drücken Sie die Windows + i Schlüssel gleichzeitig, um die zu öffnen Einstellungen Fenster.
Schritt 2: Im Einstellungen App, klicken Sie auf Apps und dann klicken Sie auf Installierte Apps auf der rechten Seite.
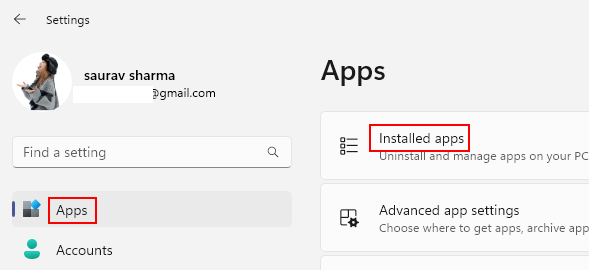
Schritt 3: Als nächstes in der Installierte Apps Fenster, gehen Sie nach rechts und unter dem Apps -Liste, Suche Taschenrechner.
Oder Sie können suchen Taschenrechner im Suchfeld, um es schnell zu finden
Klicken Sie nun auf die drei vertikalen Punkte daneben und wählen Sie Erweiterte Optionen.
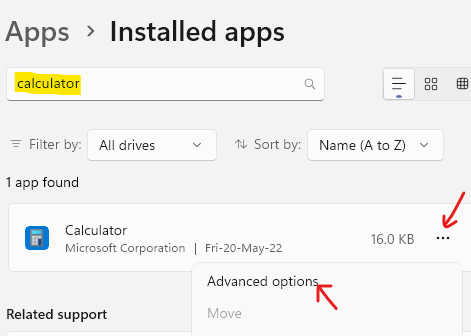
Schritt 4: Auf dem nächsten Bildschirm gehen Sie zu Zurücksetzen und klicken Sie auf die Zurücksetzen Knopf unter.
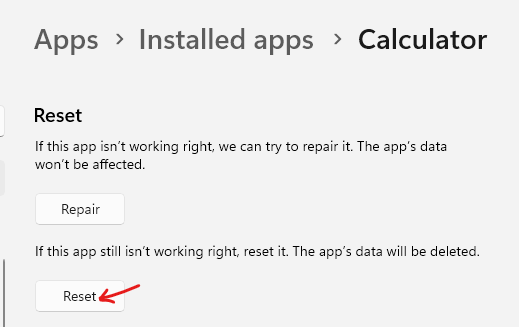
Schritt 5: Klicke auf Zurücksetzen erneut in der Eingabeaufforderung, die Aktion zu bestätigen.
Sobald der Reset -Vorgang abgeschlossen ist, starten Sie Ihren PC neu und öffnen Sie nun den Taschenrechner, um zu überprüfen, ob er funktioniert.
Methode 3: Aktualisieren Sie die Taschenrechner -App
Der Windows -Taschenrechner ist eine Microsoft Store -App und müssen daher das Update aus dem Store erhalten. Mal sehen, wie:
Schritt 1: Navigieren zu Start und Typ Speichern In der Windows -Suchleiste.
Schritt 2: Klicken Sie auf das Ergebnis unter Bester Treffer um die zu öffnen Speichern App.
Klicken Sie hier auf das Büchersymbol (Bibliothek) Auf der unteren linken Seite des App -Fensters.
Schritt 3: Im Bibliothek Fenster, klicken Sie auf Updates bekommen oben rechts.
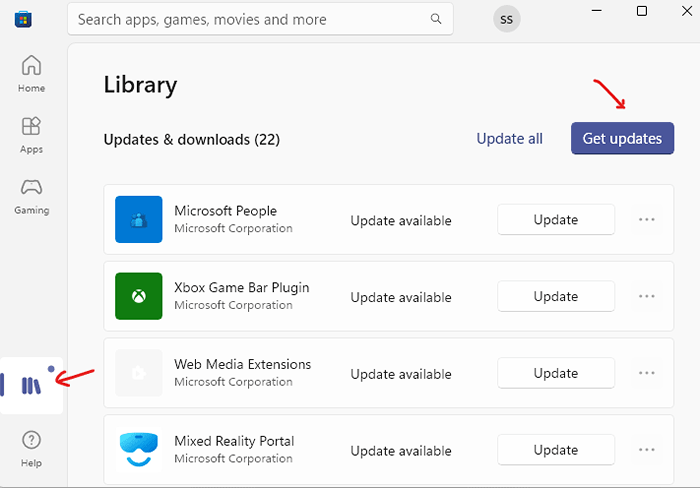
Schritt 4: Warten Sie jetzt auf die Speichern nach Updates suchen. Wenn verfügbar, sehen Sie es in der Liste.
Laden Sie das Update für den Taschenrechner herunter und installieren Sie sie.
Wenn das Update installiert ist, öffnen Sie die Taschenrechner -App und es sollte einwandfrei funktionieren.
Methode 4: Problematische Windows -Update entfernen
Manchmal kann ein kürzlich installiertes Windows -Update der Schuldige sein und die Taschenrechner -App stören. In diesem Fall wird empfohlen, das Update zu deinstallieren und zu überprüfen, ob es das Problem behebt. Mal sehen, wie:
Schritt 1: Drücken Sie die Windows + r Schlüssel zusammen auf Ihrem PC, um die zu öffnen Laufen Befehlsfenster.
Schritt 2: Im Laufen Befehlssuche, eingeben Appwiz.cpl und schlagen Eingeben.
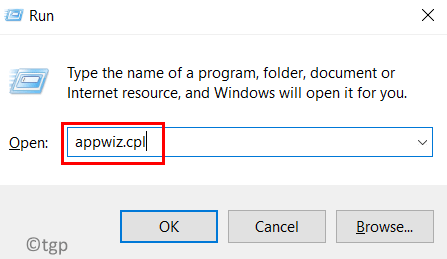
Schritt 3: Dies wird die öffnen Programme und Funktionen Fenster in der Schalttafel.
Klicken Sie auf der linken Seite auf Installierte Updates anzeigen.
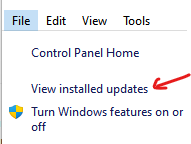
Schritt 4: Jetzt auf der rechten Seite unter dem Updates deinstallieren Abschnitt, wählen Sie das kürzlich installierte Update, das das Problem verursacht, klicken Sie mit der rechten Maustaste und wählen Sie Deinstallieren.
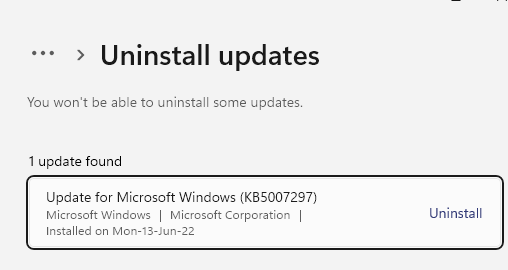
Sobald es vollständig deinstalliert ist, starten Sie Ihren PC neu und prüfen Sie, ob die Taschenrechner -App nicht funktioniert, jetzt behoben.
Methode 3: Führen Sie die Fehlerbehebung der Store App aus
Windows 11 wird mit allen wesentlichen Werkzeugen und Fehlerbehebungsmitteln geladen, mit denen Sie die integrierten Programme beheben können. Da der Taschenrechner im System vorinstalliert ist und eine integrierte Store-App ist, kann er mit dem Store App-Fehlerbehebung behoben werden. Mal sehen, wie man den Fehlerbehebung durchführt:
Schritt 1: Drücken Sie die Windows + i Verknüpfung der Schlüsselkombination zum Starten der Einstellungen App.
Schritt 2: Im Einstellungen Fenster, klicken Sie auf System auf der linken Seite.
Schritt 3: Scrollen Sie jetzt rechts nach unten und klicken Sie auf Fehlerbehebung.
Schritt 4: Auf der Fehlerbehebung Einstellungsseite, klicken Sie auf Andere Fehlerbehebung auf der rechten Seite.
Schritt 5: Nun im rechten Bereich scrollen Sie nach unten und unter dem Andere Abschnitt, gehen Sie zu Windows Store -Apps und klicken Sie auf Laufen.
Der Troubleshooter wird nun Probleme mit den Store -Apps suchen und falls vorhanden werden, wird er automatisch behoben.
Versuchen Sie nun, den Taschenrechner zu öffnen, und es sollte funktionieren.
Methode 4: Endaufgabe für den RunTimeBroker.Exe -Prozess
RuntimeBroker.EXE ist ein Hintergrundprozess, der eine Rolle in der Taschenrechner -App spielen kann, die unter Windows 11 kein Problem mit dem Problem der. In solchen Fällen können Sie die Aufgabe für den RuntimeBroker beenden.EXE -Prozess und prüfen Sie, ob es hilft, das Problem zu beheben. Befolgen Sie die folgenden Anweisungen, um den Prozess zu beenden:
Schritt 1: Drücken Sie die Windows -Schlüssel + r Tasten Sie zusammen, um die zu öffnen Laufen Befehl.
Schritt 2: Typ taskmgr in der Suchleiste und drücken Sie OK um die zu öffnen Taskmanager Fenster.
Schritt 3: Im Taskmanager Fenster unter dem Prozesse Tab, gehen Sie zu Hintergrundprozesse Und suchen Sie nach Laufzeit Broker.
Wählen Sie es aus und klicken Sie auf die Task beenden Taste rechts unten.
Schließen Sie nun das Fenster Task -Manager und überprüfen Sie, ob die Taschenrechner -App jetzt funktioniert.
Methode 6: Installieren Sie die Taschenrechner -App erneut
Wenn die obige Methode das Problem nicht beheben kann, können Sie versuchen, die Taschenrechner -App zu deinstallieren und neu zu installieren. Oft hilft dies dabei, das Problem zu beheben. Lassen Sie uns sehen, wie Sie die App deinstallieren:
Schritt 1: Drücken Sie die Windows + i Schlüssel gleichzeitig und dies wird die öffnen Einstellungen App.
Schritt 2: Klicken Sie nun auf Apps im Einstellungen Fenster.
Schritt 3: Klicken Sie als nächstes auf der rechten Seite auf Apps & Funktionen auf der rechten Seite.
Schritt 4: Jetzt unter dem App -Liste Abschnitt rechts suchen Sie nach dem Taschenrechner App.
Klicken Sie hier auf die drei Punkte daneben und klicken Sie auf Deinstallieren.
Schritt 5: Drücken Sie die Deinstallieren Button erneut die Eingabeaufforderung.
Sobald die App vollständig deinstalliert ist, starten Sie Ihren PC neu. Stellen Sie nun die Taschenrechner -App aus dem Store neu und führen Sie die App aus, um zu überprüfen, ob sie gut funktioniert.
Methode 7: Bearbeiten Sie die Registrierungsschlüssel
Manchmal kann der Taschenrechner nicht arbeiten, wenn eine der Registrierungseinträge versehentlich geändert wurde. In solchen Fällen können Sie den Registrierungseditor bearbeiten, und dies kann dazu beitragen, das Problem zu beheben. Befolgen Sie den folgenden Prozess, um die Registrierungsschlüssel zu ändern:
*Notiz - Bevor Sie mit den Registrierungseinträgen fortfahren, erstellen Sie eine Sicherung der ursprünglichen Registrierungseinstellungen. Auf diese Weise können Sie alle Daten wiederherstellen, die während des Prozesses verloren gehen können.
Schritt 1: Drücken Sie die Windows + r Tasten zusammen auf Ihrer Tastatur, um die zu öffnen Laufen Befehlsfenster.
Schritt 2: Im Laufen Befehlssuche, eingeben reflikt und schlagen Eingeben um die zu öffnen Registierungseditor Fenster.
Schritt 3: Im Registierungseditor Fenster, navigieren Sie zum folgenden Pfad und drücken Sie Eingeben:
HKEY_LOCAL_MACHINE \ Software \ Microsoft \ Windows \ CurrentVersion \ AppModel \ Statechange \ PackagelistErweitern Sie nun die Packlist Tasten Sie links, wählen Sie alle Ordner darunter und klicken Sie auf Löschen.
Schließen Sie den Registrierungseditor, starten Sie Ihren PC neu und öffnen Sie nun die Taschenrechner -App und überprüfen Sie, ob er funktioniert.
Methode 8: Erstellen Sie ein neues Benutzerkonto
Manchmal funktioniert die Taschenrechner -App möglicherweise nicht auf neuen Windows 11 -Geräten, und das Problem kann daher aufgrund des Benutzerkontos sein. Wenn Sie also als Administrator in Ihr System angemeldet sind, müssten Sie sich mit einem anderen Benutzerkonto anmelden, um möglicherweise das Problem zu beheben. Dazu müssten Sie ein neues lokales Konto erstellen und sich mit diesem Konto anmelden. Hier erfahren Sie, wie Sie ein neues lokales Konto erstellen:
Schritt 1: Drücken Sie die Windows + i Schlüssel, um die zu öffnen Einstellungen Fenster.
Schritt 2: Klicke auf Konten auf der linken Seite des Scheibe.
Schritt 3: Klicken Sie nun auf der rechten Seite auf Familie & andere Benutzer.
Schritt 4: Gehen Sie als nächstes auf der rechten Seite zum Andere Benutzer Abschnitt und klicken Sie auf die Konto hinzufügen Knopf neben der Fügen Sie einen anderen Benutzer hinzu Möglichkeit.
Schritt 5: Klicken Sie in der Eingabeaufforderung von Microsoft -Konto auf Ich habe keine Anmeldeinformationen dieser Person Verknüpfung.
Schritt 6: Klicken Sie auf dem nächsten Bildschirm auf Fügen Sie einen Benutzer ohne Microsoft -Konto hinzu.
Schritt 7: Sie werden jetzt die erreichen Erstellen Sie einen Benutzer für diesen PC Bildschirm. Erstellen Sie hier einen neuen Benutzernamen und Passwort und drücken Sie hier Nächste.
Befolgen Sie nun die Anweisungen auf dem Bildschirm, um das Erstellen des neuen Benutzerkontos zu beenden.
Sie können jetzt Ihren PC neu starten und sich mit dem neuen Benutzerkonto anmelden.
Wenn Sie den Desktop erreichen, können Sie jetzt versuchen, den Taschenrechner zu öffnen, und es sollte gut funktionieren.
Methode 9: Benutzerkonto -Steuerung aktivieren
Die Benutzerkontosteuerung (UAC) ist standardmäßig in Windows 11 aktiviert und seine Aufgabe besteht darin, die Sicherheit des Systems zu steuern. Das UAC-Pop-up kann jedoch für einige Benutzer ärgerlich sein, und daher deaktivieren sie es und vergessen es. Dies könnte einer der Gründe sein, warum die Taschenrechner -App unter Windows 11 nicht funktioniert. Lassen Sie uns sehen, wie die UAC -Eingabeaufforderung aktiviert und möglicherweise das Problem behoben werden kann:
Schritt 1: Drücken Sie die Windows + r Tasten zusammen auf Ihrer Tastatur und dies öffnet die Laufen Befehlsbox.
Schritt 2: Geben Sie in der Suchleiste ein UserAccountControlSettings und drücke OK.
Schritt 3: Als die Einstellungen für Benutzerkonto -Steuerung Das Fenster öffnet sich, bewegen Sie den Schieberegler nach oben und setzen Sie ihn auf Immer benachrichtigen.
Drücken Sie OK Um die Änderungen zu speichern und zu beenden.
Wenn Sie nun versuchen, den Taschenrechner zu öffnen, drücken Sie in der UAC -Eingabeaufforderung JA und die App sollte normalerweise geöffnet werden.
Methode 10: SFC -Scan ausführen
Die Chancen stehen gut, dass der Taschenrechner aufgrund von beschädigten Systemdateien nicht geöffnet werden kann. Daher kann das Ausführen des integrierten Systemdatei-Checker-Tools das Problem beheben. Lassen Sie uns sehen, wie der SFC -Scan ausgeführt wird:
Schritt 1: Drücken Sie die Windows + r Kurzschlussschlüsselkombination, um die zu öffnen Laufen Befehl.
Schritt 2: Geben Sie im Suchfeld ein CMD und drücken Sie die Strg + Shift + Eingabetaste Schlüssel gleichzeitig, um die Erhöhungen zu öffnen Eingabeaufforderung Fenster.
Schritt 3: Jetzt im erhöhten Eingabeaufforderung Fenster, den folgenden Befehl ausführen und drücken Eingeben:
SFC / Scannow
Der Scan -Prozess dauert eine Weile so, dass er geduldig wartet, bis es vorbei ist. Es wird alle beschädigten Systemdateien nachschlagen und sie vor Ort beheben.
Sobald Sie die Erfolgsnachricht sehen, schließen Sie die Eingabeaufforderung und starten Sie Ihren PC neu. Überprüfen Sie nun, ob der Taschenrechner gut funktioniert.
Methode 11: DISM -Scan
Sobald der SFC-Scan abgeschlossen ist, können Sie den DISM-Scan auch über das integrierte Tool ausführen. Mal sehen, wie der Scan ausgeführt wird:
Schritt 1: Drücken Sie die Windows + r Tasten gleichzeitig auf Ihrer Tastatur und die Laufen Befehl öffnet sich.
Schritt 2: Typ CMD im Laufen Befehlssuchleiste und drücken Sie die Strg + Shift + Eingabetaste Schlüssel gleichzeitig.
Schritt 3: Dies wird die öffnen Eingabeaufforderung Fenster mit Administratorrechten.
Geben Sie hier den folgenden Befehl ein und klicken Sie hier Eingeben:
DISM /Online /Cleanup-Image /Restorehealth
Der DISM -Scan dauert auch eine Weile, also warten Sie, bis er vorbei ist und die Erfolgsnachricht zeigt. Es repariert alle beschädigten Bilddateien auf dem System, sobald sie gefunden werden.
Starten Sie nun Ihren PC neu und der Taschenrechner sollte normal funktionieren.
Methode 12: Mit PowerShell neu installieren
Sie können den Taschenrechner auch über Windows PowerShell neu installieren. Dies kann Ihnen helfen. Hier erfahren Sie, wie Sie die App mit dem PowerShell neu installieren können:
Schritt 1: Drücken Sie die Windows + r Schlüssel gleichzeitig, um die zu starten Laufen Befehlsfenster.
Schritt 2: Typ Power Shell im Suchfeld und drücken Sie die Strg + Shift + Eingabetaste Schlüssel gleichzeitig, um die zu öffnen Windows PowerShell mit Administratorrechten.
Schritt 3: Führen Sie nun den folgenden Befehl im folgenden Befehl aus Power Shell Fenster und klicken Eingeben:
Get-AppXPackage *Microsoft.WindowsCalculator* | entfernen-Appxpackage
Dadurch werden die Taschenrechner -App deinstalliert.
Schließen Sie das PowerShell -Fenster und starten Sie Ihren PC neu. Gehen Sie nun zum Speichern und installieren Sie die Taschenrechner -App erneut. Sie sollten jetzt normalerweise mit der App arbeiten können.
Methode 13: Windows Firewall vorübergehend deaktivieren
Die Firewall auf Ihrem Windows 11 -PC kann die Anwendung manchmal blockieren, wenn man bedenkt, dass sie möglicherweise für Ihren PC schädlich ist. In diesem Fall können Sie die Firewall vorübergehend ausschalten und feststellen, ob dies Ihnen hilft. Hier ist wie:
Schritt 1: Öffne das Laufen Befehlsfenster durch Drücken des Windows + r Schlüssel zusammen.
Schritt 2: Im Laufen Befehlssuchfeld, tippen Firewall.cpl und schlagen Eingeben.
Schritt 3: Als die Windows Defender Firewall Das Fenster öffnet sich, gehen Sie zur linken Seite des Scheide Schalten Sie Windows Defender Firewall ein oder aus.
Schritt 4: Als nächstes in der Passen Sie Einstellungen an Fenster, gehen Sie zu Private Netzwerkeinstellungen und auswählen Schalten Sie Windows Defender Firewall aus (nicht empfohlen).
Wiederholen Sie das Gleiche für die Öffentliche Netzwerkeinstellungen Auch. Drücken Sie OK Um die Änderungen zu speichern.
Versuchen Sie nun, das zu öffnen Taschenrechner und prüfen Sie, ob das Problem noch bestehen bleibt.
Methode 15: Installieren Sie anstehende Windows -Updates
Manchmal kann es anhängig von Windows -Updates auf Ihrem System stehen, die darauf warten, installiert zu werden, und dies kann der Auslöser hinter dem Taschenrechner sein, das unter Windows 11 kein Problem mit dem Arbeitsproblem. Installieren Sie einfach die ausstehenden Updates, um zu überprüfen, ob dies das Problem behebt. Hier erfahren Sie, wie Sie die Updates installieren:
Schritt 1: Drücken Sie die Windows + i Schlüssel zusammen auf Ihrem PC und dem Einstellungen Fenster öffnet sich.
Schritt 2: Auf der linken Seite der Einstellungen Fenster, klicken Sie auf Windows Update.
Schritt 3: Gehen Sie als nächstes zur rechten Seite des Bildschirms und klicken Sie auf Auf Updates prüfen.
Warten Sie nun, bis Windows nach verfügbaren Updates nachgibt.
Nach Abschluss wird die Liste der ausstehenden Updates angezeigt.
Schritt 4: Klicke auf Herunterladen & installieren So laden Sie das Update herunter.
Starten Sie Ihren PC neu, um die Installation der Updates abzuschließen.
Überprüfen Sie nun, ob der Taschenrechner kein Problem mit dem Arbeitsproblem behoben ist.
- « Ein StartDocprinter -Anruf wurde in Windows 10 -Fix kein Fehler ausgegeben
- So beheben Sie Err_Empty_Response -Fehler auf Google Chrome »

