So beheben Sie den Aufruf fehlgeschlagener Fehler auf dem iPhone [gelöst]
![So beheben Sie den Aufruf fehlgeschlagener Fehler auf dem iPhone [gelöst]](https://ilinuxgeek.com/storage/img/images/how-to-fix-call-failed-error-on-iphone-[solved].png)
- 1637
- 158
- Aileen Dylus
Stellen Sie sich vor, eine Person hat es eilig, jemanden sehr dringend anzurufen, unabhängig davon. Ist es nicht wirklich frustrierend??
Wir haben Berichte von einer Reihe von iPhone -Benutzern mit demselben Problem erhalten, das in diesem Artikel oben genannt wird. Dies kann ein ernstes Problem sein, wenn sie nicht so schnell wie möglich gelöst werden.
Dieses Problem könnte aus vielen Gründen verursacht worden sein und einige von ihnen sind unten aufgeführt.
- Netzwerkprobleme
- SIM -Kartenprobleme
- Änderungen werden an den Einstellungen für die Netzwerkauswahl vorgenommen
- Schwaches Signal in bestimmten Bereichen
- Technische Software -Fehler im iPhone
- Spezifische Zahlen müssen vom Benutzer blockiert worden sein.
Bei der Erforschung dieser Faktoren haben wir in dem Artikel, dem die Benutzer bei der Behebung des Problems behoben werden, einige Korrekturen zusammengestellt.
Bitte finden Sie alle Lösungen einzeln, um es zu lösen, wenn Sie auch einer von ihnen sind.
Inhaltsverzeichnis
- Fix 1 - Aktivieren und dann deaktivieren Sie den Flugzeugmodus
- Fix 2 - Deaktivieren Sie die Aufruf -ID -Beschränkungen für Ihre Nummer
- Fix 3 - Die SIM -Karte auswirken und erneut einlegen
- Fix 4 - Überprüfen Sie, ob der Kontakt auf Ihrem iPhone blockiert ist
- Fix 5 - Setzen Sie die Netzwerkeinstellungen auf Ihrem iPhone zurück
- Beheben Sie 6 - Überprüfen Sie die Einstellungen für die Netzwerkauswahl
- Zusätzliche Korrekturen
Fix 1 - Aktivieren und dann deaktivieren Sie den Flugzeugmodus
Die meisten Benutzer haben dieses Problem gemäß ihren Behauptungen gelöst, indem sie nur den Flugzeugmodus auf ihrem iPhone aktiviert und deaktiviert haben. Aufgrund eines technischen Fehlers im iPhone treten Netzwerkprobleme in der Regel auf, unabhängig davon, ob es sich um Mobilfunk, Wi-Fi usw. handelt. Die Befolgung dieser Methode half ihnen also bei der Behebung dieser Methode.
Schritte zur Aktivierung und Deaktivierung des Flugzeugmodus.
Schritt 1: Entsperren Sie das iPhone zuerst und gehen Sie in die Einstellungen Seite durch Tippen auf die Einstellungen Symbol vom Startbildschirm.
Schritt 2: Sobald die Einstellungsseite geöffnet ist, finden Sie die Flugzeug Modus Option oben oben, wie unten gezeigt.
Schritt 3: Tippen Sie einfach auf die Flugzeug-Modus Schaltfläche umschalten ermöglichen Es.
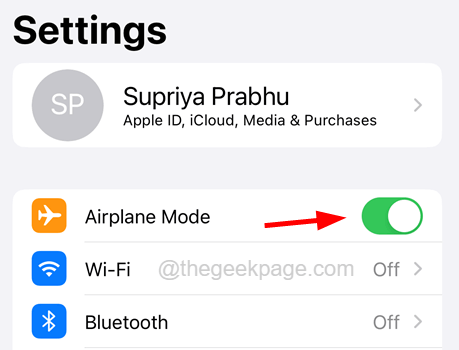
Schritt 4: Nachdem es aktiviert ist, warten Sie einige Zeit und dann deaktivieren es durch Umschalten Flugzeugmodus wechseln zu schalte es aus Wie im folgenden Screenshot gezeigt.
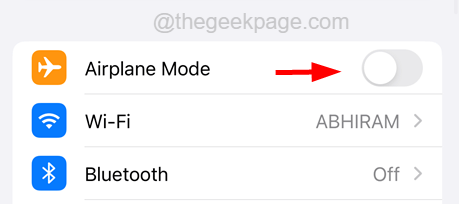
Schritt 5: Sobald dies erledigt ist, rufen Sie einige Kontakte auf Ihrem iPhone an und prüfen Sie, ob Sie den Fehler noch erhalten.
Fix 2 - Deaktivieren Sie die Aufruf -ID -Beschränkungen für Ihre Nummer
Wenn die Anrufer -ID für Ihre Nummer während des Anrufs vor anderen verborgen ist, kann dies unterbrechen und dieses Problem auf Ihrem iPhone verursachen. Überprüfen Sie also, ob die Einschränkungen der Aufruf -ID deaktiviert sind oder die folgenden Schritte nicht verwenden.
Schritt 1: Öffnen Sie die Telefon App durch Tippen auf die Telefon App -Symbol vom Startbildschirm.
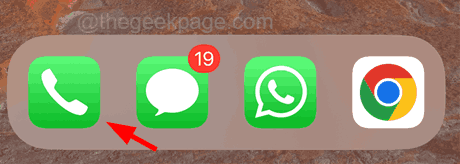
Schritt 2: Wählen Sie dann die aus Tastenfeld Option unten wie unten gezeigt.
Schritt 3: Jetzt wählen Sie *#31# und tippen Sie auf die Rufen Sie Ikone an Wie im folgenden Screenshot gezeigt.
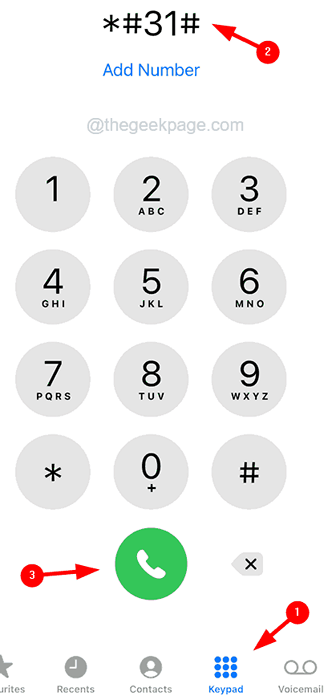
Schritt 4: Dadurch wird dieser geheime Code gewählt, der das Ergebnis wie unten gezeigt zeigt.
Einstellung von Befragungen gelingt es, die Einschränkung der Zeilen -ID -Einschränkung deaktiviert zu haben
Wenn Sie immer noch solche Probleme haben, folgen Sie bitte dem Zusätzliche Korrekturen unten angegeben.
Fix 3 - Die SIM -Karte auswirken und erneut einlegen
Wenn die SIM -Karte nicht ordnungsgemäß in den Inhaber platziert ist oder Schmutz im Karteninhaber enthält.
Schritt 1: Nehmen Sie zuerst einen Stift und setzen Sie ihn in das Loch neben dem SIM -Kartenhalter an der Seite des iPhone ein und schieben Sie es.
Schritt 2: Dies schlägt den SIM -Kartenhalter aus dem iPhone aus.
Schritt 3: Nehmen Sie es langsam heraus und entfernen Sie die SIM -Karte.
Schritt 4: Reinigen Sie nun das saubere Tuch und reinigen Sie alle im Karteninhaber vorhandenen Schmutz oder Verunreinigungen.
Schritt 5: Platzieren Sie die SIM -Karte wieder in den Halter.
Schritt 6: Legen Sie schließlich den Halter wieder in das iPhone auf der Seite ein.
Versuchen Sie nun anzurufen und prüfen Sie, ob der Fehler noch angezeigt wird.
Fix 4 - Überprüfen Sie, ob der Kontakt auf Ihrem iPhone blockiert ist
Wenn ein Benutzer versucht, eine Person von seinem iPhone aus anzurufen und diesen Anruf fehlgeschlagen ist, könnte dies wahrscheinlich daran liegen, dass der Benutzer den Kontakt dieser Person auf seinem iPhone blockiert hat. Lassen Sie uns prüfen, ob ein Kontakt blockiert ist und ob er blockiert ist, blockieren Sie ihn freundlich entsperren.
Befolgen Sie die folgenden Schritte zum Überprüfen, ob der Kontakt auf Ihrem iPhone blockiert ist.
Schritt 1: Erstens müssen Sie zur Einstellungen Seite auf Ihrem iPhone.
Schritt 2: Suche nach dem Telefon Option durch Scrollen der Einstellungen Seite und tippen Sie darauf, wie im folgenden Screenshot gezeigt.
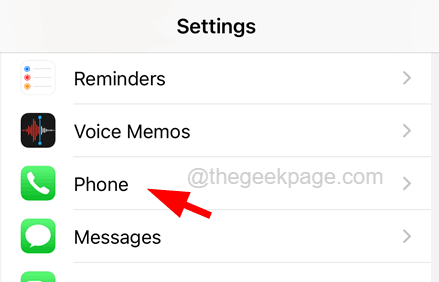
Schritt 3: Als nächstes tippen Sie unten auf die Blockierte Kontakte Möglichkeit.
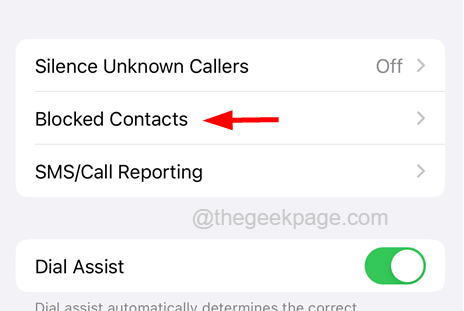
Schritt 4: Auf der Seite der blockierten Kontakte finden Sie alle blockierten Kontakte.
Schritt 5: Tippen Sie auf die Bearbeiten Option in der oberen rechten Ecke, wie im folgenden Screenshot gezeigt.
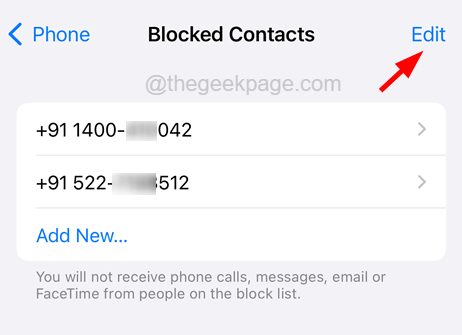
Schritt 6: Sie können den Kontakt entfernen, indem Sie auf die tippen Minus rotes Zeichen Wie nachfolgend dargestellt.
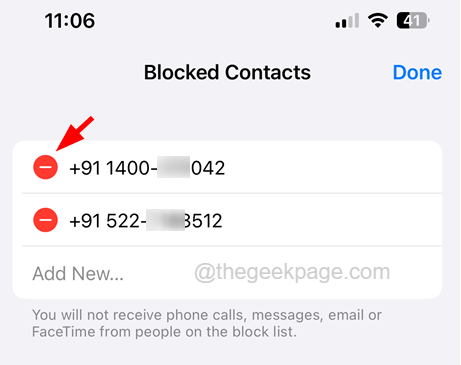
Schritt 7: Tippen Sie schließlich auf Entsperren am anderen Ende und dann tippen Erledigt in der oberen rechten Ecke.
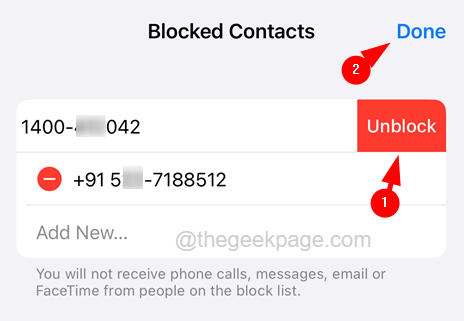
Fix 5 - Setzen Sie die Netzwerkeinstellungen auf Ihrem iPhone zurück
Wenn es auf dem iPhone Probleme mit Netzwerkproblemen gibt, kann dies zu Problemen wie dem Versagen des Anrufens oder der FaceTime oder anderen Konnektivitätsproblemen führen. Durch Zurücksetzen der Netzwerkeinstellungen auf dem iPhone können Sie dieses Problem beheben.
Hier sind die Schritte zum Zurücksetzen der Netzwerkeinstellungen auf Ihrem iPhone.
Schritt 1: Öffnen Sie die Einstellungen Seite auf dem iPhone.
Schritt 2: Scrollen Sie nach unten und tippen Sie auf die Allgemein Option wie im folgenden Screenshot gezeigt.
Schritt 3: Am Ende der Allgemein Seite tippen Sie auf die IPhone übertragen oder zurücksetzen Möglichkeit.
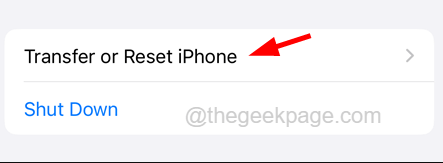
Schritt 4: Wählen Sie als nächstes die aus Zurücksetzen Option wie im folgenden Bild gezeigt.
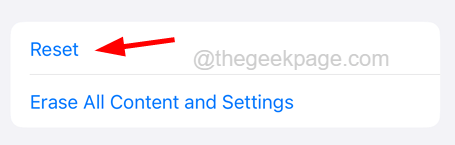
Schritt 5: Dies taucht auf dem Bildschirm ein kleines Kontextmenü auf.
Schritt 6: Tippen Sie auf die Netzwerkeinstellungen zurücksetzen Option aus der Liste.
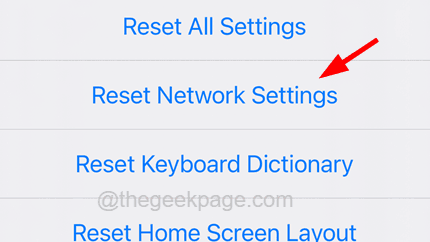
Schritt 7: Auf diese Weise werden Sie aufgefordert, den Passcode einzugeben, um fortzufahren.
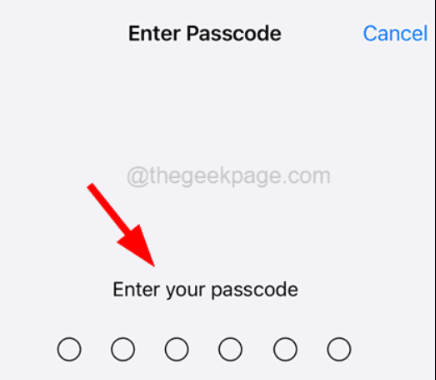
Schritt 8: Tippen Sie nach der Authentifizierung mit dem Passcode auf Netzwerkeinstellungen zurücksetzen im Bestätigungsfenster wie unten gezeigt.
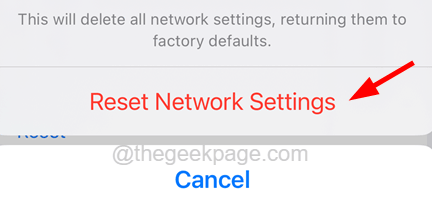
Schritt 9: Dadurch werden die Netzwerkeinstellungen auf Ihrem iPhone zurückgesetzt.
NOTIZ - Nach dem Zurücksetzen müssen Sie sich möglicherweise erneut bei allen Netzwerkverbindungen wie Wi-Fi, VPN usw. anmelden.
Beheben Sie 6 - Überprüfen Sie die Einstellungen für die Netzwerkauswahl
Auf dem iPhone gibt es eine Funktion, mit der Sie das iPhone entscheiden können, um das verfügbare Netzwerk automatisch als Netzwerkauswahl auszuwählen. Wenn diese Einstellung nicht automatisch aktiviert ist, müssen Sie jedes Mal das Netzwerk manuell auswählen. Dies ist möglicherweise der Grund, warum Sie sich diesem Problem gegenübersehen.
Versuchen wir, zu überprüfen, ob die Einstellung der Netzwerkauswahl auf automatisch eingestellt ist oder nicht.
Schritt 1: Öffnen Sie die Einstellungen Seite auf dem iPhone.
Schritt 2: Wählen Sie die aus Mobile Daten Option auf der Einstellungen Seite, indem Sie darauf tippen, wie im folgenden Screenshot gezeigt.
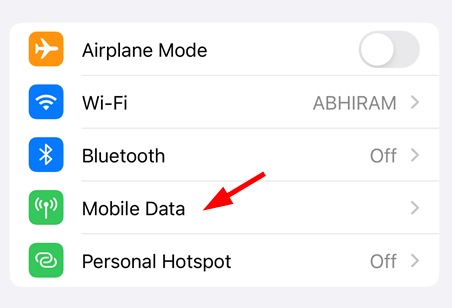
Schritt 3: Einmal die Mobile Daten Seite öffnet sich, tippen Sie auf die Netzwerkauswahl Option wie unten gezeigt.
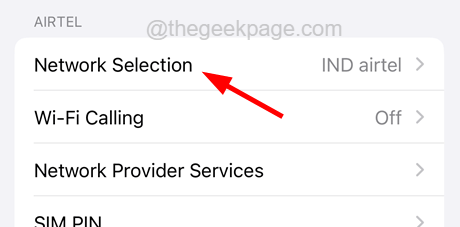
Schritt 4: Tippen Sie auf die Automatisch Schalttaste auf der Schaltfläche umschalten Netzwerkauswahl Seite, um es einzuschalten.
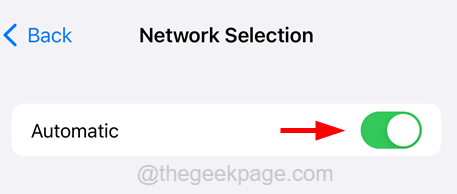
Nachdem dies erledigt ist, prüfen Sie, ob das Problem durch den Versuch behoben wurde.
Zusätzliche Korrekturen
Starten Sie das iPhone neu
Viele iPhone -Benutzer haben berichtet, dass sie das Problem mit dem Anruf behoben haben, indem sie einfach ihre iPhones neu gestartet haben, und wir empfehlen unseren Benutzern, dass sie auch versuchen, ihre iPhones neu zu starten, und zu überprüfen, ob das Problem behoben wurde oder nicht.
Hier sind die Schritte, die Sie dem iPhone neu starten müssen.
Schritt 1: Um Ihr iPhone neu zu starten Einstellungen Seite zuerst.
Schritt 2: Dann tippen Sie auf die Allgemein Option und scrollen Sie die Seite nach unten nach unten.
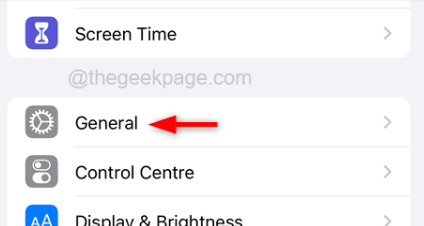
Schritt 3: Tippen Sie auf Abschalten.
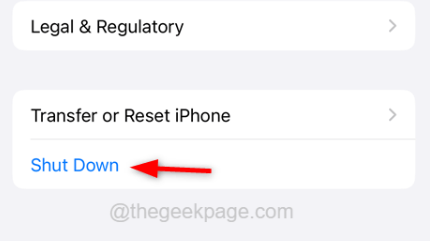
Schritt 4: Befolgen Sie nun den Anweisungen auf dem Bildschirm, um das iPhone zu schalten.
Schritt 5: Jetzt, um Ihr iPhone zu starten, müssen Sie die drücken und halten Lautstärke Und Leistung Tasten zusammen, bis Sie sehen Äpfel Logo -Schild auf Ihrem Bildschirm.
Überprüfen Sie, ob das Problem behoben ist.
Gehen Sie zu einem anderen Ort
Manchmal gibt es das Problem nicht auf dem iPhone, sondern das Signal am Ort. Wenn Benutzer zu einem anderen Ort reisen oder ihr Mobilfunksignal aufgrund eines Störungsstörs schwach wird.
Wenn Sie also diesen Fehler anhaltend nur an einem bestimmten Ort erhalten, schlagen wir vor. Überprüfen Sie nun, ob Sie diesen Fehler noch erhalten oder nicht.
Wenden Sie sich an den Mobilfunkanbieter
Wenn keine der Methoden für Sie arbeitet, muss es ein Problem mit Ihren Mobilfunkplänen oder der SIM -Karte geben. Wir empfehlen daher, Ihren Mobilfunknetzanbieter zu kontaktieren und ihn überprüfen zu lassen.
- « So löschen Sie den GPAY -Transaktionsverlauf im Android -Telefon
- So entfernen Sie Sie haben Ihre Limit -Benachrichtigung auf dem iPhone erreicht »

