So reparieren Sie Kamera -App -Fehler 0xa00F4288 in Windows 11
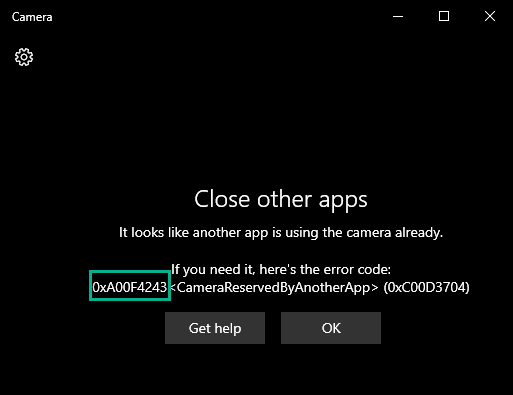
- 1107
- 232
- Tamina Liebach
Die Kamera -App unter Windows zeigt die Fehlermeldung an “Andere Apps schließen. Es sieht so aus, als würde eine andere App die Kamera bereits verwenden. Wenn Sie es brauchen, ist hier der Fehlercode: 0xa00F4288„Wenn Sie versuchen, die App zu öffnen, während einige andere Apps (wie Zoom, Teams) sie verwenden. Neben diesem Grund gibt es viele Gründe, die Sie für dieses Problem verantwortlich machen können. Wenn Sie sich in dieser Situation befinden und nach einer Lösung suchen, sind Sie gerade am richtigen Ort gelandet.
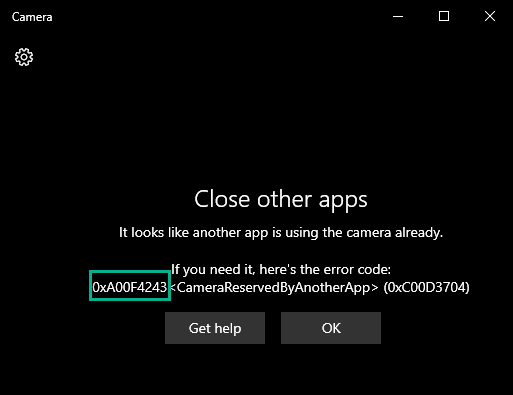
Inhaltsverzeichnis
- Fix 1 - Beenden Sie andere Apps im Zusammenhang mit Kamera -bezogenen
- Fix 2 - Ändern Sie die Systemregistrierung
- Fix 3 - Überprüfen Sie die Kameraberechtigungen
- Fix 4 - Reparieren/ Zurücksetzen der Kamera -App
- Beheben Sie 5 - Reben Sie alle anderen Kameraberechtigungen wider
- Fix 6 - Führen Sie den Kamera -Fehlerbehebung aus
- Fix 7 - Deinstallieren und installieren Sie den Kameratreiber erneut
- Fix 7 - Aktualisieren Sie den Kameratreiber
Fix 1 - Beenden Sie andere Apps im Zusammenhang mit Kamera -bezogenen
Der offensichtlichste Grund für dieses Problem sind andere Kamera-bezogene Apps, die den Zugriff der Kamera auf die Kamera-App verweigern.
1. Sie finden alle Aufgaben und Prozesse im Task -Manager.
Um das zu öffnen, drücken Sie die Gewinntaste+x Tasten zusammen und tippen “Taskmanager“.
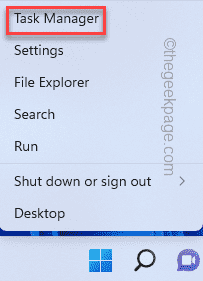
2. Sobald der Task -Manager geöffnet ist, besuchen Sie die “ProzesseTab.
3. Suchen Sie in dieser Liste der „Prozesse“, ob Sie Apps finden, die die Kamera verwenden können.
Wie - jede Video -Konferenz -App, Zoom, Teams, Skype for Business usw. oder alle Software im Bildgebende.
4. Wenn Sie auf einen solchen Prozess stoßen, wählen Sie ihn aus und klicken Sie auf “Task beendenUm diese App zu töten.
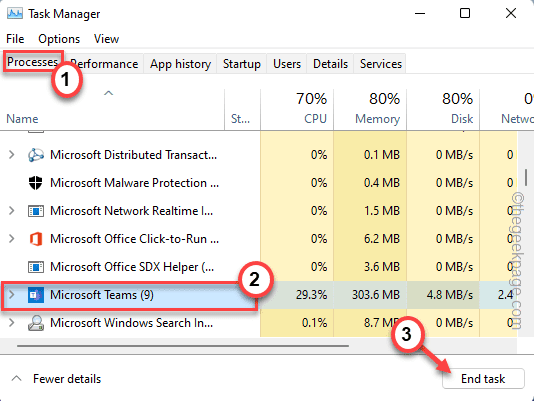
5. Töte auf diese Weise alle nacheinander mit Kamera bezogenen Apps.
Vergessen Sie nicht, durch den Thread "Hintergrundprozesse" zu scrollen, um zu überprüfen, ob eine solche App noch ausgeführt wird.
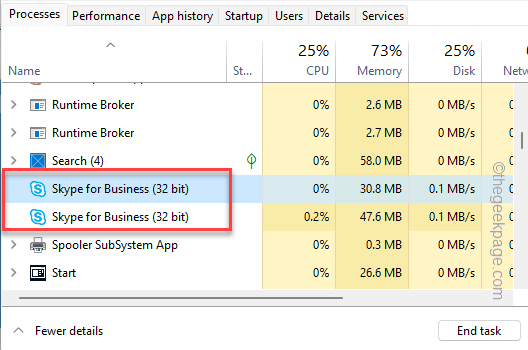
Sobald Sie fertig sind, schließen Sie die Task -Manager -App und starten Sie die Kamera -App.
Fix 2 - Ändern Sie die Systemregistrierung
Es gibt einen einfachen Registrierungstrick, der das Problem für viele Benutzer gelöst hat.
1. Sie müssen die drücken Key gewinnen und Typ “reflikt“.
2. Dann siehst du das "RegistierungseditorIn den Suchergebnissen und klicken Sie darauf.
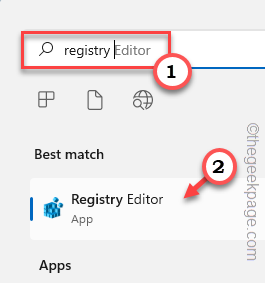
Warnung - Das Hinzufügen oder Entfernen von Werten im Registrierungseditor ist ein riskantes Verfahren, und ein Fehlverhalten kann zu einem tödlichen Systemfehler führen. Bevor Sie den vollständigen Prozess durchlaufen, sollten Sie eine neue Registrierungssicherung erstellen.
A. Sobald Sie den Bildschirm "Registrierungseditor" geöffnet haben, tippen Sie auf “Datei”Aus der Menüleiste.
B. Sie können auf "Exportieren ..." klicken, um die aktuellen Registrierungsdaten zu exportieren.
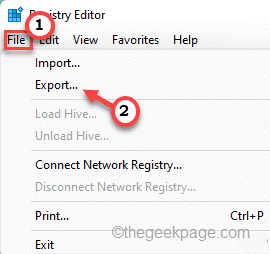
Jetzt sollten Sie diese Sicherung an einem diskreten Ort speichern.
3. Auf der linken Seite geh hierher -
Computer \ hkey_local_maachine \ Software \ Microsoft \ Windows Media Foundation \ Plattform
4. Sie werden einen neuen Wert hinzufügen.
5. Also auf der rechten Seite rechts auf den Raum und tippen Sie auf “Neu>"Und tippen"DWORD (32-Bit) Wert”Um einen neuen Wert zu schaffen.
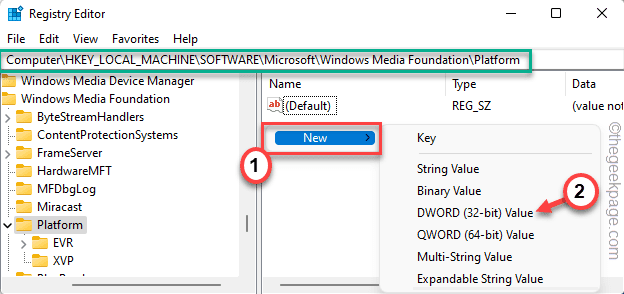
5. Setzen Sie den Namen des Wertes als “EnableFrameServerMode“.
6. Jetzt gerade Doppelauftastung das Element zum Bearbeiten.
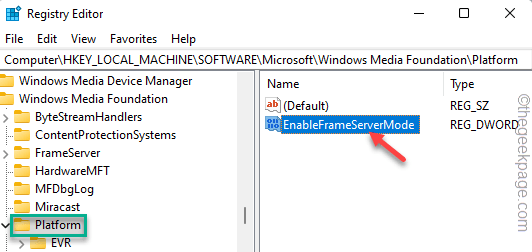
7. Klicken Sie auf "Wertdaten": und setzen Sie sie auf "fest"1“.
8. Schließlich klicken Sie auf “OKUm diese Änderung zu speichern.
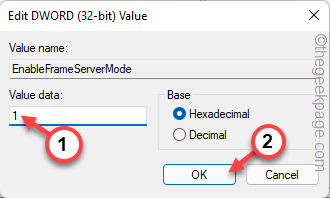
Verlassen Sie den Registrierungsredakteur und Neustart dein System. Öffnen Sie nach dem Neustart des Systems die Kamera und überprüfen Sie.
Fix 3 - Überprüfen Sie die Kameraberechtigungen
Die Kamera -App kann diesen Fehlercode aufgrund des Mangels an ordnungsgemäßen Berechtigungen anzeigen.
1. Öffnen Sie zunächst die Einstellungs -App. Sie müssen die drücken Gewinnen Sie Key+i Schlüssel zusammen.
2. Tippen Sie auf dem linken Bereich auf “Privatsphäre & SicherheitTab.
3. Auf der rechten Seite scrollen Sie nun nach unten und klicken Sie auf “Kamera”Einstellungen, um darauf zuzugreifen.
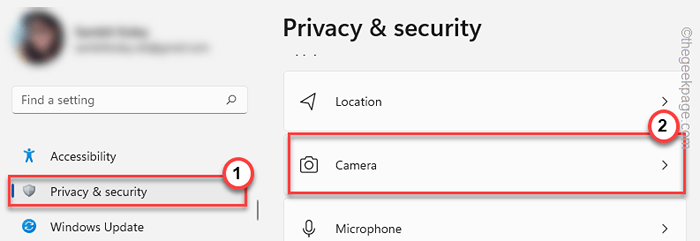
4. Stellen Sie nun sicher, dass der "Kamerazugriff" gedreht wird "An“.
5. Setzen Sie dann die Option "Apps zugreifen auf Ihre Kamera zugreifen"An" Einstellung.
6. Als nächstes wechseln Sie einfach die “Kamera”App zu“Aus" Und "An" Einstellungen.
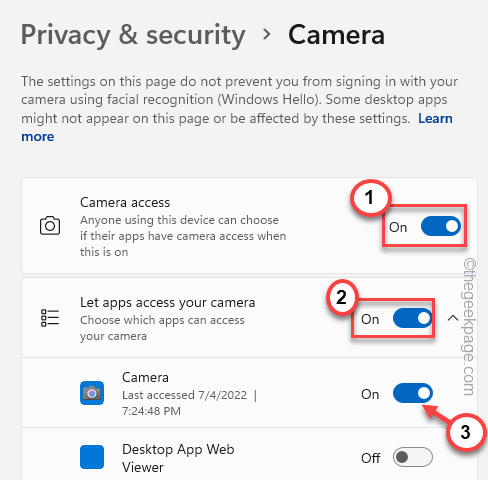
Jetzt können Sie die Einstellungsseite schließen. Starten Sie dann die Kamera -App und testen Sie, ob dies funktioniert.
Fix 4 - Reparieren/ Zurücksetzen der Kamera -App
Sie können die Kamera -App reparieren und bei Bedarf zurücksetzen.
1. Sie müssen die rechts auf die Windows -Symbol und tippen “Apps und Funktionen“.
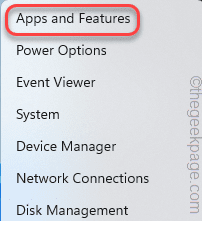
2. Wenn sich die Seite von Apps und Funktionen öffnet, werden dort alle Apps auf Ihrem Computer angezeigt.
3. Suche nach "Kamera”App, bis Sie es finden. Klick auf das Drei-Punkt Menü und tippen “Erweiterte Optionen“.
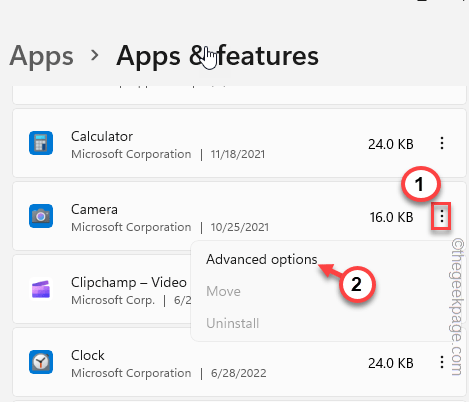
4. Wenn Sie durch den rechten Bereich gehen, klicken Sie auf “Reparatur”Um die App zu reparieren.
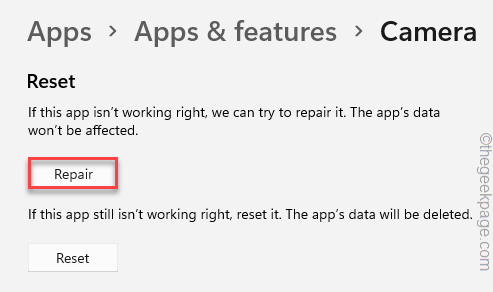
Warten Sie, bis Windows die App innerhalb einer Minute repariert wird. Starten Sie nach Abschluss der Kamera -App und überprüfen Sie, ob das Problem noch bestehen bleibt.
Wenn das Problem weiterhin besteht, kehren Sie zur Seite der Einstellungen zurück.
5. Diesmal tippen Sie “Zurücksetzen”Einmal und klicken Sie auf“Zurücksetzen”Um die App zurückzusetzen.
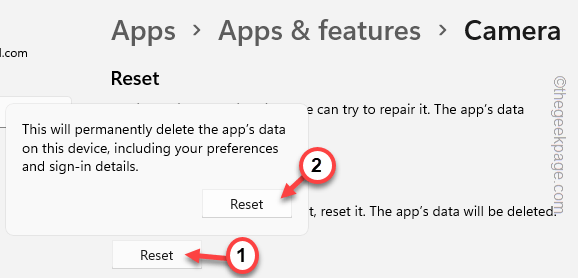
Starten Sie nach dem Zurücksetzen der App die Kamera -App und testen Sie, ob dies funktioniert.
Beheben Sie 5 - Reben Sie alle anderen Kameraberechtigungen wider
Sie können die Kamera -Berechtigungen von den Apps widerrufen, die Sie nicht direkt als Kamera -App verwenden.
Schritt 1 Töten Sie die Kamera-bezogenen Apps
Sie müssen alle Apps im Zusammenhang mit Kamera stoppen.
1. Drücken Sie die Gewinntaste+x Tasten zusammen und tippen “Taskmanager“.
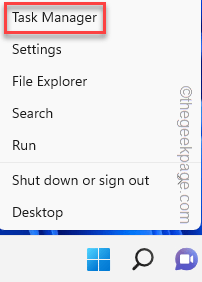
2. Sie finden alle Prozesse in der “ProzesseTab.
3. Suchen Sie nach einem App-bezogenen Prozess (jede Videokonferenz-App, Zoom, Teams usw.) Das kann die Kamera verwenden. Wählen Sie es einfach aus und klicken Sie auf “Task beendenUm diese App zu töten.
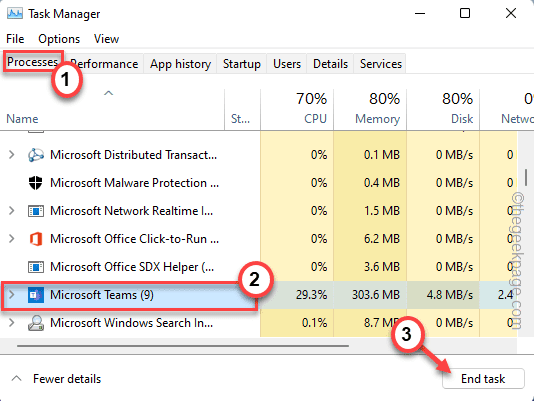
Sobald Sie diese Apps beendet haben, schließen Sie den Task -Manager.
Schritt 2 widerrufen die Berechtigungen
Jetzt können Sie die Genehmigung der Kamera von allen anderen Apps außer der Kamera -App widerrufen.
1. Öffnen Sie das Fenster "Einstellungen des Dienstprogramms".
2. Tippen Sie dann auf die “Privatsphäre & Sicherheit“.
3. Anschließend klicken Sie auf die “Kamera”Um es zu erkunden.
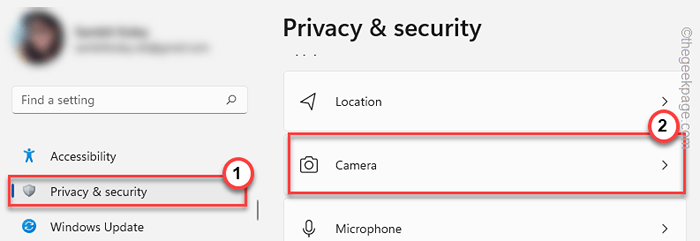
4. Auf der rechten Seite finden Sie jetzt alle Apps, die Zugriff auf die Kamera haben.
5. Drehen Sie diesen Zugang nun “Aus”Für alle Apps, die Sie nicht als Kamera -App verwenden
Stellen Sie sicher, dass Sie diesen Zugang nicht für die “drehen“Kamera”App.
Auf diese Weise können keine anderen unnötigen Apps außer der Kamera die Kamera verwenden.
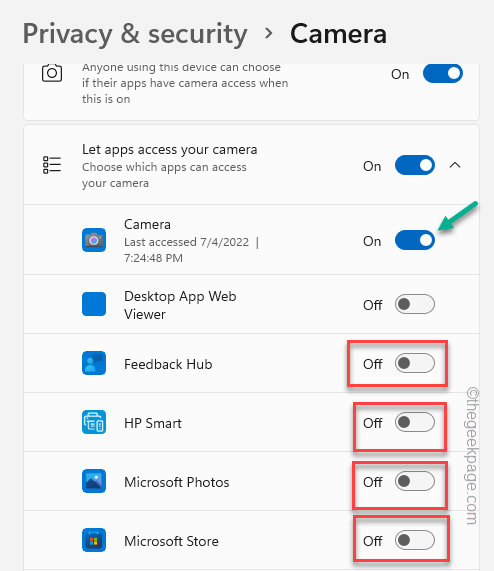
Starten Sie die Kamera -App über das Suchfeld und überprüfen Sie, ob das Problem behoben ist oder nicht.
Fix 6 - Führen Sie den Kamera -Fehlerbehebung aus
Sie können den Kamera -Fehlerbehebung ausführen, um das Problem zu überprüfen und zu beheben.
1. Öffnen Sie die Einstellungen.
2. Klicken Sie nun auf die erste Option im linken Bereich “System“.
3. Als nächstes können Sie auf die “tippen“Fehlerbehebung“.
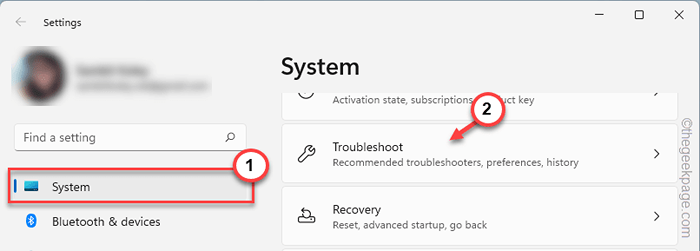
4. Dadurch startet die Fehlerbehebungsseite.
5. Auf der rechten Seite klicken Sie auf “Andere Fehlerbehebung“.
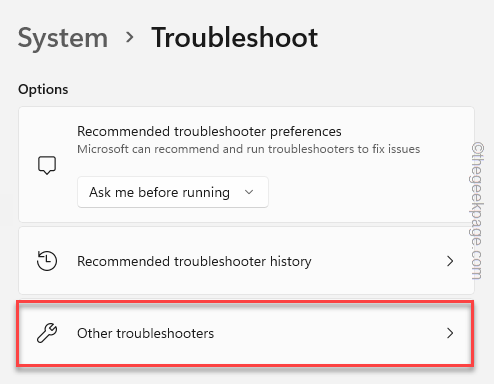
6. Auf dieser Seite finden Sie alle Troubleshooters.
7. Klicken Sie nun auf die “KameraFehlerbehebung. Jetzt tippen ““Laufen”Um den Fehlerbehebung zu führen.
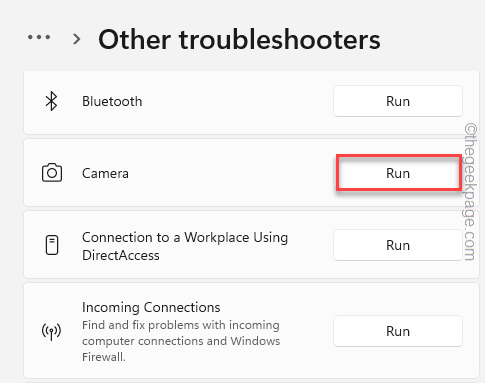
Der Kameramudenträger überprüft und behebt nun alle Probleme mit Kamera-bezogenen Problemen. Sobald Sie die Kamera -App Fehler beheben, testen Sie, ob dies funktioniert.
Fix 7 - Deinstallieren und installieren Sie den Kameratreiber erneut
Deinstallieren Sie den Kamera -Treiber und installieren Sie ihn dann neu. Überprüfen Sie, ob dies für Sie funktioniert.
1. Drücken Sie die ⊞ Gewinnschlüssel+r Schlüssel zusammen.
2. Geben Sie dann dieses Feld ein und klicken Sie auf “OK“.
devmgmt.MSC
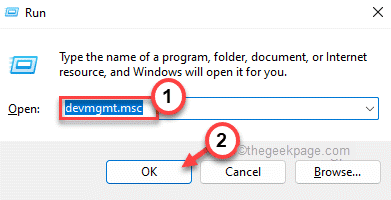
3. Sie müssen auf die “klicken“Kamera" Gerät.
4. Wenn Sie in dieser Liste den Kameratreiber bemerken, klicken Sie einfach mit der rechten Maustaste und klicken Sie auf “Treiber deinstallierenUm es zu deinstallieren.
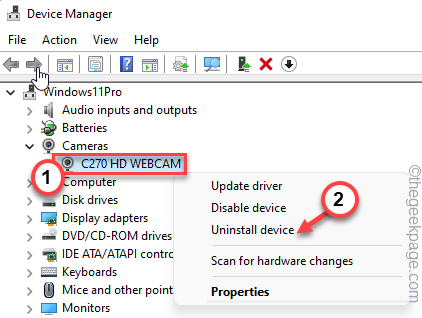
5. Sie erhalten eine Warnmeldung. Klopfen "Deinstallieren”Um den Prozess zu beenden.
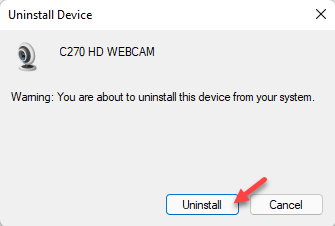
6. Nach dem Deinstallieren des Webcam -Treibers können Sie einfach tippen “Aktion”Aus der Menüleiste.
7. Anschließend klicken Sie auf “Scannen nach Hardwareänderungen“.
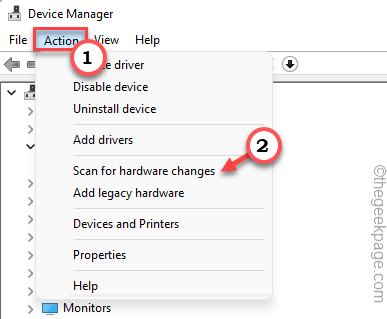
Jetzt solltest du Neustart Das System und Windows werden den Treiber automatisch neu installieren.
Fix 7 - Aktualisieren Sie den Kameratreiber
Aktualisieren Sie den Webcam -Treiber in Ihrem System.
1. Drücken Sie die Windows -Schlüssel und das X Tasten zusammen sollten das Kontextmenü aufbauen.
2. Tippen Sie einfach “GerätemanagerUm es zu öffnen.
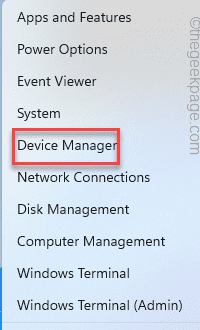
3. Erweitern Sie auf der Geräte -Manager -Seite die “Kamera" Abschnitt. Erweitern Sie es einfach, um Ihr Kameratgerät zu sehen.
2. Geben Sie den Kameratreiber nur rechts ab und tippen Sie auf "Treiber aktualisieren“.
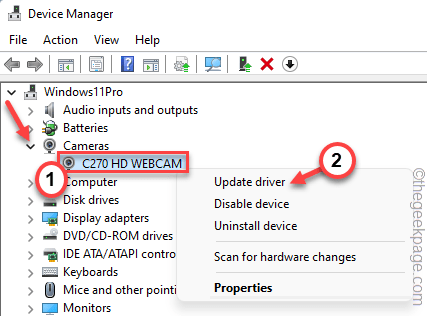
3. Klicken Sie im nächsten Schritt einfach auf “Suchen Sie automatisch nach Treibern“.
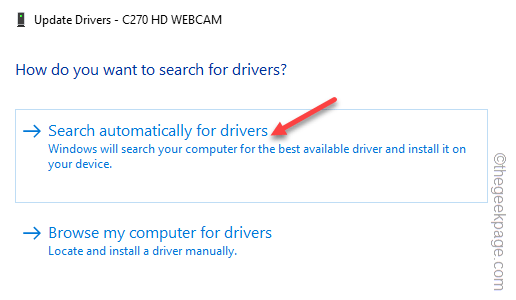
Schließen Sie den Geräte -Manager. Starten Sie die Kamera -App und testen Sie es erneut.
Wenn Webcam nicht automatisch aktualisiert wird, befolgen Sie diese Schritte.
1. Starten Sie das Einstellungsfenster.
2. Klicken Sie jetzt einfach auf die “Windows UpdateAbschnitt auf der linken Scheibe.
3. Klicken Sie einfach auf die “Erweiterte OptionenMenü im rechten Bereich.
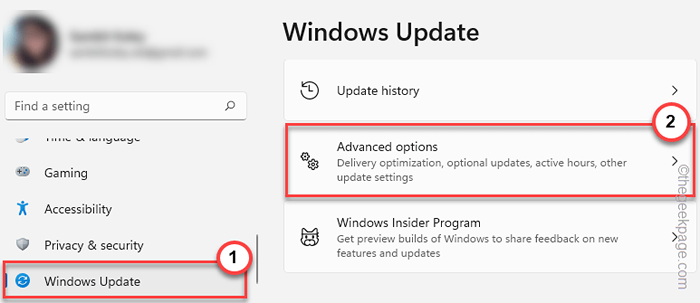
4. Jetzt sehen Sie den Kameratreiber. Überprüfen Sie einfach alle Treiber auf der Seite.
5. Als nächstes tippen Sie einfach “Herunterladen & installieren”Um diese Updates zu installieren.
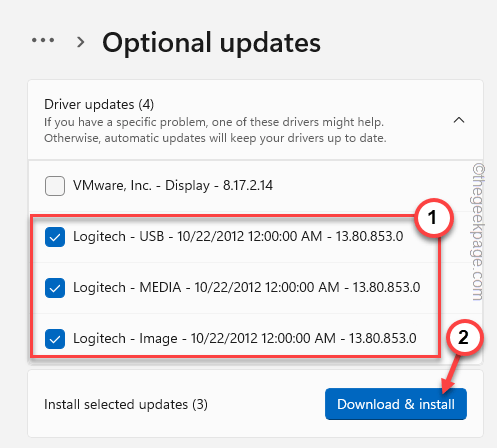
Windows wird jetzt die neueste Version des verfügbaren Webcam -Treibers herunterladen und installieren.
Diese Treiber -Updates sollten einwandfrei funktionieren, ohne dass ein System neu startet.
Einfach manuell Neustart das System. Testen Sie, ob dies Ihr Problem löst.
- « Tastatur funktioniert während der Anmeldung unter Windows 11 Fix nicht
- Der schnellste Weg, um die Buchstabenfälle in einem Word -Dokument zu ändern »

