So reparieren Sie den Kamera -Fehlercode 0xa00F4292 in Windows 10/11
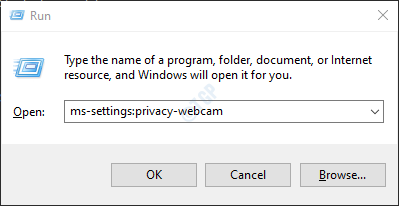
- 835
- 116
- Phoebe Jeorga
Wenn eine Anwendung die Kamera verwendet, sind Sie manchmal auf eine Fehlermeldung gestoßen, in der lautet:
Etwas lief schief und starten Sie Ihr Gerät neu. Wenn Sie es brauchen, ist hier der Fehlercode: 0xa00F4292
Wenn Sie sich fragen, wie Sie diesen nervigen Fehler von Ihrem System loswerden können, lesen Sie mit. In diesem Artikel werden wir die verschiedenen Möglichkeiten zur Lösung dieses Problems diskutieren.
Inhaltsverzeichnis
- Fix 1: Zugriff über Datenschutzeinstellungen zulassen
- Fix 2: Verwenden des Registrierungseditors
- Fix 3: Drücken Sie die Taste/den Schalter für die Kamera
- Fix 4: Lassen Sie die Kamera durch die Windows Defender Firewall
- Fix 5: Lassen Sie die Kamera durch das Antivirenprogramm
- Fix 6: Schließen Sie alle Programme, die die Kamera im Hintergrund ausführen
- Fix 7: Löschen Sie den Kamera -Rollenordner
- Fix 8: Verwenden von Geräte -Manager Aktualisieren Sie den Kameratreiber
- Fix 9: Führen Sie den Windows -Fehlerbehebung für Hardware und Geräte aus
- Fix 10: Setzen Sie die Kameraanwendung zurück
- Fix 11: Löschen und neu installieren Sie die Kameraanwendung
- Fix 12: Deinstallieren und installieren Sie den Kameratreiber vom Geräte -Manager erneut
- Fix 13: Installieren Sie die Kameratreiber manuell
- Fix 14: Deinstallieren und installieren Sie den Display -Treiber vom Geräte -Manager erneut
- Fix 15: Führen Sie die Kompatibilität der Fehlerbehebung aus
- Behebung 16: Reparieren Sie Windows -Bild
- Fix 17: Setzen Sie die Fenster zurück
- Beheben Sie 18: Aktualisieren Sie Ihre Fenster
- Fix 19: Windows in die vorherige Update -Version wechseln
- Fix 20: Versuchen Sie Strom Reset/Hard Reset
Fix 1: Zugriff über Datenschutzeinstellungen zulassen
Schritt 1: Öffnen Sie das Auslauffenster. Um dies zu tun, halten Sie die Schlüssel Windows+r gleichzeitig.
Schritt 2: Geben Sie im geöffneten Dialog aus MS-Settings: Privacy-Webcam, und drücken Sie auf die OK Taste
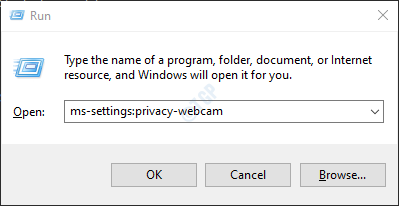
Schritt 3: In den Einstellungen -> Privatsphäre -> Kamerafenster, das sich öffnet, stellen Sie sicher, dass die Kamera ist eingeschaltet im Bereich Ermöglichen Sie den Zugriff auf die Kamera auf diesem Gerät.
Wenn nicht, klicken Sie auf die Ändern Taste und schalten Sie die Schaltfläche um, um sich zu drehen AN die Kamera.
Schritt 4: Unter dem Lassen Sie Apps auf Ihre Kamera zugreifen Abschnitt, schalten Sie die Taste ein
Schritt 5: in Wählen Sie aus, welche Microsoft Store -Apps auf Ihre Kamera zugreifen können, Stellen Sie sicher, dass die Kamera für die erforderlichen Anwendungen eingeschaltet ist
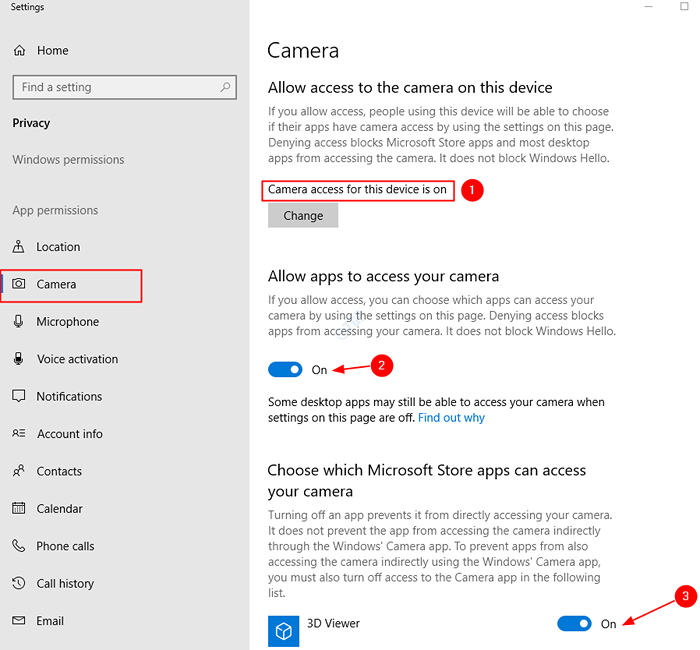
Schritt 6: Stellen Sie außerdem sicher, dass die Kamera unter dem Abschnitt eingeschaltet ist Lassen Sie Desktop -Apps auf Ihre Kamera zugreifen.
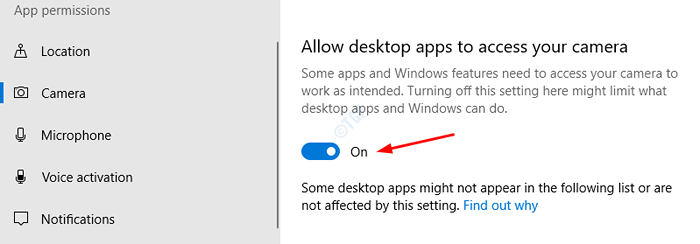
Für Windows 11 -Benutzer
Stellen Sie sicher, dass der Zugang der Kamera gedreht wird AN.
Lassen Sie auch Apps zugreifen, um auf Ihre Kamera zuzugreifen, sollte gedreht werden AN.
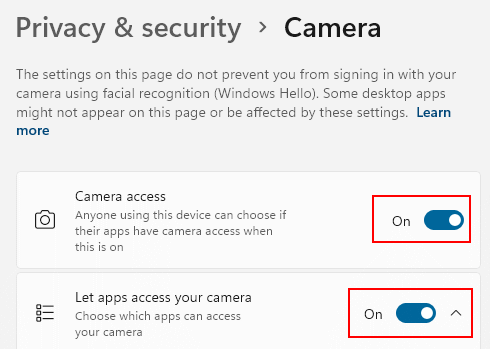
Überprüfen Sie nun, ob die Kamera ordnungsgemäß funktioniert. Wenn nicht, versuchen Sie das nächste Fix.
Fix 2: Verwenden des Registrierungseditors
Schritt 1: Öffnen Sie das Fenster Ausführen, indem Sie die Tasten drücken Windows+r gleichzeitig aus Ihrer Tastatur
Schritt 2: Typ reflikt und drücke OK
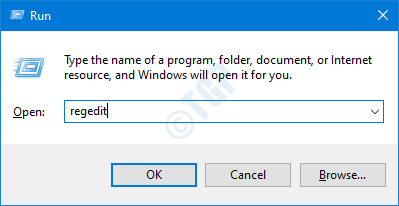
NOTIZ: Die Bearbeitung der Registrierung kann auch mit dem geringsten Fehler nachteilig auf das System auswirken. Es wird empfohlen, die Sicherung des Registers vor dem Verfahren zu ergreifen. Um eine Backup zu nehmen, im Registrierungsredakteur-> gehen Sie zu Datei -> Export -> Speichern Sie Ihre Sicherungsdatei.
Schritt 3: Gehen Sie im Editor -Fenster zum folgenden Ort,
HKEY_LOCAL_MACHINE \ Software \ Microsoft \ Windows Media Foundation \ Plattform

Schritt 4: Erstellen Sie eine neue DWORD 32-BIT-Wert. Klicken Sie mit der rechten Seite auf die rechte Seite.
Schritt 5: Wählen Sie im Kontextmenü aus Neu und dann auswählen DWORD (32-Bit) Wert
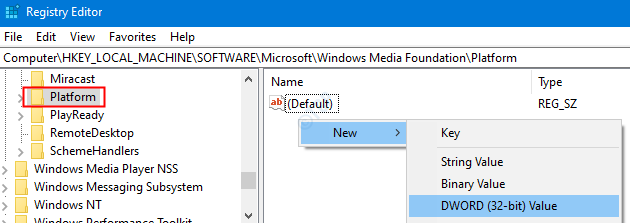
Schritt 6: Nennen Sie das neu erstellte DWORD als Aktivieren Sie den Rahmenservermodus.

Schritt 7: Doppelklicken Sie auf Aktivieren Sie den Rahmenservermodus um seinen Wert zu ändern. Im Bearbeitungsfenster, Legen Sie den Wert 0 ein und drücke Eingeben
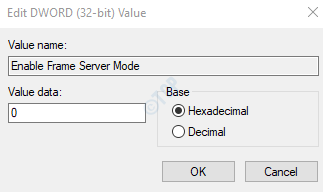
Schritt 8: Starten Sie das System neu und überprüfen Sie, ob die Kamera gut funktioniert. Wenn nicht, wiederholen Sie die obigen Schritte. Dann doppelklicken Sie auf Aktivieren Sie den Rahmenservermodus.
Im Fenster DWORD DWORD bearbeiten, Legen Sie den Wert 1 ein und drücke Eingeben
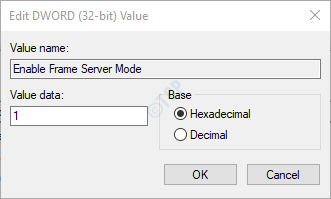
Schritt 9: Wieder Starten Sie das System neu und prüfen Sie, ob die Kamera ohne Fehler funktioniert. Wenn nicht, probieren Sie den nächsten Satz von Korrekturen aus.
Fix 3: Drücken Sie die Taste/den Schalter für die Kamera
Einige Webcams sind mit einem externen Schalter ausgestattet. Um sicherzustellen, dass es funktioniert, müssen wir es einschalten.
Die meisten der jüngsten HP -Laptops sind mit einem Kameraschlüssel auf Leyboard ausgestattet. Bitte stellen Sie sicher, dass Sie es einschalten. Schauen Sie sich genau auf Ihre Tastatur und prüfen Sie, ob es Camrea gibt
Fix 4: Lassen Sie die Kamera durch die Windows Defender Firewall
Schritt 1: Öffnen Sie das Auslauffenster mit den Tasten Windows + r
Schritt 2: Typ Kontrolle der Firewall.cpl, und schlagen Eingeben
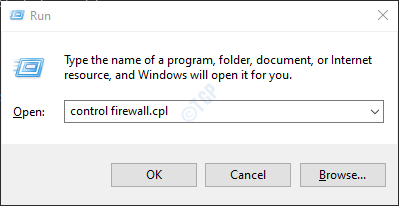
Schritt 3: Klicken Sie im linken Menü auf Ermöglichen Sie eine App oder Funktion über Windows Defender Firewall
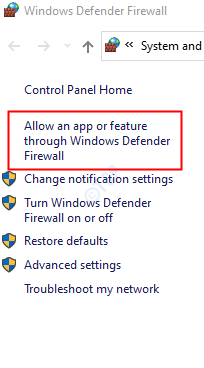
Schritt 4: Im Fenster Zulässiger Apps, Suchen Sie die Kamera und stellen Sie sicher, dass es ist Überprüft. Stellen Sie außerdem sicher, dass dies der Fall ist unter privat und öffentlich überprüft Säulen.
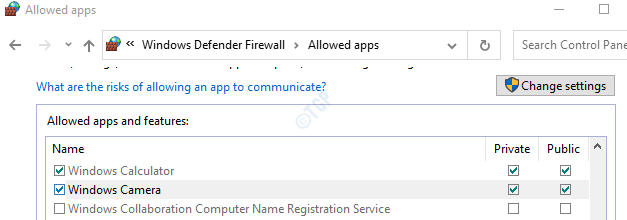
Überprüfen Sie nun, ob die Kamera funktioniert. Wenn Sie sehen, dass die Kamera bereits angekreuzt ist. Befolgen Sie dann die folgenden Schritte
Schritt 5: Klicken Sie im Fenster Zulässige Apps auf Einstellungen ändern. Sie müssen als Administrator eingeloggt werden, um diese Änderung vorzunehmen
Schritt 6: Klicken Sie auf einer anderen App-Schaltfläche in der unteren rechten Ecke, wie unten gezeigt
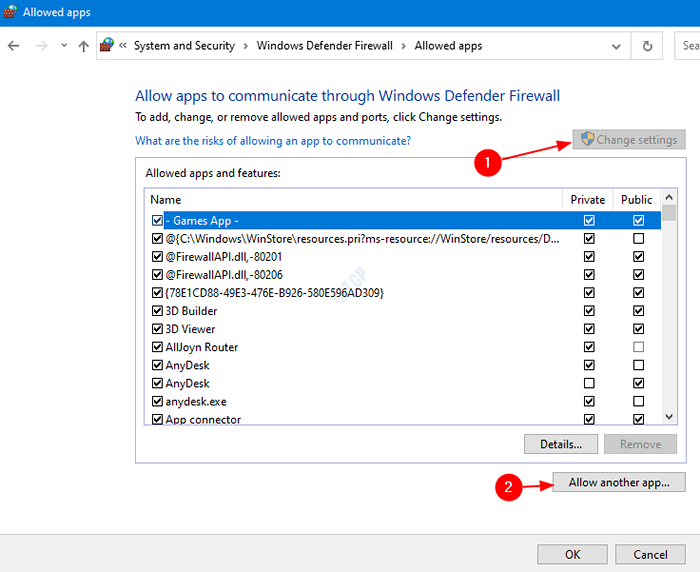
Schritt 7: Fügen Sie ein App -Fenster hinzu, auf das geöffnet ist. Klicken Sie auf Durchsuche
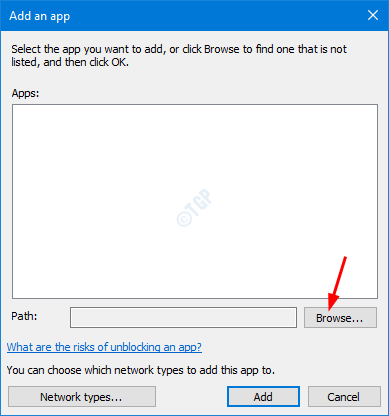
Schritt 8: Navigieren Sie zum Standort C: \ Windows \ System32
Schritt 9: Geben Sie in der Suchleiste Kamera ein und drücken Sie die Eingabetaste
Schritt 10: Klicken Sie auf Kamerasettingsuihost.exe und drücken Sie die Offen Taste
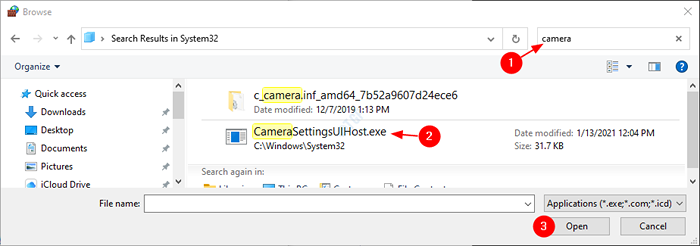
Schritt 11: in Fügen Sie eine App hinzu Fenster, klicken Sie auf die Hinzufügen Taste wie unten gezeigt
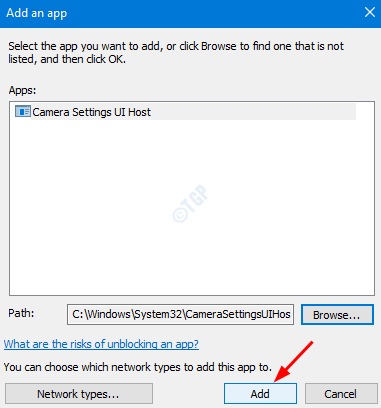
Schritt 12: Stellen Sie im erscheinenden Fenster sicher, dass Sie sicherstellen Kameraeinstellungen UI Host wird geprüft. Stellen Sie außerdem sicher, dass die Privatgelände Und Öffentlich Die Spalten sind ebenfalls angekreuzt. Schließlich klicken Sie auf die OK Taste.
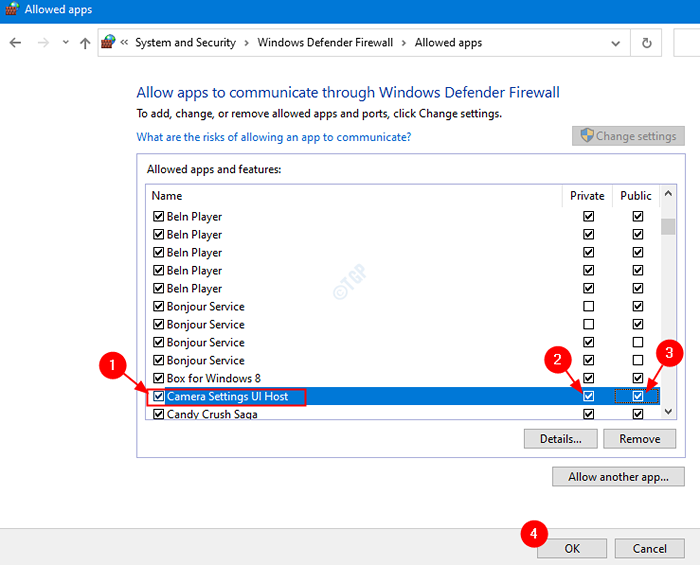
Überprüfen Sie, ob die Kamera ordnungsgemäß funktioniert. Wenn nicht, versuchen Sie das nächste Fix
Fix 5: Lassen Sie die Kamera durch das Antivirenprogramm
Wenn es andere Antivirenprogramme im System gibt, lassen Sie die Kamera durch dieses Antivirenprogramm und überprüfen Sie, ob es funktioniert.
Fix 6: Schließen Sie alle Programme, die die Kamera im Hintergrund ausführen
Schritt 1: Drücken Sie Strg + Shift + ESC Schlüssel zusammen, um Task Manager zu öffnen.
Schritt 2: Identifizieren Sie im Fenster Task-Manager die Apps, die die Kamera im Hintergrund ausführen, mit der rechten Maustaste auf die App und wählen Sie Task beenden Aus der Speisekarte
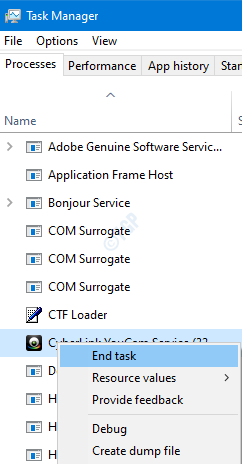
Überprüfen Sie nun, ob das Problem behoben ist und die Kamera funktioniert. Wenn nicht, versuchen Sie das nächste Fix.
Fix 7: Löschen Sie den Kamera -Rollenordner
Viele Benutzer haben berichtet, dass das Löschen des Kamera -Rollenordners für sie funktioniert hat. Um das zu tun,
Schritt 1: Halten Sie die Schlüssel halten Windows+e Gleichzeitig öffnen Sie das Explorer -Fenster
Schritt 2: Klicken Sie auf Bilder
Schritt 3: Klicken Sie auf die Filmrolle Ordner und löschen Sie diesen Ordner mit Strg+d von Ihrer Tastatur.
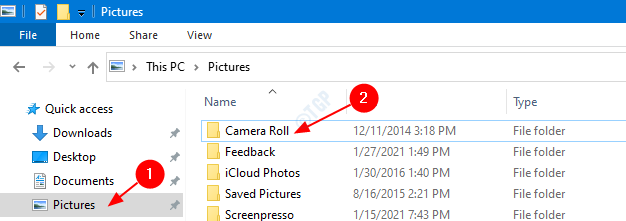
Schritt 4: Das Dialogfeld zur Bestätigung löschen, klicken Sie auf Ja
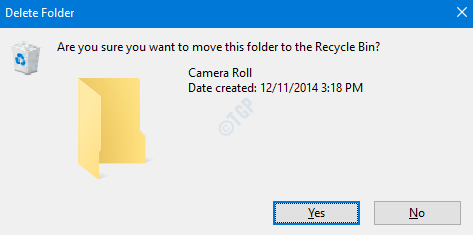
Schritt 5: Starten Sie Ihr System neu
Überprüfen Sie mit diesem Fix, ob die Kamera funktioniert. Wenn nicht, versuchen Sie das nächste Fix.
Fix 8: Verwenden von Geräte -Manager Aktualisieren Sie den Kameratreiber
Schritt 1: Öffnen Sie das Auslauffenster mit den Tasten Windows+r
Schritt 2: Geben Sie ein devmgmt.MSC, und drücken Sie ok
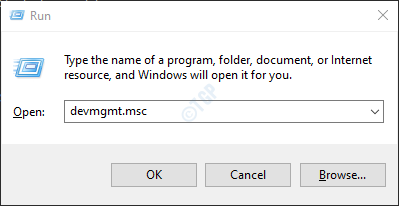
Schritt 3: Aus dem Geräte -Manager -Fenster, Doppelklick An Kameras Um die Auswahl zu erweitern. Klicken Sie unter der Kamera mit der rechten Maustaste auf den Kameramamen. Zum Beispiel HP Truevision HD in diesem Fall.
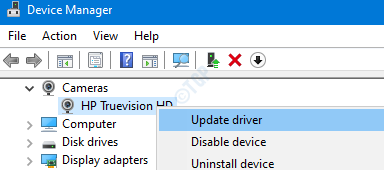
Schritt 4: Klicken Sie im Fenster Treiber aktualisieren
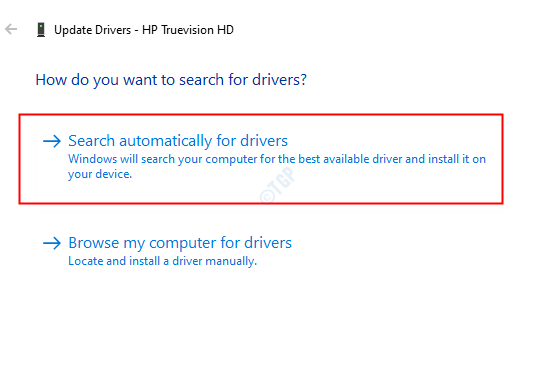
Schritt 5: Wenn eine aktualisierte Version des Treibers gefunden wird, werden Sie benachrichtigt und können den Treiber aktualisieren.
Sobald der Fahrer auf dem neuesten Stand ist, prüfen Sie, ob die Kamera korrekt funktioniert. Wenn nicht, versuchen Sie das nächste Fix.
Fix 9: Führen Sie den Windows -Fehlerbehebung für Hardware und Geräte aus
Wenn es Probleme im Zusammenhang mit dem Stromversorgungssystem innerhalb des Betriebssystems gibt, kann es helfen. Die zu befolgenden Schritte sind unten aufgeführt:
Schritt 1: Öffnen Sie den Dialog aus dem Ausführen in Ihrem System und halten Sie die Abkürzungsschlüsse fest Windows+r
Schritt 2: Geben Sie im Fenster des angezeigten Fensters den Befehl ein msdt.exe -id -devicediagnostic und klicken Sie einfach auf OK
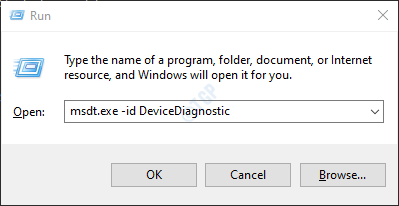
Schritt 3: Klicken Sie im Fenster Hardware und Geräte auf die Nächste Taste zum Ausführen des Fehlerbehebungsmittels.
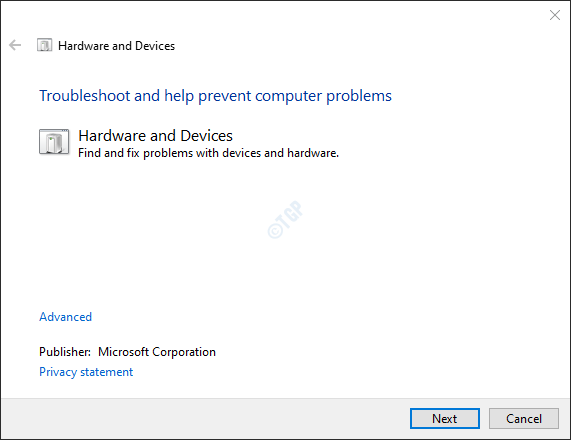
Sobald die Probleme erkannt wurden, benachrichtigt das System, ob Maßnahmen ergriffen werden sollen. Machen Sie die Bedürftigen und überprüfen Sie, ob die Kamera funktioniert. Wenn dies nicht der Fall ist, gibt es keine Sorgen, worüber man sich Sorgen machen muss. Bitte probieren Sie die anderen unten aufgeführten Korrekturen aus.
Fix 10: Setzen Sie die Kameraanwendung zurück
Schritt 1: Öffnen Sie den Dialog mit Ausführen. Drücken Sie die Schlüssel Windows+r gleichzeitig
Schritt 2: Geben Sie im Dialogfeld Ausführen ein MS-Settings: AppsFeatures, und drücke Eingeben
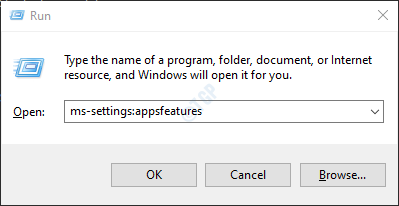
Schritt 3: Suchen Sie im erscheinenden Fenster die Kamera -App und klicken Sie darauf.
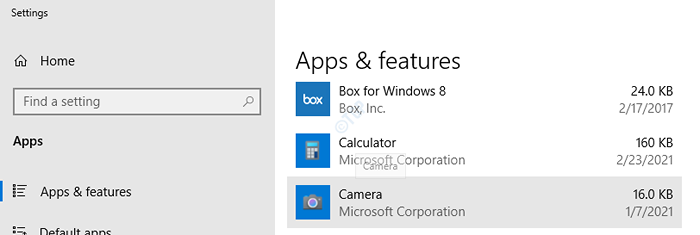
Schritt 4: Wählen Sie Erweiterte Optionen Wie nachfolgend dargestellt
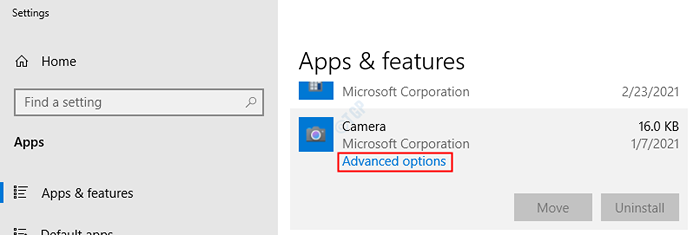
Schritt 5: Im Fenster, das angezeigt wird, scrollen Sie nach unten, um die zu finden Zurücksetzen Abschnitt. Klick auf das Zurücksetzen Taste
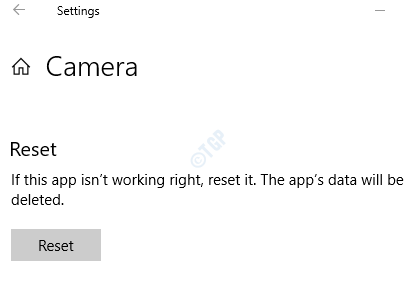
Versuchen Sie nun, die Kamera zu öffnen und zu überprüfen, ob das Problem behoben ist. Wenn nicht, versuchen Sie das nächste Fix.
Für Windows 11 -Benutzer
Schritt 1: Öffnen Sie den Dialog mit Ausführen. Drücken Sie die Schlüssel Windows+r gleichzeitig
Schritt 2: Geben Sie im Dialogfeld Ausführen ein MS-Settings: AppsFeatures, und drücke Eingeben
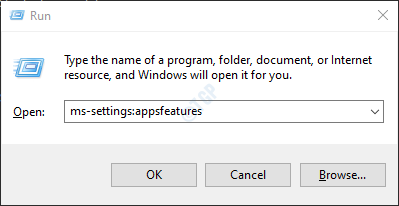
Schritt 3: Suche Kamera Klicken Sie im Suchfeld auf 3 vertikale Punkte rechts neben dem Suchergebnis.
Schritt 4: Klicken Sie nun auf Erweiterte Optionen.
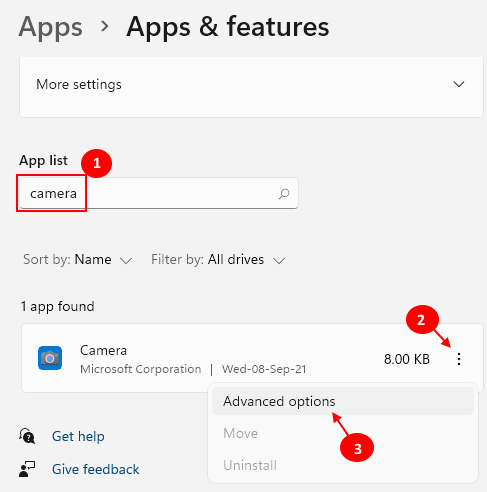
Schritt 5: Bogen, klicken Sie auf zurücksetzen Kamera zurücksetzen
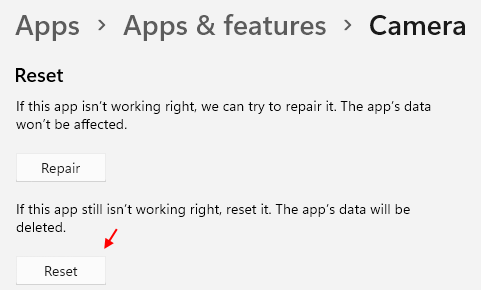
Fix 11: Löschen und neu installieren Sie die Kameraanwendung
Schritt 1: Halten Sie die Schlüssel halten Windows+r und öffnen Sie die Dialog ausführen
Schritt 2: Typ Power Shell und drücken Sie die Schlüssel Strg+Shift+Eingabetaste So öffnen Sie das Eingabeaufforderungfenster mit den Administratorrechten.
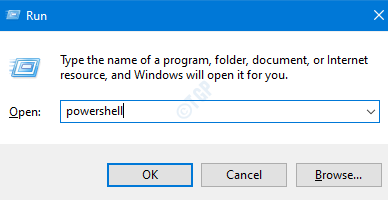
Schritt 3: Klicken Sie in der UAC -Eingabeaufforderung, auf die angezeigt wird Ja
Schritt 4: Um die Anwendung zu deinstallieren, führen Sie den folgenden Befehl aus und klicken Sie auf Eingeben
Get-Appxpackage Microsoft.WindowsCamera | Entfernen-Appxpackage

Schritt 5: Jetzt müssen wir die Anwendung wieder in das System installieren. Führen Sie den folgenden Befehl aus. Bitte drücken Sie nach dem Befehl die Eingabetaste.
Get -AppXPackage -Aluser Microsoft.WindowsCamera | Foreach add -Appxpackage -DisableDevelopmentMode -register "$ ($ _.InstallleLocation) \ AppXManifest.xml "

Überprüfen Sie nun, ob die Kamera funktioniert. Wenn nicht, probieren Sie das unten aufgeführte Fix aus, das unten aufgeführt ist.
Fix 12: Deinstallieren und installieren Sie den Kameratreiber vom Geräte -Manager erneut
Schritt 1: Geräte -Manager öffnen (siehe Schritte 1, 2 von Fix 9)
Schritt 2: Klicken Sie im Fenster Geräte -Manager auf die Pfeilmarke neben Kamera Um die Auswahl zu erweitern.
Schritt 3: Klicken Sie mit der rechten Maustaste auf die Name Ihrer Kamera. In diesem Fall HP Truevision HD. Wählen Gerät deinstallieren Aus dem Kontextmenü.
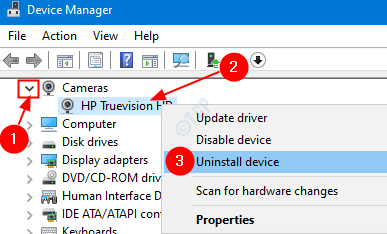
Schritt 4: Klicken Sie im Fenster "Deinstallieren" auf die Deinstallieren Taste.
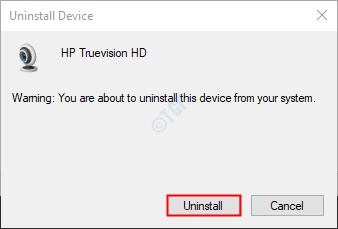
Schritt 5: Starten Sie das System neu. Windows wird versuchen, die Treiber neu zu installieren.
Schritt 6: Im Geräte-Manager Wind0W, wenn Sie nicht die aufgeführten Kamera-Treiber sehen können, klicken Sie mit der rechten Maustaste auf Kameras und wähle Scannen nach Hardwareänderungen
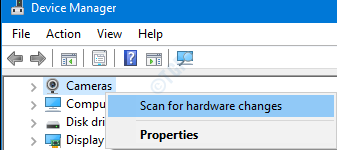
Schritt 7: Sie können feststellen, dass die Treiber neu installiert sind.
Überprüfen Sie, ob die Kamera wie erwartet funktioniert. Wenn nicht, versuchen Sie das nächste Fix.
Fix 13: Installieren Sie die Kameratreiber manuell
In einigen Fällen wird festgestellt, dass die Installation der Treiber direkt von der Seite des Herstellers geholfen hat. Um das zu tun,
Schritt 1: Gehen Sie zur Seite des Herstellers. In diesem Fall handelt es sich um HP Truevision. Also gehen wir hierher
Schritt 2: Laden Sie den erforderlichen Treiber herunter
Schritt 3: Führen Sie die aus .EXE-Datei, die durch Doppelklicken auf das System heruntergeladen wird.
Überprüfen Sie, ob dies das Problem behebt, falls dies nicht die nächste Fix versuchen.
Fix 14: Deinstallieren und installieren Sie den Display -Treiber vom Geräte -Manager erneut
Viele Benutzer haben gesehen, dass das Problem auflöst, wenn der Display -Treiber gelöscht und neu installiert wird. Um das zu tun,
Schritt 1: Geräte -Manager öffnen (siehe Schritte 1, 2 von Fix 9)
Schritt 2: Klicken Sie im Fenster Geräte -Manager auf die Pfeilmarke neben Displayadapter Um die Auswahl zu erweitern.
Schritt 3: Klicken Sie mit der rechten Maustaste auf die DIssplay -Adapter. Wählen Gerät deinstallieren Aus dem Kontextmenü.
NOTIZ: Dieser Schritt muss für alle aufgeführten Anzeigetreiber wiederholt werden
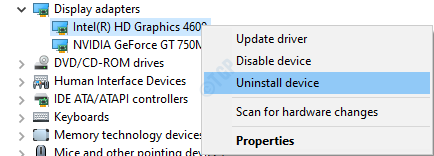
Schritt 4: Schließen Sie das Geräte-Manager-Fenster und öffnen Sie es erneut.
Schritt 5: Klicken Sie im Geräte-Manager Wind0W mit der rechten Maustaste auf DIssplay -Adapter und wähle Scannen nach Hardwareänderungen
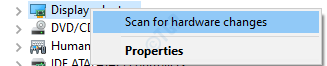
Schritt 5: Sie können sehen, dass die Treiber erneut installiert sind.Überprüfen Sie, ob dies das Problem behebt.
Schritt 6: Wenn das Problem noch vorliegt, aktualisieren Sie die Anzeigetreiber.
Rechtsklick auf der Bildschirmtreiber und klicken Sie auf Treiber aktualisieren
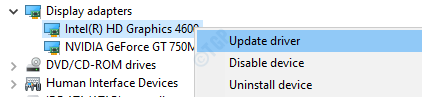
Schritt 7: Im erscheinenden Fenster, Wählen Sie automatisch die Suche nach Treibern
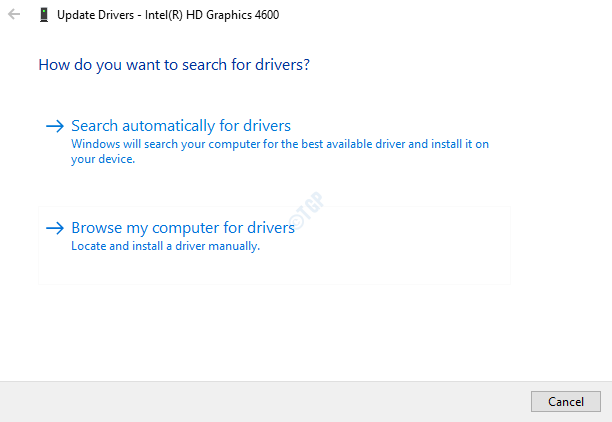
Schritt 8: Wenn die Treiber nicht auf dem neuesten Stand sind, werden Sie benachrichtigt und Sie können die Treiber aktualisieren.
Überprüfen Sie, ob dies die Probleme löst. Wenn nicht, probieren Sie einfach das nächste Fix aus
Fix 15: Führen Sie die Kompatibilität der Fehlerbehebung aus
Schritt 1: In der Suchleiste Neben dem Start -Taste -Typ Kamera
Schritt 2: Im Popup-Fenster sehen Sie die Treibersoftware, die der Kamera im System zugeordnet ist. In diesem Fall ist es für HP Truevision Camera Cyberlink YouCam.
Schritt 3: Klicken Sie mit der rechten Maustaste darauf und wählen Sie Dateispeicherort öffnen.
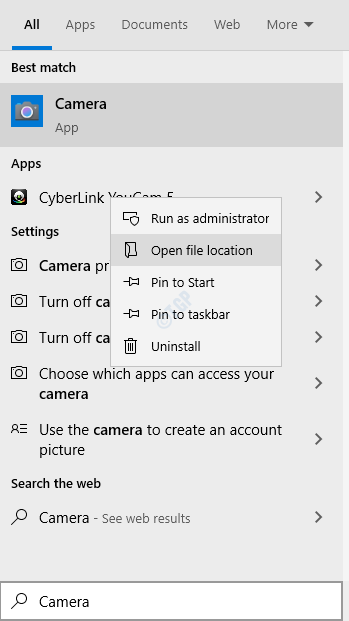
Schritt 4: In den Fenstern, die Openup -up -, Klicken Sie mit der rechten Maustaste auf das Verknüpfungssymbol und auswählen Dateispeicherort öffnen Aus dem Kontextmenü
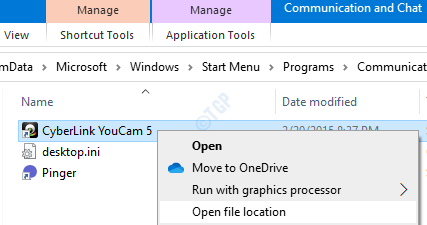
Schritt 5: Klicken Sie an dem Ort, der sich öffnet, mit der rechten Maustaste auf die Anwendungsdatei (.exe) und wähle Fehlerbehebung Kompatibilität
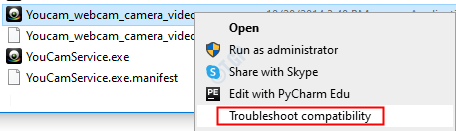
Schritt 6: Klicken Sie im Fenster "Fehlerbehebung des Programms" -Kompatibilität auf Versuchen Sie es mit empfohlenen Einstellungen.
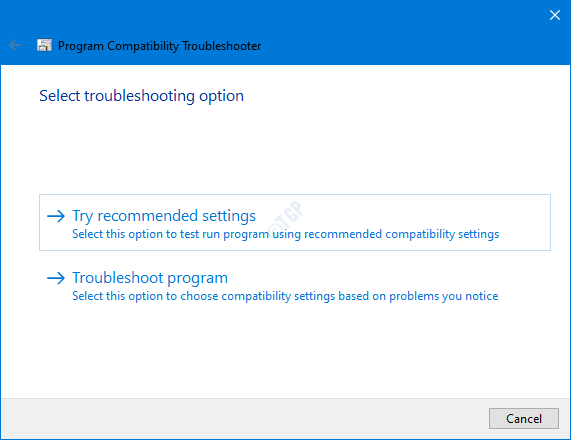
Schritt 7: Im Fenster werden die Probleme erkannt und behoben.
Überprüfen Sie nun, ob die Kamera ordnungsgemäß funktioniert. Wenn nicht, versuchen Sie es mit dem nächsten.
Behebung 16: Reparieren Sie Windows -Bild
Schritt 1: Dialog ausführen öffnen. Verwenden Sie die Verknüpfung Fenster+r
Schritt 2: Geben Sie im Dialog CMD und drücke Strg+Shift+Eingabetaste
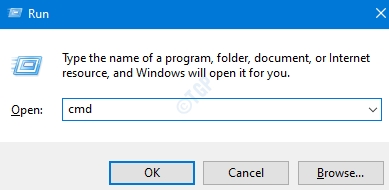
Schritt 3: Geben Sie im Eingabeaufforderungfenster die folgenden Befehle ein. Bitte vergessen Sie nicht, nach jedem Befehl die Eingabetaste zu drücken.
DISM /Online /Cleanup-Image /ScanHealth DisM /Online /Cleanup-Image /RestorHealth SFC /Scannow
Schritt 4: Starten Sie Ihr System neu und überprüfen Sie, ob die Kamera gut funktioniert.
Wenn nicht, versuchen Sie das nächste Fix.
Fix 17: Setzen Sie die Fenster zurück
Schritt 1: Halten Sie Windows+r und öffnen Sie den Laufdialog
Schritt 2: Typ MS-Settings: Erholung und schlagen Eingeben
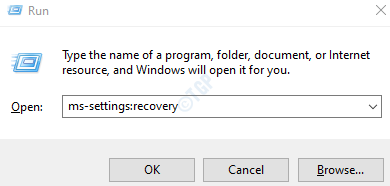
Schritt 3: In den Einstellungen -> Update & Sicherheit -> Wiederherstellungsfenster, das sich öffnet, unter dem Setzen Sie diesen PC zurück Abschnitt, klicken Sie auf Loslegen Taste.
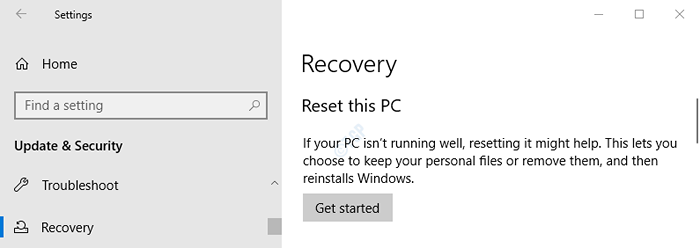
Schritt 4: In der Setzen Sie diesen PC zurück Fenster, das sich öffnet, klicken Sie auf Behalte meine Dateien.
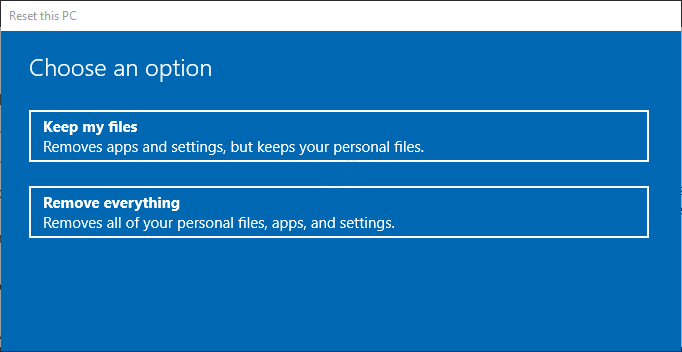
Schritt 5: Befolgen Sie die Anweisungen, wie im Fenster gezeigt, und machen Sie die Bedürftigen. Sobald der PC zurückgesetzt wird, prüfen Sie, ob die Kamera funktioniert. Wenn nicht, versuchen Sie das nächste Fix.
Beheben Sie 18: Aktualisieren Sie Ihre Fenster
Wenn Sie Ihr Windows-Betriebssystem alleine auf dem neuesten Stand bringen. Bitte prüfen Sie, ob es neue Windows -Updates zur Kamera gibt. Installieren Sie sie, um sie zu beheben, um Ihr Problem zu beheben.
Schritt 1: Öffnen Sie den Dialog und geben MS-Settings: WindowsUpdate und schlagen Eingeben.
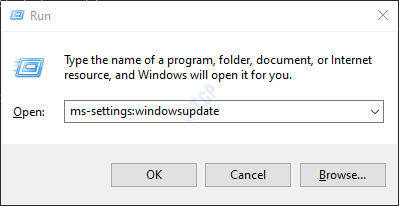
Schritt 2: Klicken Sie im Fenster, das sich öffnet, auf Auf Updates prüfen.
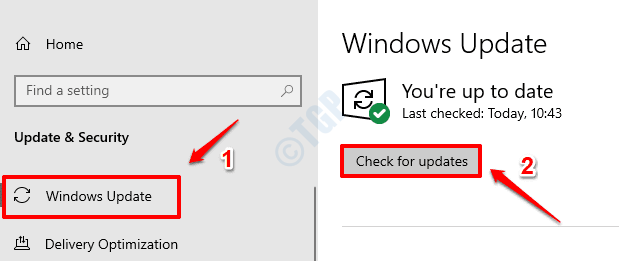
Schritt 3: Windows prüft nun nach neuen Updates. Wenn neue Updates gefunden werden, werden diese heruntergeladen und installiert.
Schritt 4: Klicken Sie auf die Jetzt neustarten Taste für die Änderungen zu übernehmen. Überprüfen Sie, ob Ihr Problem behoben ist oder nicht einmal das System neu startet.
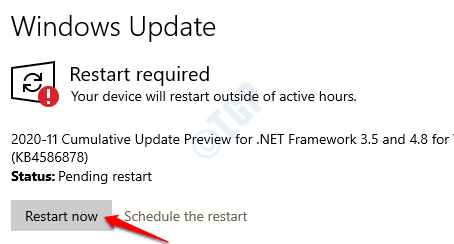
Wenn diese Korrektur Ihr Problem nicht behebt. Versuchen Sie das nächste Fix.
Fix 19: Windows in die vorherige Update -Version wechseln
Manchmal haben einige neue Updates möglicherweise das Problem verursacht. Um zu überprüfen, ob dies der Fall ist, kann man sich einfach dafür entscheiden, die Änderungen des neuesten Updates zu entfernen.
Schritt 1: Öffnen Sie Einstellungen -> Aktualisieren und Sicherheit -> Fenster Update -Update -Fenster .(Siehe Schritt 1 von Fix 20)
Schritt 2: Scrollen Sie nach unten und klicken Sie auf Aktualisierungsverlauf anzeigen
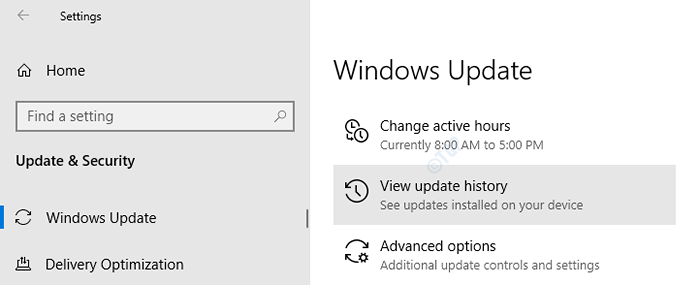
Schritt 3: Überprüfen Sie im Scheinfenster, ob die Kamera -App unter dem Updates vorhanden ist Aktualisieren Sie die Geschichte Abschnitt.
Schritt 4: Klicken Sie auf Deinstallation von Updates
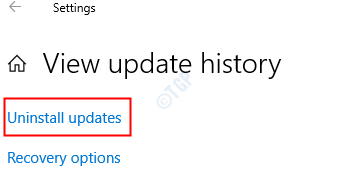
Schritt 5: Im geöffneten Fenster wird eine Liste der im System installierten Updates angezeigt.
Schritt 6: Klicken Sie mit der rechten Maustaste auf das erforderliche Update und wählen Sie Deinstallieren.
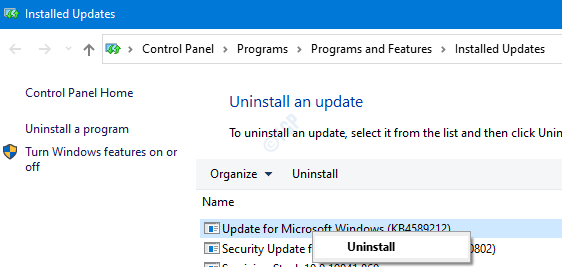
Überprüfen Sie, ob die Kamera gut funktioniert. Wenn nicht, versuchen Sie das nächste Fix.
Fix 20: Versuchen Sie Strom Reset/Hard Reset
Wenn keiner der oben genannten Korrekturen funktionieren, erzwingen Sie das System, die Kamera im System durch hartes Zurücksetzen zu erkennen. Befolgen Sie die folgenden Schritte sehr sorgfältig.
- Schalten Sie Ihr System aus
- Entfernen Sie alle Peripheriegeräte und das mit dem System verbundene Ladegerät
- Schließen Sie den Flip Ihres Laptops und drehen Sie den Laptop, um die Batterie zu lokalisieren
- Entfernen Sie die Batterie aus dem Fach
- Drücken Sie die Ein- / Aus -Taste Ihres Laptops 15 Sekunden lang.
- Setzen Sie den Akku in sein Fach zurück
- Stecken Sie das Ladegerät zurück an das System. Keiner der Peripheriegeräte darf angeschlossen sein.
- Einschalten des Systems.
- Wenn Sie das Startmenü beim Einschalten des Systems sehen, klicken Sie auf die Windows normal starten Möglichkeit
- Fügen Sie alle erforderlichen Peripheriegeräte hinzu
Überprüfen Sie nun, ob die Kamera im Geräte -Manager erkannt wird. Wenn ja, prüfen Sie, ob es wie erwartet funktioniert.
Wenn keine der oben genannten Fixes funktioniert hat, kann es ein Problem mit der Hardware geben.
Das ist alles. Wir hoffen, dieser Beitrag war informativ und hat Ihnen geholfen, das Problem zu lösen. Bitte kommentieren Sie uns und teilen Sie uns mit, welche der oben genannten Fixes in Ihrem Fall geholfen hat. Vielen Dank für das Lesen.
- « Windows + SpaceBar -Verknüpfung funktioniert nicht in Windows 10/11 Fix
- So schalten Sie automatische Updates in Skype für Windows 10/11 aus »

