So reparieren Sie die Kamera, die in MS -Teams in Windows 10 nicht funktioniert

- 1933
- 333
- Aileen Dylus
Es ist ein neues Normalwert geworden, einen virtuellen Anruf mit Ihren Kollegen zu erreichen. Immer mehr Teams hüpfen auf Videoanrufe für Besprechungen mit MS -Teams. Leider ist selbst Microsoft nicht vor einfachen Fehler immun. Also, was tun Sie, wenn Ihre Kamera in Windows 10 nicht in MS -Teams funktioniert??
Geben Sie nicht auf und bringen Sie Ihren Computer in eine Reparaturwerkstatt mit! Es besteht eine große Chance, dass dies ein Softwarefehler ist, entweder eines Fehlers oder eines veralteten Treibers. In diesem Artikel werden wir alles durchgehen, was Sie wissen müssen, um Ihre Webcam zu reparieren und sie wieder mit MS -Teams zum Laufen zu bringen.
Inhaltsverzeichnis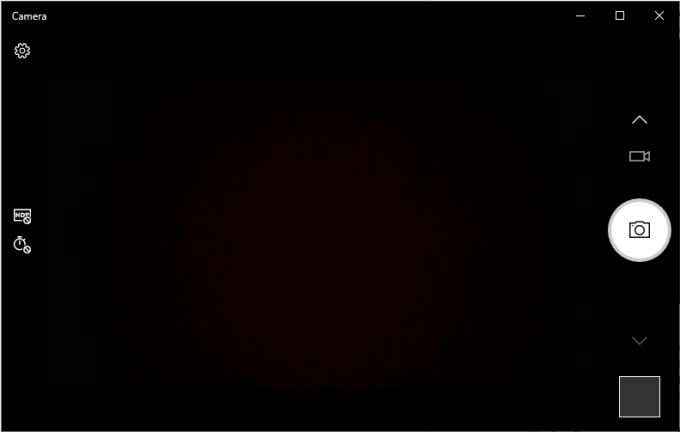
Wenn die Kamera -App den Live -Feed von Ihrer Kamera zeigt, ist MS -Teams höchstwahrscheinlich das Problem. Siehe die nächsten drei Methoden, um dieses Problem zu lösen. Alternativ, wenn Sie nichts streamen sehen, stimmt mit Ihrer Kamera etwas nicht stimmt. Gehen Sie zur vierten Lösung, wenn dies der Fall ist.
Zuletzt, wenn Sie einen Fehler erhalten, der etwas im Sinne von sagt “Ihre Kamera ist beschäftigt.Dann verwendet eine andere Anwendung wahrscheinlich Ihre Webcam. Suchen Sie einfach nach diesem Programm und schließen Sie es oder deaktivieren Sie die Kamera dort. Sobald Sie fertig sind, können Sie einen Testanruf über MS -Teams ausprobieren, um festzustellen, ob das Problem behoben wurde.
Geben Sie Microsoft -Teams Zugriff auf Ihre Kamera
Teams sollten standardmäßig Zugriff auf Ihre Kamera haben. Leider besteht wahrscheinlich die Möglichkeit, dass Ihre Team -App Probleme hat, auf Ihre Kamera zuzugreifen. Dies ist ein Problem mit Ihren Videoeinstellungen und wie sie beim Start konfiguriert sind.
Die folgenden Schritte gelten nur für diejenigen unter Ihnen, die die MS -Teams Desktop -Anwendung verwenden. Wir haben auch Schritte für MS -Teams auf Browsern in der nächsten Methode aufgenommen.
- Öffne deine MS -Teams Anwendung.
- Klicken Sie in der oberen rechten Ecke Ihres Bildschirms auf Ihre Profil Symbol.
- Navigieren zu Einstellungen.
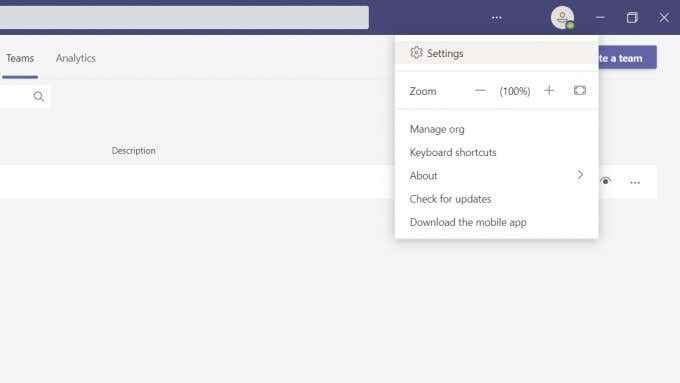
- Suchen Sie nach und klicken Sie auf Geräte.
- Unter dem Kamera Registerkarte, erweitern Sie das Dropdown-Menü und wählen Sie die Kamera, die Sie verwenden möchten.
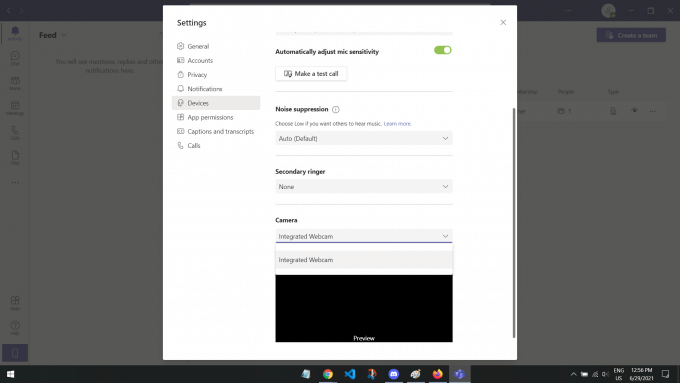
Es sollte eine Vorschau geben, die Ihnen zeigt, wie die Kamera aufgenommen wird. Wenn Sie Ihr Gesicht oder die Aufzeichnung Ihrer Kamera sehen können, sollte das Problem behoben und für Videoanrufe bereit sein.
Lassen Sie den Browser -Zugriff auf Ihre Kamera zugreifen
Für diejenigen unter Ihnen, die MS -Teams in einem Browser verwenden, haben Teams möglicherweise keinen Zugriff auf Ihre Kamera. Dies ist ein häufiges Problem, da Websites standardmäßig keinen Zugriff auf Ihre Kamera und Ihr Mikrofon haben. Normalerweise bitten Websites wie MS -Teams um Ihre Erlaubnis. Wenn Sie es jedoch zufällig abgelehnt oder geschlossen haben, kann es schwierig sein, die Einstellungen dafür wieder zu finden.
Die folgenden Schritte sind je nach Browser unterschiedlich. Wir haben die Schritte für Google Chrome und Mozilla Firefox ausgeschrieben. Wenn Sie einen anderen Browser verwenden, können Sie eine schnelle Google -Suche über „So ermöglichen Sie Browserzugriff auf die Kamera für ((Browsername) ”Wird Ihnen genauso gut dienen.
Auf Google Chrome
- Öffnen Sie die Website der MS -Teams.
- Klick auf das Lock -Symbol In der oberen linken Ecke Ihres Bildschirms direkt neben der URL.
- Suchen Sie nach den Kameraeinstellungen und öffnen Sie das Dropdown-Menü. Wählen Erlauben.
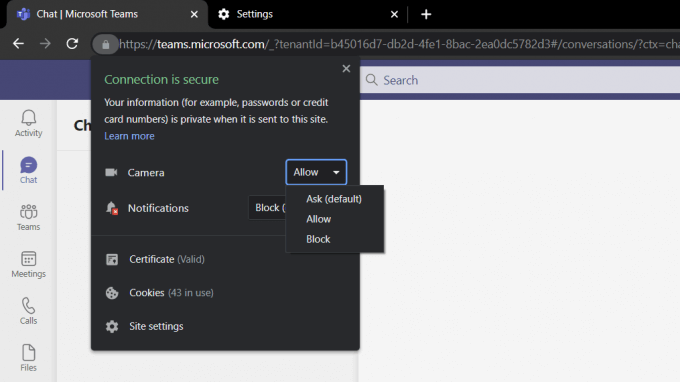
Auf Mozilla Firefox
- Klicken Sie auf das Hamburger -Symbol (☰) In der oberen rechten Ecke Ihres Browsers.
- Klicken Sie im Quick Access -Menü auf Einstellungen.
- Geben Sie in der Suchleiste oben einKamera'und klicken Sie auf Einstellungen nochmal.
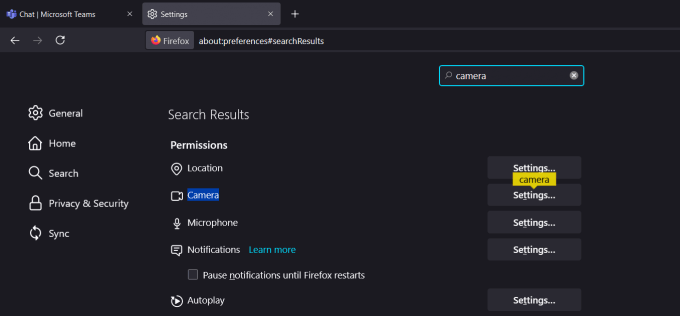
- Dies sollte eine Popup-Anzeige aller Websites eröffnen, die Zugriff auf Ihre Kamera haben. Suchen Sie nach MS -Teams und ändern Sie den Status auf Erlauben.
- Speichern Sie Ihre Änderungen und kehren Sie zu MS -Teams zurück, um festzustellen, ob dies Ihr Problem behoben hat.
Websites können standardmäßig nicht auf Ihre Kamera und Ihr Mikrofon zugreifen. Wenn Teams auf Ihre Kamera zugreifen können, sollte Ihr Problem behoben werden!
Überprüfen Sie Ihre Datenschutzeinstellungen für Datenschutzkamera
Ein weiterer möglicher Grund, warum Teams nicht auf Ihre Kamera zugreifen können. Diese Einstellung ist in Ihrem Windows -Computer als Sicherheitsfunktion integriert.
Für Windows -Computer
- Drücken Sie die Windows -Schlüssel Öffnen Sie das Startmenü auf Ihrem Bildschirm.
- Eintippen 'Datenschutzeinstellungen'und klicken Sie auf die Systemeinstellungen, die in Ihrem Suchergebnis angezeigt werden.
- Das sollte ein neues Fenster auf Ihrem Computer öffnen. Von der linken Seite scrollen Sie nach unten und navigieren Sie zu Kamera.
- Aktivieren Sie das Lassen Sie Apps auf Ihre Kamera zugreifen Möglichkeit.
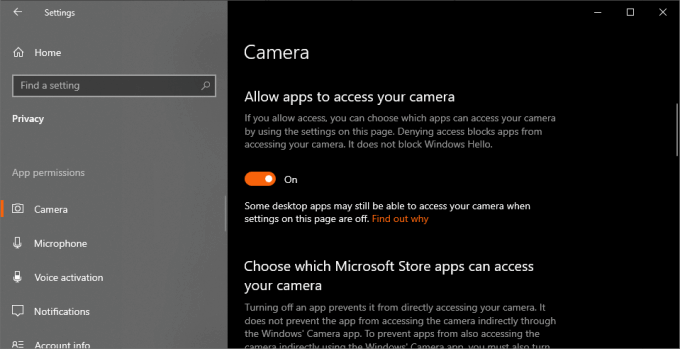
- Scrollen Sie nach unten und aktivieren Sie die Lassen Sie Desktop -Apps auf Ihre Kamera zugreifen Option auch.
- Schließlich gibt es eine Liste von Apps, die Ihre Kamera verwenden. Suchen Sie nach MS -Teams und stellen Sie sicher, dass es aktiviert ist,
Dies sind die drei einfachen Lösungen im Zusammenhang mit Berechtigten, mit denen Ihre Kamera nicht in MS-Teams in Windows 10 funktioniert. Die nächsten Lösungen konzentrieren sich mehr auf Ihr Betriebssystem.
Starten Sie Ihre Kamera neu
Das Ausschalten Ihres Geräts ist immer eine großartige Fehlerbehebungsmethode. Starten Sie Ihre Gerätepumps an Softwareprobleme und Fehler, die derzeit mit Ihrer Kamera ausgeführt werden.
Wenn Sie eine externe Kamera verwenden, ziehen Sie sie einfach aus und schließen Sie sie nach einigen Sekunden wieder an. Das sollte mehr als genug sein, aber Sie können mit den folgenden Schritten fortfahren, um Ihrem Computer ohnehin eine gute Aktualisierung zu geben.
- Klick auf das Windows -Schlüssel und tippen Sie ein 'Gerätemanager''. Öffnen Sie das erste Ergebnis, das von Ihrer Suche zurückgegeben wird.
- Wählen Sie Ihr Desktop- oder Computermodell in der oberen linken Ecke des Fensters aus.
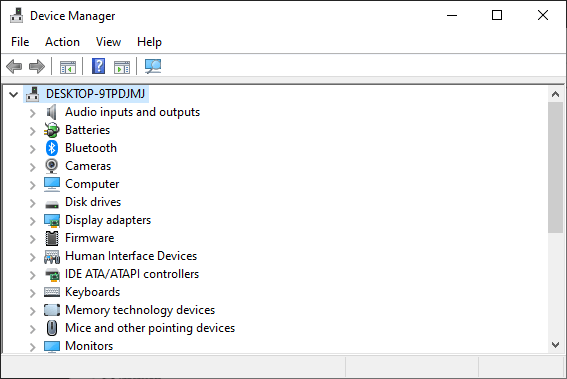
- Klicken Sie danach auf die Aktion Registerkarte in der oberen linken Ecke des Fensters.
- Navigieren Sie zu und wählen Sie aus Scannen nach Hardwareänderungen.
Diese Methode startet alle Ihre Geräte wie Ihre Maus und Tastatur neu. Wenn Sie also andere Probleme hatten, ist dies eine großartige Möglichkeit, Ihren Computer zu aktualisieren.
Aktualisieren Sie alle Ihre Treiber
Treiber sind Softwareprogramme, die sicherstellen, dass Ihre Geräte optimal funktionieren. Es gibt einen Treiber für alles, Tastaturen, Maus, Monitore und sogar Ihre Grafikkarte. Wenn Ihre Kamera überhaupt nichts anzeigt oder aufzeichnet, besteht die Möglichkeit, dass dieser Fehler mit einem veralteten oder fehlerhaften Treiber zusammenhängt.
Das Aktualisieren Ihrer Treiber sollte softwarebezogene Probleme mit Ihrer Kamera beheben, insbesondere wenn Sie eine externe Webcam verwenden.
Haftungsausschluss: Dieser Schritt kann je nach Geschwindigkeit Ihres Internets und der Größe des Updates Ihres Kameratreibers einige Minuten dauern.
- Öffnen Sie das Startmenü, indem Sie auf die drücken Windows -Schlüssel und tippen Sie ein 'Gerätemanager''. Wählen Sie das erste Ergebnis aus, das aus Ihrer Suche angezeigt wird.
- Suche Kameras und öffnen Sie die Dropdown -Optionen.
- Suchen Sie die Webcam, die Sie verwenden, und klicken Sie mit der rechten Maustaste auf das Gerät. Wählen Treiber aktualisieren.
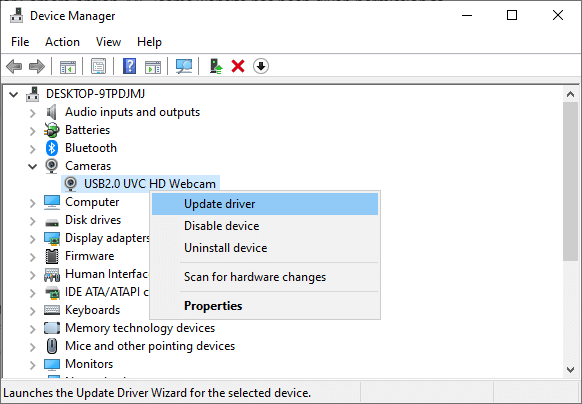
- Eine Eingabeaufforderung fragt Sie, wie Sie nach Treibern suchen möchten. Klicken Sie einfach auf die Suchen Sie automatisch nach Treibern Möglichkeit.
- Wenn ein Update verfügbar ist, sollte es automatisch heruntergeladen werden.
Für diejenigen unter Ihnen, die ein Update erhalten haben, schlagen wir vor, Ihren Computer nur für den vollen Effekt neu zu starten. Hoffentlich löst dies Ihr Problem mit der Kamera, die in MS -Teams unter Windows 10 nicht funktioniert.
Deaktivieren Sie Ihre Standardkamera
Wenn Sie eine externe Webcam verwenden, ist Ihre Standardkamera möglicherweise das Problem. Die Standardkamera kann häufig die externe Webcam überschreiben. Dies führt zu vielen Fehlern, wie eine leere Aufzeichnung oder eine externe Kamera unentdeckbar.
Um dies zu beheben, deaktivieren wir Ihre Standardkamera vollständig. Auf diese Weise wird nur Ihre externe Kamera aufgenommen und von Ihrem Computer verwendet.
- Öffne das Gerätemanager auf deinem Computer.
- Gehe zum Kameras Gerät und klicken Sie mit der rechten Maustaste auf Ihre Standardkamera.
- Wählen Gerät deaktivieren.
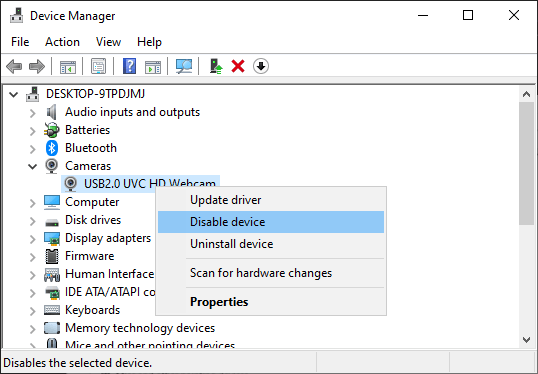
- Eine Eingabeaufforderung wird Sie fragen, ob Sie Ihre Kamera deaktivieren möchten. Klicken Ja.
Wenn Sie Ihre Standardkamera erneut aktivieren möchten, wiederholen Sie einfach die ersten beiden Schritte und klicken Sie auf Gerät aktivieren.
Überprüfen Sie die Windows -Updates
Eine veraltete Version von Windows kann dieses Problem leicht verursachen, insbesondere für externe Kameras. Zum Glück ist die Aktualisierung Ihrer Windows -Version ziemlich einfach.
Haftungsausschluss: Diese Methode zur Installation von Windows -Updates kann je nach Größe des Updates und Ihrer Internetgeschwindigkeit einige Minuten bis möglicherweise eine Stunde dauern.
- Drücken Sie die Windows -Schlüssel die öffnen Startmenü.
- Suchen Sie nach und klicken Sie auf Auf Updates prüfen.
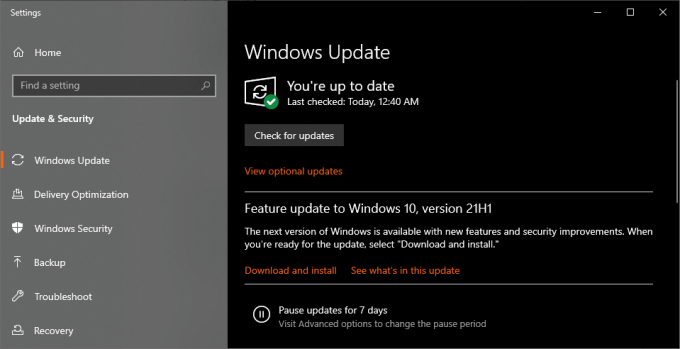
- Wenn Sie ein Update verfügbar haben, klicken Sie einfach auf Herunterladen und installieren.
Windows sollte Ihren Computer automatisch neu starten, sobald alles heruntergeladen und installiert wurde. Wenn dies nicht automatisch nicht der Fall ist, empfehlen wir, Ihren Computer selbst für ein gutes Maß neu zu starten.
- « So entfernen Sie das Activate Windows 10 -Wasserzeichen
- 6 Korrekturen zum Versuch, wenn Ihr Feuerfernsehen weiter friert »

