So beheben kann nicht ein Match -Making -Problem in Valorant eingeben
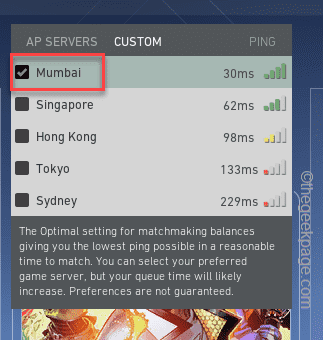
- 3848
- 473
- Susanne Stoutjesdijk
Wenn Sie ein Match in Valorant finden, kann es manchmal scheitern und zeigen Ihnen die “Konnte nicht ein Matchmaking eingeben" Fehlermeldung. Dies ist normal, wenn dies nur ein paar Mal auftritt. Wenn diese Fehlermeldung jedes Mal angezeigt wird, wenn Sie versuchen, eine Übereinstimmung zu starten, gibt es ein Problem. Normalerweise können die Einstellungen Datum und Uhrzeit dieses Problems verursachen, während es auch andere mögliche Gründe gibt.
Inhaltsverzeichnis
- Fix 1 - Testen Sie den Status des Aufstandsservers
- Fix 2 - Stellen Sie sicher, dass Sie nicht verboten sind
- Fix 3 - Ändern Sie die Zeitdatumeinstellungen
- Fix 4 - Melden Sie sich an und melden Sie sich an
- Fix 5 - Töte Aufruhrprozesse und Wiederholung
- Fix 6 - Führen Sie den Valorant Client als Administrator aus
Fix 1 - Testen Sie den Status des Aufstandsservers
Manchmal können die Riot -Server zusammenbrechen und dieses Problem verursachen.
Sie können den Downdetektor verwenden und selbst überzeugen, ob es Serverprobleme gibt.
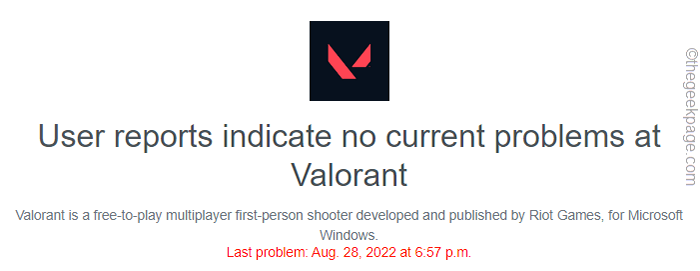
Es gibt noch eine Sache im Spiel, die das erfolgreiche Matchmaking verbieten kann.
1. Starten Sie den valoranten Kunden, wenn Sie es noch nicht getan haben.
2. Wenn sich der Hauptbildschirm öffnet, schauen Sie sich die Mitte des Bildschirms an.
3. Sie finden eine Liste von Servern und den durchschnittlichen Ping.
4. Stellen Sie nun sicher, dass Sie den Server mit dem niedrigsten Ping überprüfen.
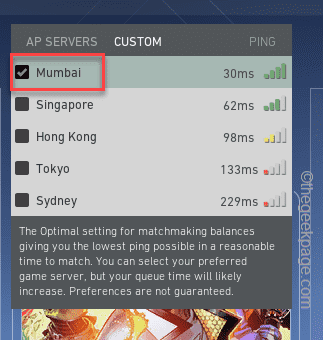
Wählen Sie den Server, der den niedrigsten Ping anbietet. Wenn Sie sich für den Server entscheiden, der den niedrigsten Ping anbietet.
Auf diese Weise werden Sie keine Matchmaking -Probleme haben.
Fix 2 - Stellen Sie sicher, dass Sie nicht verboten sind
Wenn Sie aufgrund der Inaktivität der Spiele ein zeitliches Verbot in Ihrem Konto haben, ist diese Fehlermeldung “Konnte nicht ein Matchmaking eingeben" erscheint.
Also, wenn Sie klicken “Spielen"In einem bestimmten Spielmodus (Angenommen"Rang”Modus), der valorante Client zeigt sofort die Fehlermeldung auf. Auf dem nächsten Bildschirm können Sie die Zeitsperiode des Verbots sehen.
Sobald dieser angegebene Zeitraum vorbei ist, versuchen Sie, etwas zu spielen. Sie können Matchmaking machen und Ihren Lieblingsmodus spielen.
Fix 3 - Ändern Sie die Zeitdatumeinstellungen
Wenn die Systemzeit- und Datumseinstellungen falsch sind, können Sie sich diesem Problem stellen.
1. Beenden Sie talorant.
2. Drücken Sie dann die Gewinnen Sie Key+i Schlüssel zusammen.
3. Dann tippen Sie “Zeit und Sprache”Im linken Bereich.
4. Dies öffnet die verschiedenen Zeiteinstellungenoptionen.
5. Stellen Sie sicher, dass Sie die “festlegen“Zeit automatisch festlegen”Option zu“An“.
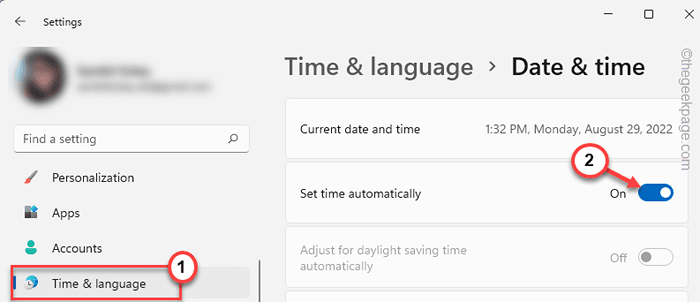
Auf diese Weise legt Windows die Zeit automatisch entsprechend der lokalen Zeitzone fest.
Starten Sie nun das Spiel und versuchen Sie, das Spiel zu spielen.
Fix 4 - Melden Sie sich an und melden Sie sich an
Es gibt einen weiteren ordentlichen Trick, mit dem Sie das Problem ein für alle Mal beheben können.
1. Öffnen Sie das Valorant -Spiel.
2. Wenn Sie die Hauptseite erreichen, klicken Sie auf die Ausrüstung ⚙ Symbol in der oberen rechten Ecke.
3. Dann tippen Sie “Beenden Sie zum Desktop“.
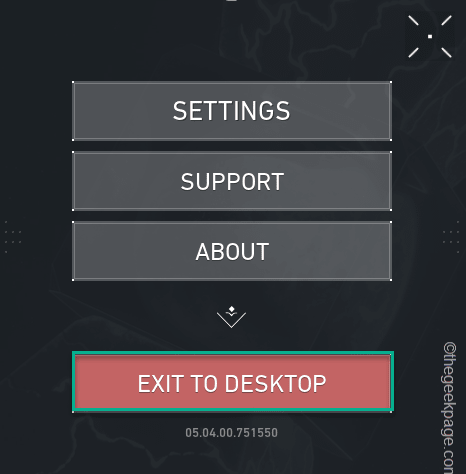
4. Dann tippen Sie “Abmelden & beendenUm zu schließen und sich von der valoranten App abzumelden.
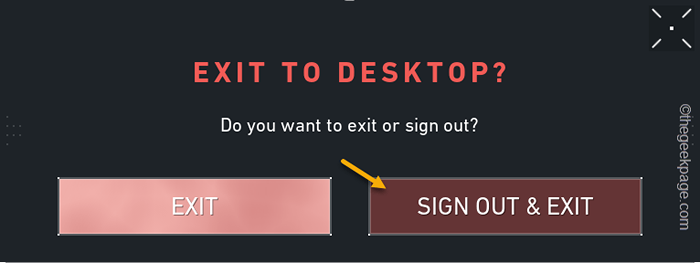
5. Starten Sie nun die Valorant App.
6. Sobald es sich öffnet, müssen Sie Ihre eingeben “Nutzername" Und "Passwort“.
7. Tippen Sie dann auf die Pfeil melden Sie sich bei Valorant an.
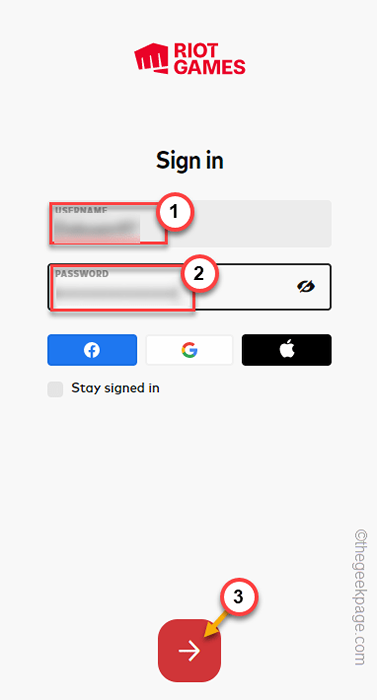
Wenn Sie sich beim Valorant -Spiel anmelden, testen Sie, ob dies funktioniert.
Fix 5 - Töte Aufruhrprozesse und Wiederholung
Sie müssen den Aufstandsprozess beenden und dann den Valorant neu starten.
1. Während Sie valorant spielen, drücken Sie die Strg+Shift+ESC Schlüssel zusammen.
2. Wenn sich der Task -Manager öffnet, suchen Sie nach dem “Talorant”App -Prozess. Wählen Sie dann den Prozess aus und tippen Sie auf “Task beenden“.
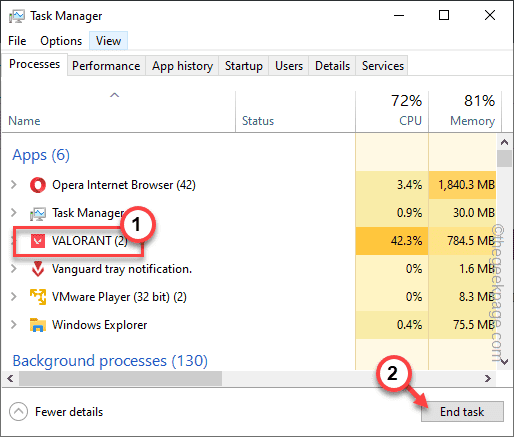
3. Suchen Sie auf der Seite "Hintergrundprozesse" nach jedem Prozess des Aufruhrspiels.
4. Sobald Sie diesen Prozess gefunden haben, tippen Sie nach rechts und tippen Sie auf “Task beenden“.
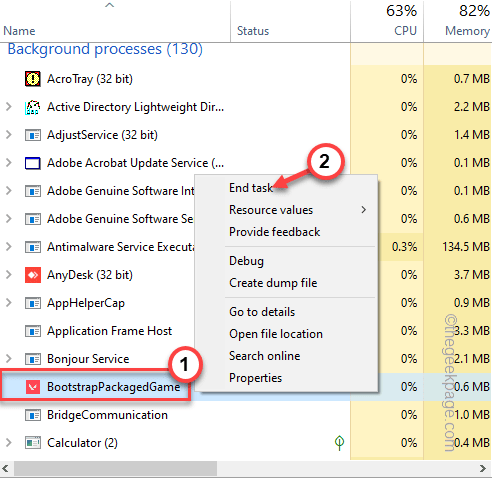
Stellen Sie auf diese Weise sicher, dass Sie alle Aufruhrprozesse geschlossen haben.
Testen Sie, ob dies funktioniert.
Fix 6 - Führen Sie den Valorant Client als Administrator aus
Versuchen Sie, den Valoranten als Administrator auszuführen.
1. Suche nach Talorant Symbol auf Ihrem Desktop.
2. Wenn Sie können, klicken Sie mit der rechten Maustaste auf die “Talorant”Auf dem Desktop und klicken Sie auf“Als Administrator ausführen“.
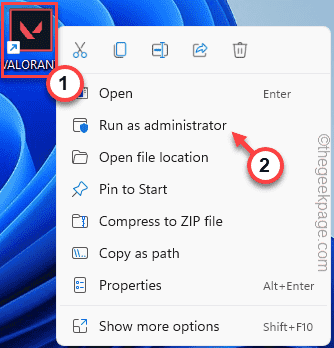
Dies wird das Spiel mit administrativen Rechten beginnen.
Wenn sich das Spiel öffnet, versuchen Sie, ein Spiel zu starten.
Wenn die Fehlermeldung nicht erneut angezeigt wird, befolgen Sie diese Schritte -
1. Also nochmals rechts die “Talorant”App und diesmal klicken Sie auf“Eigenschaften“.
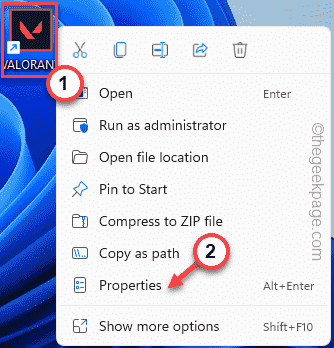
2. Klicken Sie auf der Seite Valorant Properties auf die “Kompatibilität" Feld.
4. Dann, Tick Die "Als Administrator ausführenKontrollkästchen.
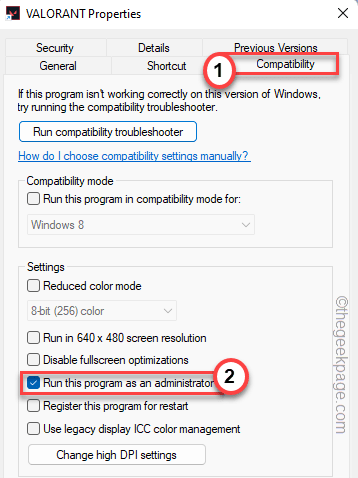
5. Schließlich klicken Sie auf “Anwenden" Und "OK”Bewerben und die Änderungen speichern.
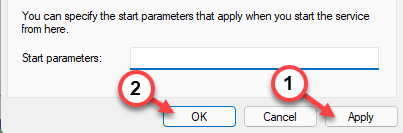
Führen Sie nun den Kunden in Ihrem System aus und versuchen Sie, ein Spiel zu starten, wenn Sie die Startseite erreichen.
- « Forscher.EXE beginnt nicht beim System Startup [Fix]
- So führen Sie eine Anwendung als anderer Benutzer in Windows 11 aus »

