So beheben Sie Microsoft Excel können keine neuen Zeilen / Spalten hinzufügen
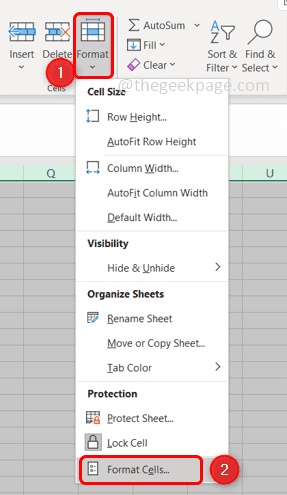
- 3620
- 354
- Marleen Weight
Microsoft Excel wird für eine Vielzahl von Berechnungen, Erstellen von Modellen usw. verwendet. Einige der Operationen müssen möglicherweise Zeilen und Spalten hinzufügen. Einige der Benutzer konfrontieren jedoch Probleme wie in Excel können keine neue Zeile oder Spalte erstellen. Halten Sie hier an und gehen Sie diesen Artikel durch, der über verschiedene Methoden zur Lösung dieses Problems informiert wird. Lass uns anfangen!
Inhaltsverzeichnis
- Methode 1: Zellschutz entfernen
- Methode 2: Entfernen Sie die Zellen
- Methode 3: Die Scheiben entfernen
- Methode 4: vertrauenswürdige Dateiquelle
- Methode 5: Löschen Sie ungenutzte Zeilen/Spalten
- Methode 6: Verwenden Sie VBA (Visual Basic für Anwendungen)
Methode 1: Zellschutz entfernen
Schritt 1: Öffnen Sie das Excel -Blatt, mit dem Sie vor einem Problem konfrontiert sind. Wählen Sie alle Zellen aus Ihrer Tabelle mithilfe Strg + a Schlüssel zusammen.
Schritt 2: Klicken Sie auf die Format Option auf der Registerkarte Startseite und wählen Sie Formatzellen aus. Aus der Dropdown -Auswahl Zellen formatieren
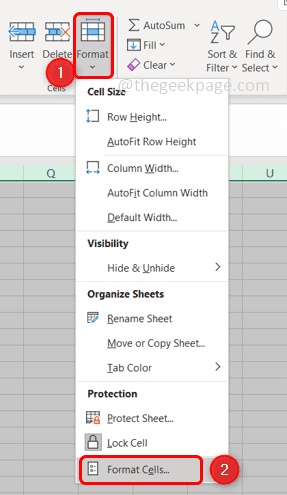
Schritt 3: Unter dem Schutz Tab, Deaktivieren die Box neben dem Gesperrt Möglichkeit.
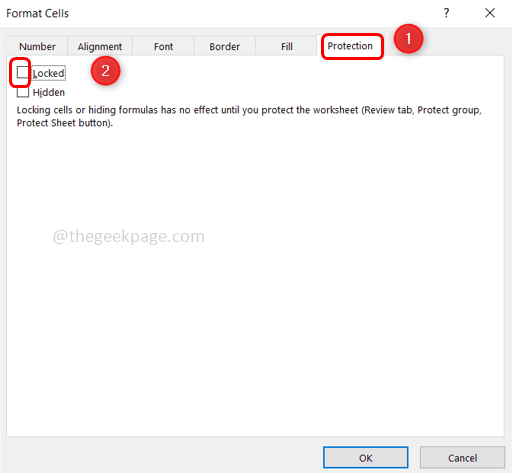
Schritt 4: Klicken Sie auf OK Um die Änderungen zu speichern.
Schritt 5: Klicken Sie auf die Rezension Registerkarte und klicken Sie auf Schutzblatt.
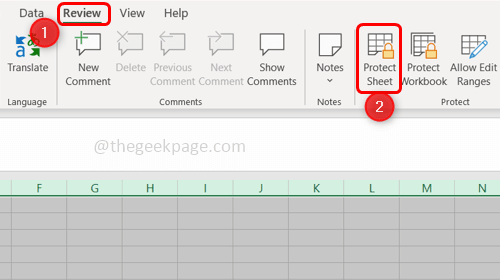
Schritt 6: Setzen Sie Ihr Passwort ein, um den Schutz aus der Arbeitsmappe zu entfernen und es mithilfe mit Strg + s Schlüssel zusammen.
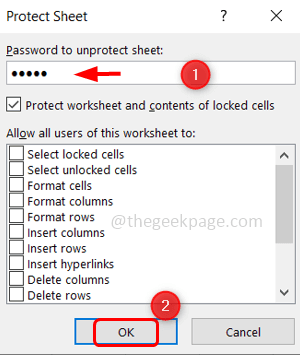
Schritt 7: Schließen der Excel und wieder offen Es. Jetzt können Sie eine neue Zeile oder Spalte hinzufügen/einfügen/einfügen.
Methode 2: Entfernen Sie die Zellen
Schritt 1: Öffnen Sie das Problem Excel -Arbeitsblatt und prüfen Sie, ob es verschmolzene Zellen gibt.
Schritt 2: Wenn es eine zusammengeführte Spalte gibt, wählen Sie die aus Spaltenüberschrift und klicken Sie auf die Merge & Center Option, die sich auf der Registerkarte Heimat befindet.
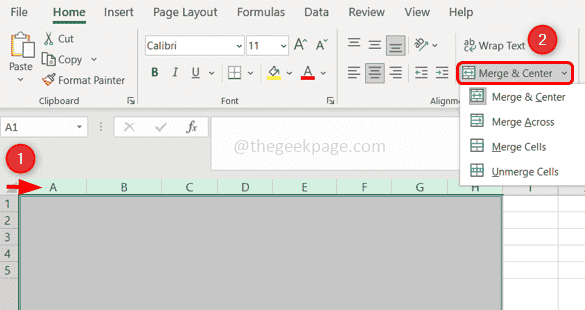
Schritt 3: Wiederholen Sie Schritt 2 für jede zusammengeführte Spalte.
Schritt 4: Wenn es eine zusammengeführte Reihe gibt, wählen Die Reihe und klicken Sie auf die Merge & Center Option aus der Registerkarte Heimat.
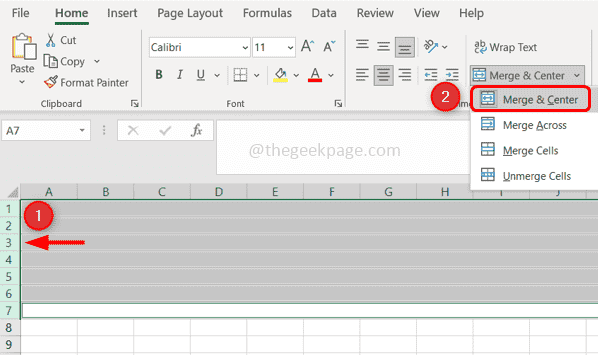
Schritt 5: Wiederholen Sie Schritt 4 für jede zusammengeführte Zeile.
Schritt 5: Speichern Sie die Datei mithilfe Strg + s Schlüssel zusammen.
Schritt 6: Schließen der Excel und wieder offen Es und überprüfen Sie, ob der Fehler behoben ist.
Methode 3: Die Scheiben entfernen
Schritt 1: Öffnen Sie die störende Tabelle und klicken Sie auf die Sicht Registerkarte und auswählen Gefrieren von Scheiben einfrieren
Schritt 2: Aus der Dropdown -Auswahl Entfernen von Scheiben Und speichern Ihre Datei mit Strg + S -Tasten
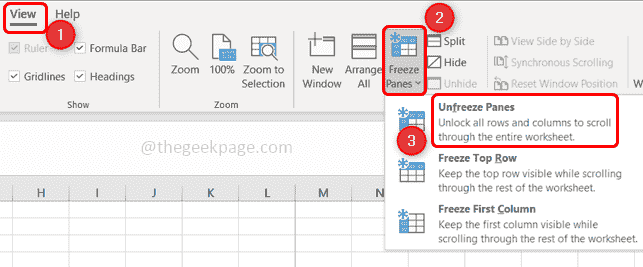
Schritt 3: Schließen und wiedereröffnen Sie die Excel-Datei. Überprüfen Sie nun, ob Sie die Zeilen/Spalten hinzufügen können.
Methode 4: vertrauenswürdige Dateiquelle
Schritt 1: Öffnen Sie die Excel -Datei, die problematisch ist, und klicken Sie auf die Datei Registerkarte oben links Ecke.
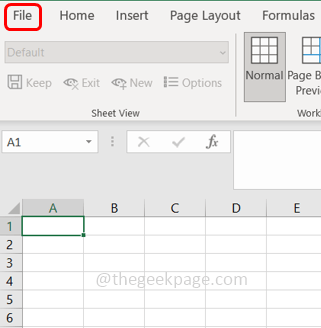
Schritt 2: Dann klicken Sie auf Optionen und dann wählen Trustcenter Aus dem Fenster, das erschien.
Schritt 3: Klicken Sie auf dem rechten Bereich auf Vertrauenswürdige Zentrumeinstellungen Möglichkeit.
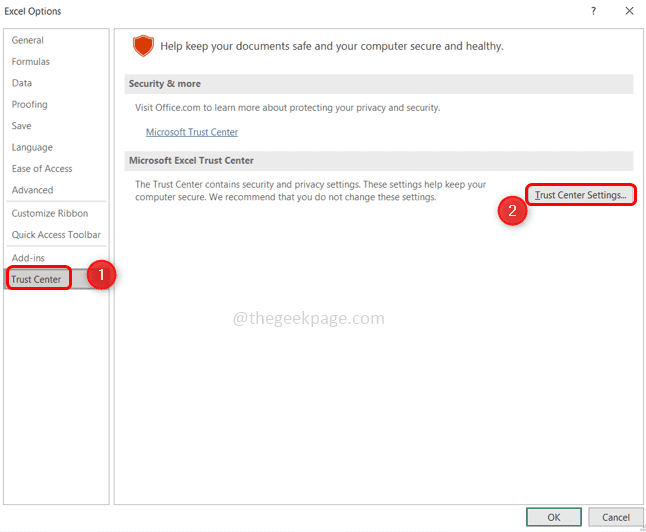
Schritt 4: Wählen Sie von links aus Vertrauenswürdige Orte. Klicke auf Neuen Standort hinzufügen Möglichkeit.
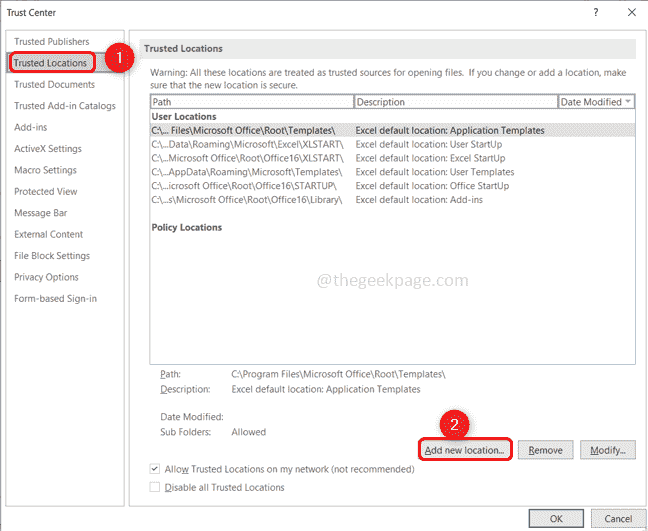
Schritt 5: In der angezeigten Fenster durchsuchen Sie den Speicherort Ihrer Excel -Datei.
Schritt 6: Klicken Sie auf OK
Schritt 7: Schließen Sie die Excel -Datei und öffnen Sie sie erneut. Fügen Sie nun neue Zeilen/Spalten hinzu.
Methode 5: Löschen Sie ungenutzte Zeilen/Spalten
Schritt 1: Öffnen Sie die Excel -Tabelle und wählen Sie alle nicht verwendeten Spalten aus, bis die Spalte mit Daten mit den Datenspalte mit den SHIFT + Strg -Tasten zusammen mit der rechten Pfeiltaste ausgeschlossen ist.
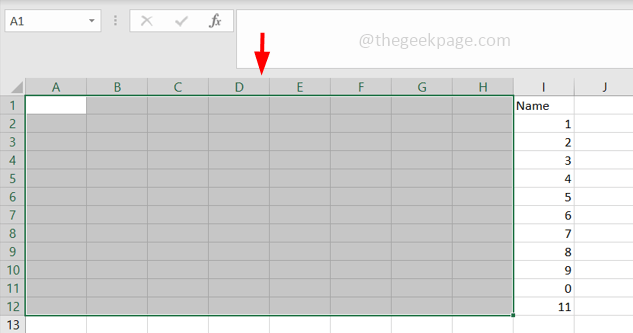
Schritt 2: Wenn Sie diese Methode für Zeilen ausführen, wählen Sie alle nicht verwendeten Zeilen, bis die Zeile mit Daten mit der Datenzeile mithilfe der Shift + Strg -Tasten zusammen mit der UP/Down -Pfeil -Taste die Datenzeile enthält.
Schritt 3: Klicken Sie auf der Registerkarte Startseite auf die Grenzen Dropdown, und es wird eine Liste angezeigt. Wählen Keine Grenze von der Liste
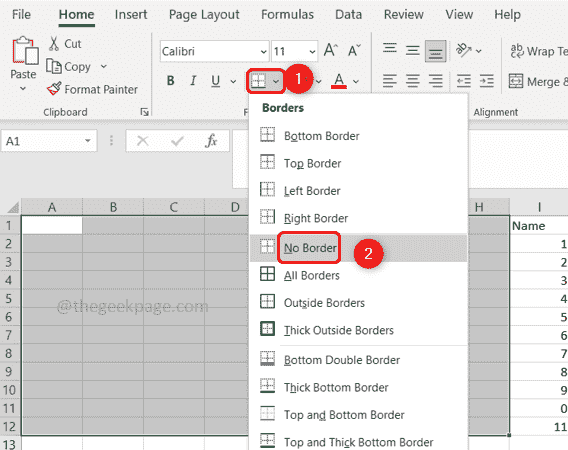
Schritt 4: Klicken Sie auf die Themenfarben Dropdown und auswählen Keine Füllung.
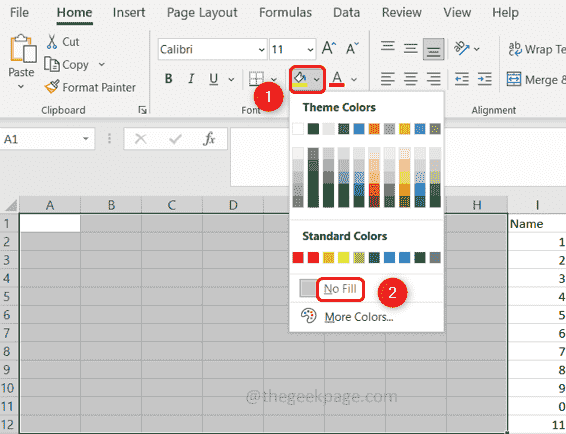
Schritt 5: Drücken Sie die Löschen Taste von der Tastatur, um die in den nicht verwendeten Spalten eingegebenen Daten zu entfernen.
Schritt 6: Sie können in den Bearbeitungsabschnitt auf der Registerkarte "Heimat" wechseln.
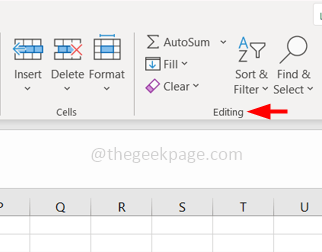
Schritt 7: Klicken Sie auf die Klar Option und auswählen Klare Formate
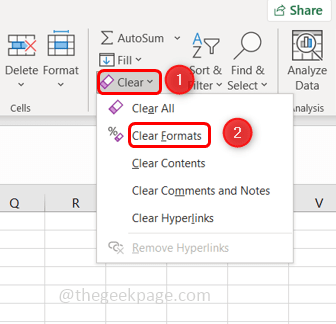
Schritt 8: Klicken Sie erneut auf Klar und auswählen Alles löschen.
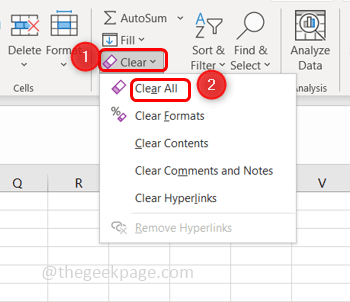
Schritt 9: Speichern Sie die Änderungen mithilfe von Strg + S -Tasten. Schließen Sie das Excel -Blatt und öffnen Sie es erneut und überprüfen Sie, ob das Problem behoben ist.
Methode 6: Verwenden Sie VBA (Visual Basic für Anwendungen)
Schritt 1: Öffnen Sie das Excel -Blatt, dem Sie dem Problem gegenüberstehen, Rechtsklick auf dem Blatt.
Schritt 2: Klicken Sie auf die Sicht Code Möglichkeit.
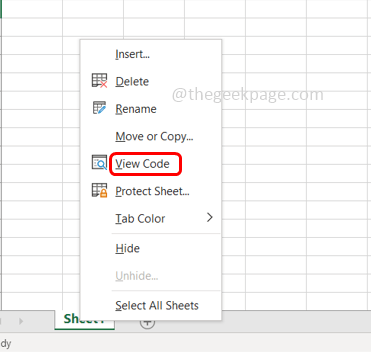
Schritt 3: Klicken Sie auf Strg + g um die anzuzeigen sofort Fenster.
Schritt 4: Typ Activesheet.Gebrauchtrange und schlagen eingeben.
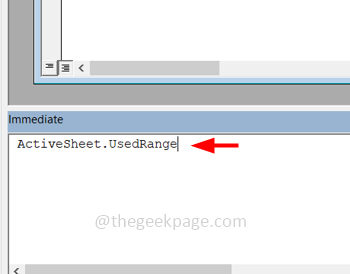
Schritt 5: Wählen Sie die aus Datei Registerkarte von oben und klicken Sie auf Schließen und zu Microsoft Excel zurückkehren
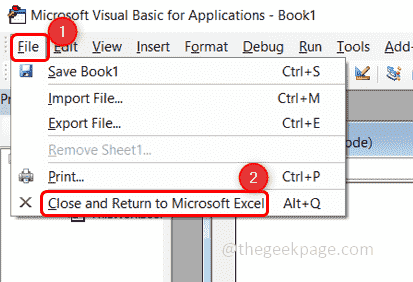
Schritt 6: Speichern Sie die Datei. Schließen Sie die Excel -Datei und eröffnen Sie sie erneut. Überprüfen Sie nun, ob Sie die Zeilen/Spalten hinzufügen können.
Das ist es! Hoffe dieser Artikel hilft. Kommentieren Sie, welche Methode für Sie funktioniert hat. Danke!!
- « So erstellen und drucken Sie Avery -Adressetiketten in Microsoft Word
- So deaktivieren Sie Kernparkplätze unter Windows 10 »

