So beheben kann keine Verbindung zum Serverfehler in Outlook hergestellt werden

- 1368
- 340
- Ilja Köpernick
Outlook ist eines der beliebtesten E -Mail -Dienste, die von Microsoft entworfen wurden und von einer großen Anzahl von Personen für persönliche und geschäftliche Kommunikation verwendet werden. Aber Fehler wie Outlook kann keine Verbindung zum Server herstellen können ist ein Problem, das es den Benutzern schwierig macht, auf ihre E -Mail -Konten zugreifen zu können. Wenn dieser Fehler in Outlook angezeigt wird, können Sie keine E -Mails senden oder empfangen.
Dieses Problem ist keine schwere technische und kann von Ihnen leicht gelöst werden. In diesem Artikel haben wir die Methoden zur Fehlerbehebung erörtert, mit denen Sie den Outlook -Fehler beheben können "kann nicht mit dem Server verbinden".
Inhaltsverzeichnis
- Fix 1 - Überprüfen Sie, ob die Kontoanmeldeinformationen korrekt sind
- Fix 2 - Überprüfen Sie, ob Outlook online ist
- Fix 3 - Überprüfen Sie, ob PC mit dem Netzwerk verbunden ist
- Fix 4 - Überprüfen Sie die Verbindung mit Microsoft Exchange Server
- Fix 5 - Reparieren Sie Ihr Outlook -Konto
- Fix 6 - Erweiterungen/Add -Ons deaktivieren
- Fix 7 - Outlook -Datendateien neu aufbauen
- Reparieren Sie 8 - Reparieren Sie MS Office Suite
- Fix 9 - MS Office neu installieren
Fix 1 - Überprüfen Sie, ob die Kontoanmeldeinformationen korrekt sind
1. Start Ausblick Auf Ihrem PC.
2. Klick auf das Datei Speisekarte.
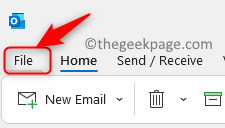
3. Wähle aus Die Info Tab im linken Bereich.
4. Klicken Sie auf der rechten Seite auf Account Einstellungen und wählen Sie die Option Account Einstellungen… Im Dropdown -Menü.
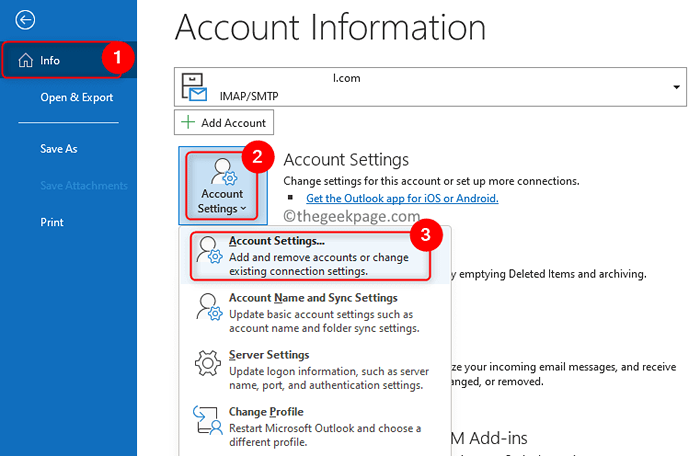
5. Im Account Einstellungen Fenster, wählen Sie die aus Email Tab.
6. Hier wählen Sie die spezifisches E -Mail -Konto und klicken Sie auf die Entfernen Knopf oben.
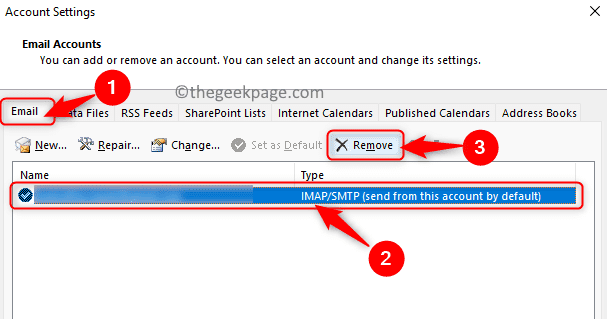
7. Sobald Ihr E -Mail -Konto erfolgreich entfernt wurde, müssen Sie Fügen Sie das Konto hinzu Wieder mit den richtigen Anmeldeinformationen und Exchange -Servernamen.
8. Gehe zu Datei -> Info.
9. Klick auf das Konto hinzufügen Taste, um das Konto erneut hinzuzufügen.
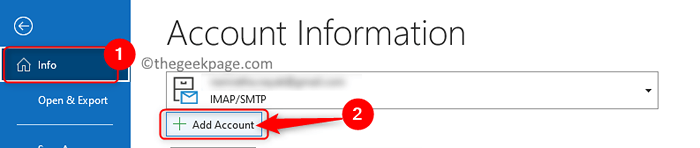
10. Geben Sie die E-Mail-Addresse und klicken Sie auf Verbinden.
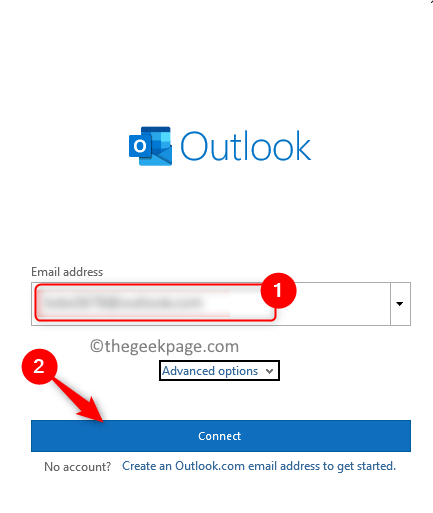
11. Geben Sie Ihre Passwort wenn aufgefordert. Klicke auf OK und dann Beenden Um Ihr E -Mail -Konto in Outlook zu verwenden.
Fix 2 - Überprüfen Sie, ob Outlook online ist
1. Offene Outlook.
2. Gehe zum Senden empfangen Tab.
3. Klick auf das Offline arbeiten Taste, um den Offline -Modus in Outlook zu deaktivieren.

4. Jetzt beginnt Outlook automatisch eine Verbindung zum Server herzustellen. Sobald die Verbindung mit dem Exchange -Server hergestellt wurde, können Sie E -Mails ohne Fehler senden und empfangen.
Fix 3 - Überprüfen Sie, ob PC mit dem Netzwerk verbunden ist
Eine schlechte Internetverbindung kann ein Grund für Probleme mit der Outlook -Server -Konnektivität sein. Um zu überprüfen, ob Ihre Internetverbindung funktioniert oder nicht, öffnen Sie eine Webseite im Browser und überprüfen Sie, ob die Seite geladen wird. Falls kein der Webseiten öffnet oder sie mit sehr langsamer Geschwindigkeit geladen und dann Ihren WLAN -Router neu starten. Überprüfen Sie nach dem Neustart des Routers, ob Outlook ohne Fehler eine Verbindung zum Server herstellen kann.
Fix 4 - Überprüfen Sie die Verbindung mit Microsoft Exchange Server
1. Offene Outlook.
2. Gehe zu Datei -> Info.
3. Klicken Sie auf der rechten Seite auf die Account Einstellungen Schaltfläche und wählen Sie Account Einstellungen… aus dem Dropdown, der sich öffnet.
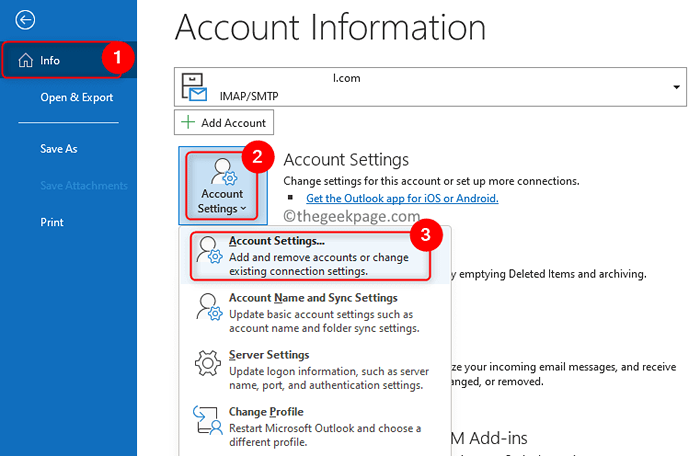
4. Wenn es ein technisches Problem mit dem Exchange -Server gibt, ist eine Orangen -Symbol wird sein neben Ihrem E -Mail -Konto angezeigt In der Liste der E -Mails.
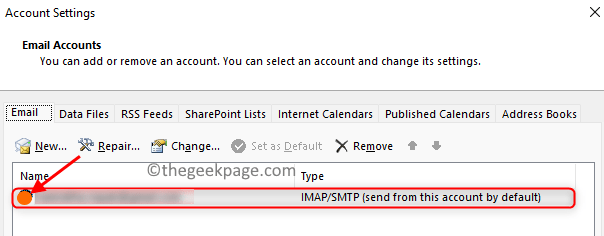
5. Wenn es ein Problem mit dem Exchange -Server gibt, können Sie nichts anderes tun, als nur darauf zu warten, dass das Backend das spezifische Problem automatisch repariert. Andernfalls wechseln Sie zum nächsten Fix unten.
Fix 5 - Reparieren Sie Ihr Outlook -Konto
1. Offen Outlook -Kontoeinstellungen Wie in Schritte 2 und 3 In Fix 4 über.
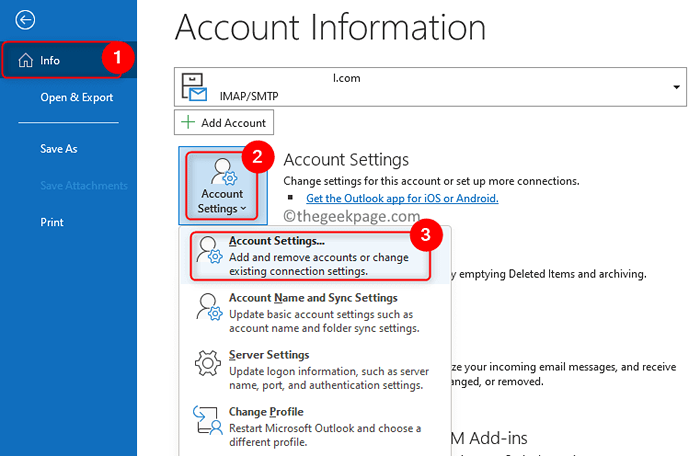
2. Wählen der Ausblick Konto das muss repariert werden.
3. Klick auf das Reparatur… Möglichkeit.
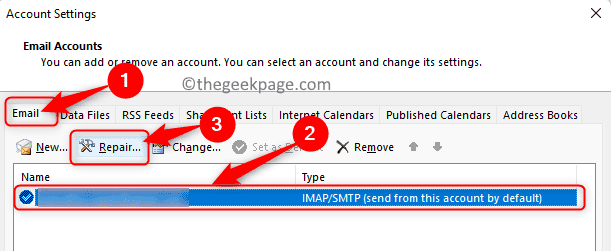
4. Sie werden aufgefordert, Ihre Kontoanmeldeinformationen einzugeben, um weiter fortzufahren.
5. Geben Sie die Richtiger Benutzername und Passwort Hier. Klicken Sie dann auf die Reparatur Taste.
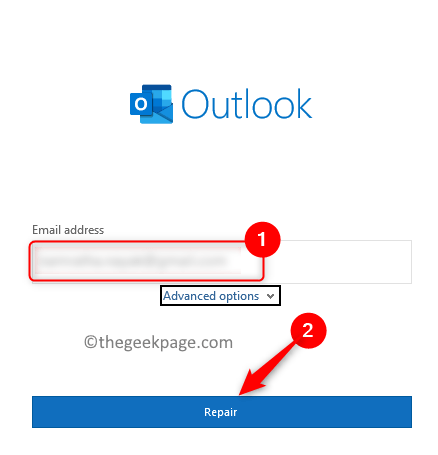
6. Warten Sie, bis Outlook den Fehler automatisch diagnostiziert und behebt.
Fix 6 - Erweiterungen/Add -Ons deaktivieren
Wenn keine der Korrekturen dazu beigetragen hat, das Problem für Sie zu beheben Outlook kann keine Verbindung zum Serverfehler herstellen.
1. Start -Outlook.
2. Klick auf das Datei Speisekarte.
3. Wählen Optionen auf der linken Seite.
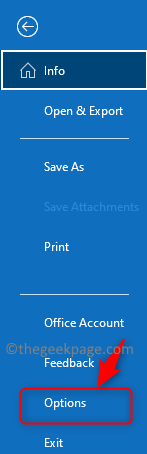
4. Im Outlook -Optionen Fenster, wählen Sie die aus Add-Ins Tab.
5. Klicken Sie auf der rechten Seite auf die Gehen Button neben Verwalten. Stellen Sie hier sicher, dass Sie die Option ausgewählt haben Com add-Ins.
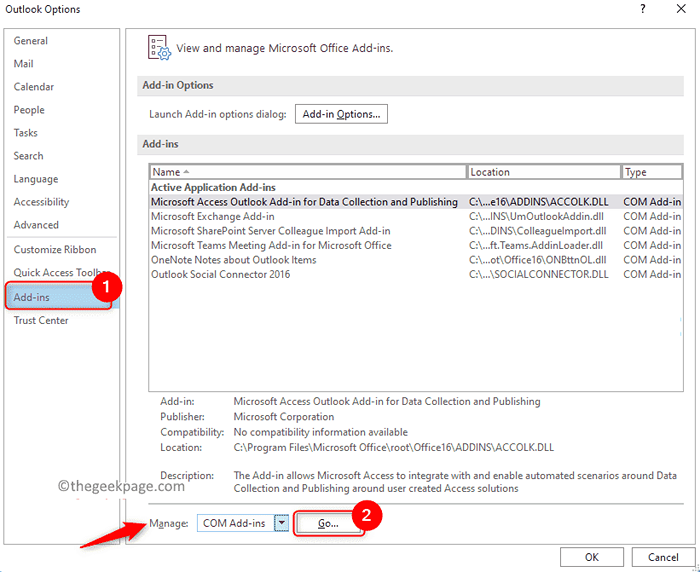
6. Hier, Deaktivieren Die Box vor den Add-In-Namen, um sie zu deaktivieren. Deaktivieren Sie zunächst alle Add-Ins und klicken Sie auf OK.
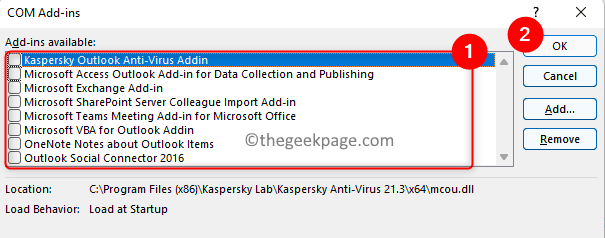
7. Überprüfen Sie, ob das Problem der Verbindung zum Server mit Outlook eingelöst wird.
8. Wenn das Problem behoben ist, können Sie versuchen, alle Add-Ins zu aktivieren und sie dann einzeln deaktivieren, um die problematische Erweiterung zu finden, die den Fehler verursacht.
Fix 7 - Outlook -Datendateien neu aufbauen
Datendateien sind externe Dateien, mit denen Informationen zu Ihrem Outlook -Konto aufbewahrt werden. Im Allgemeinen werden diese Dateien an einem speziellen Ort auf Ihrem Computer gespeichert. Sie können diese Datendateien jedoch verwenden, um die Probleme mit Ihrem Server in Outlook zu beheben, indem Sie die Datendateien in Outlook wieder aufbauen.
1. Start -Outlook. Offen Account Einstellungen Verwendung Schritte 2 und 3 In Fix 4 über.
2. Im Account Einstellungen Fenster, gehen Sie zum Datei Tab.
3. Wählen ein E-Mail-Addresse In der folgenden Liste.
4. Klicken Sie nun auf Dateispeicherort öffnen… oben.
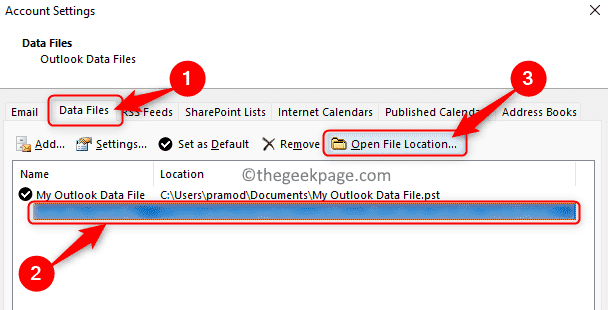
5. Es öffnet den Datei -Explorer mit dem Speicherort der Datendatei auf Ihrem PC.
6. Wählen Sie Alle Die Dateien an diesem Ort, indem Sie die halten Strg + a Schlüssel.
7. Klick auf das (Bin) Symbol löschen oben, um alle hier vorhandenen Dateien zu löschen.
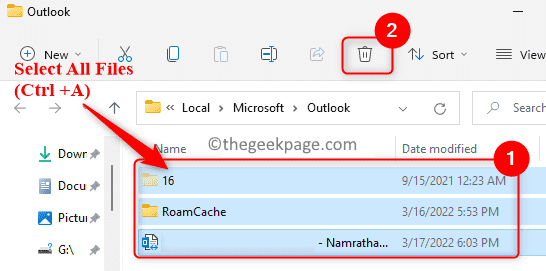
8. Relaunch Ausblick. Outlook erkennt, dass die Datendateien fehlen und mit dem Wiederaufbau des neuen von Grund auf neu.
Reparieren Sie 8 - Reparieren Sie MS Office Suite
1. Offen Laufen Dialog mit dem Windows + r Schlüsselkombination.
2. Typ MS-Settings: AppsFeatures öffnen Apps & Funktionen Einstellungen Seite.
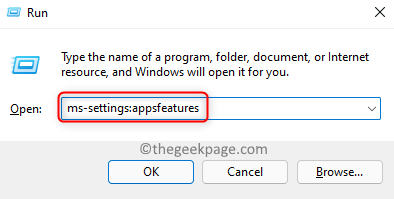
3. Suchen Sie Ihre Microsoft Office Suite hier.
4. Klick auf das Drei vertikale Punkte und wählen Sie die Option Ändern MS -Büro reparieren.
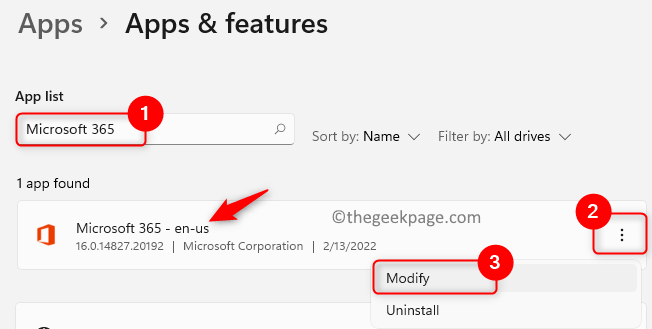
5. Wenn aufgeleitet von Benutzerkontensteuerung, klicke auf Ja.
6. Wählen Sie die Option Schnelle Reparatur und klicken Sie auf Reparatur.
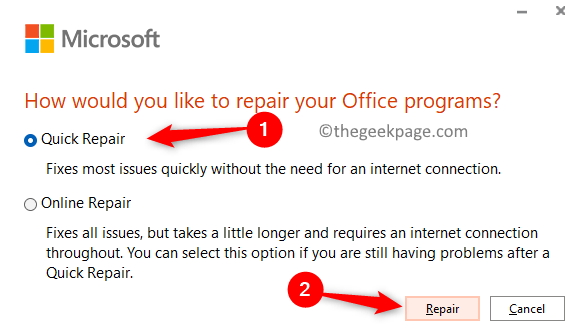
7. Klicke auf Reparatur erneut, um den schnellen Reparaturvorgang zu bestätigen.
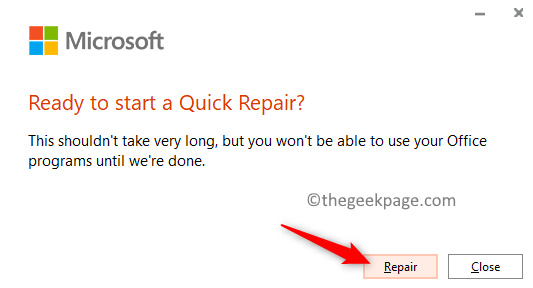
8. Warten Sie, bis das Amt die Reparatur beendet hat.
9. Öffnen Sie Outlook und prüfen Sie, ob Sie eine Verbindung zu Ihrem Exchange -Server herstellen können.
10. Wenn es nicht funktioniert, versuchen Sie es Online -Reparatur In Schritt 6 über.
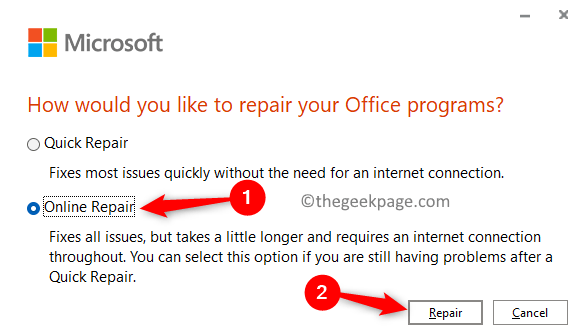
Fix 9 - MS Office neu installieren
1. Drücken Sie die Windows und r Schlüsselkombination, um die zu öffnen Laufen Dialog.
2. Typ MS-Settings: AppsFeatures und schlage die Eingeben Taste.
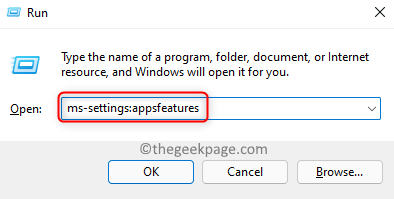
3. Suchen Sie die Microsoft Office App in der Liste der Apps.
4. Klick auf das Drei vertikale Punkte und wähle Deinstallieren.
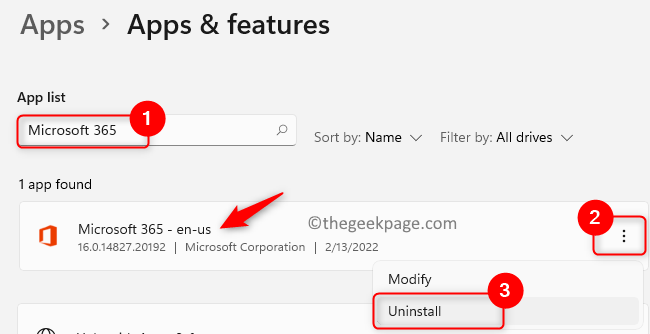
5. Bestätigen Sie den Deinstallationsprozess, indem Sie darauf klicken Deinstallieren nochmal.
6. Sobald das Büro deinstalliert ist, können Sie auf die Microsoft -Website gehen. Melden Sie sich mit Ihren Anmeldeinformationen an und installieren Sie das Büro in Ihrem aktuellen Abonnement aus.
Danke fürs Lesen.
Wir hoffen, dieser Artikel hat Ihnen geholfen. Kommentieren Sie und teilen Sie uns mit, die Fix, die für Sie funktioniert hat.
- « So beheben Sie Discord Keine Routenfehler unter Windows 11,10
- Das Beheben von Skripten wird in diesem System in PowerShell unter Windows 11, 10 deaktiviert »

