So beheben
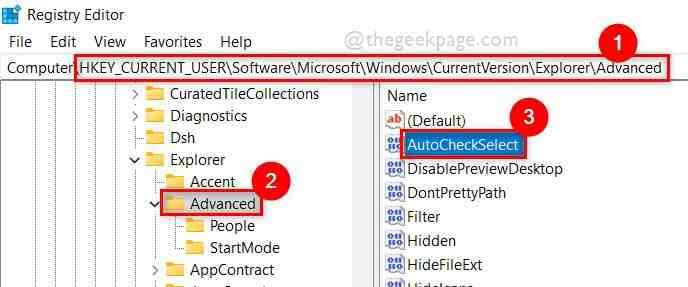
- 1411
- 270
- Hr. Moritz Bozsik
Viele der Windows -Benutzer haben kürzlich ein Problem erlebt, in dem sie die Kontrollkästchen von Elementen im Datei -Explorer / Ordner nicht deaktivieren können, und es ist ziemlich irritierend, dass Benutzer keine Artikelkontrolle bei der Auswahl von Dateien oder Ordnern auf ihrem System verwenden möchten.
Egal wie oft sie den Datei -Explorer oder sein Windows -System neu gestartet haben, sie stehen immer noch vor dem gleichen Problem. Die potenziellen Gründe dafür sind unten aufgeführt:
- Tablet -Modus im System
- Änderungen in der Registrierungsdatei
- Ordneroptionen Einstellungen für Kontrollkästchen
- Während des Upgrades auf Windows 11 ist etwas schief gelaufen.
Nachdem wir diese Gründe analysiert haben, haben wir in diesem Beitrag einige Lösungen / Korrekturen mit einfachen Schritten entwickelt, die Ihr Problem leicht lösen können.
Inhaltsverzeichnis
- Fix 1: Änderungen in der Registrierungsdatei vornehmen
- Beheben 2: Deaktivieren Sie die Kontrollkästchen, um Elemente in den Ordneroptioneneinstellungen auszuwählen
- Fix 3: Erstellen Sie ein neues Benutzerkonto in Ihrem System
Fix 1: Änderungen in der Registrierungsdatei vornehmen
NOTIZ: Bevor Sie mit diesem Schritt fortfahren, stellen Sie bitte sicher, dass Sie die Registrierungsdatei exportiert haben, damit Sie sie jederzeit wiederholen können. Weil selbst eine geringfügige Veränderung, die schief geht, Ihr System vollständig schädigen kann.
Die Registrierungsdatei ist eine Datendatei, in der alle Informationen über das System gespeichert werden, z. Daher kann jeder Benutzer die Informationen durch Hinzufügen, Löschen oder Bearbeiten des Registrierungsschlüssels mit dem Registrierungseditor -Tool auf seinem Windows -System optimieren, löschen oder bearbeiten.
Wir zeigen Ihnen, wie Sie Änderungen in der Registrierungsdatei mit dem Registrierungseditor vornehmen können.
Schritt 1: Drücken Sie die Windows + r Tasten zusammen auf Ihrer Tastatur zum Öffnen zusammen Laufen Befehlsbox.
Schritt 2: Geben Sie dann ein reflikt in der Laufkiste und drücken Sie die Eingeben Schlüssel zu öffnen Registierungseditor.
Schritt 3: Akzeptieren Sie die UAC -Eingabeaufforderung, indem Sie klicken Ja weitermachen.
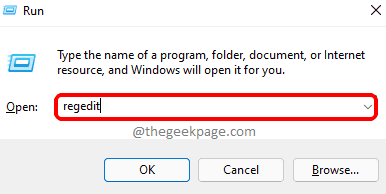
Schritt 4: Kopieren und fügen Sie den unten angegebenen Pfad in die leere und klare Adressleiste des Registrierungseditors ein und drücken Sie dann die Eingeben Taste.
HKEY_CURRENT_USER \ Software \ Microsoft \ Windows \ CurrentVersion \ Explorer \ Advanced
Schritt 5: Wenn Sie fertig sind, stellen Sie sicher Fortschrittlich Der Registrierungsschlüssel wird auf der linken Seite des Registrierungseditors ausgewählt.
Schritt 6: Dann auf der rechten Seite des Fensters doppelt klicken Autopeckselekt DWORD -Wert, um ihn zu öffnen.
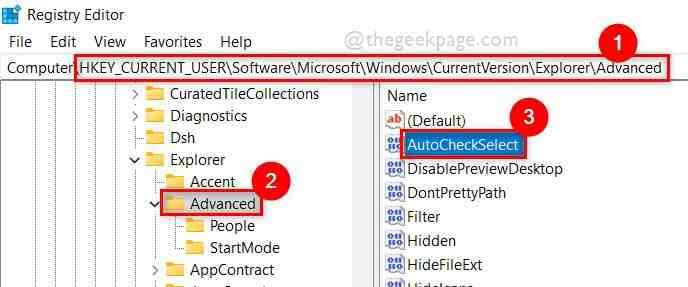
Schritt 7: Sobald es geöffnet ist, geben Sie ein 0 im Messwert Feld und klicken OK Wie im folgenden Screenshot gezeigt.
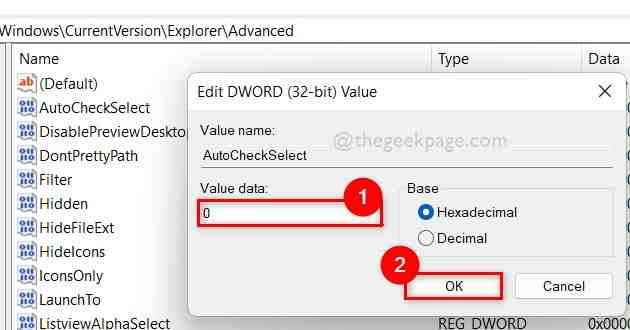
Schritt 8: Schließen Sie nach Abschluss des Registrierungseditors und starten Sie Ihr System neu.
Überprüfen Sie nun, ob das Problem behoben ist. Wenn nicht, versuchen Sie es mit anderen unten angegebenen Korrekturen.
Beheben 2: Deaktivieren Sie die Kontrollkästchen, um Elemente in den Ordneroptioneneinstellungen auszuwählen
Im Datei -Explorer gibt es viele Optionen, um die Einstellungen zu ändern, in denen Sie die Erscheinungen oder Einstellungen von Datei oder Ordnern ändern können. Unter diesen gibt es in den Ordneroptionen eine Einstellung, in der Sie die Kontrollkästchen deaktivieren können, um Elemente auf Ihrem System auszuwählen.
Lassen Sie uns sehen, wie dies mit den unten angegebenen Schritten erfolgen kann.
Schritt 1: Öffnen Befehlsbox ausführen durch Drücken Fenster + R Tasten zusammen auf Ihrer Tastatur.
Schritt 2: Geben Sie dann ein Kontrolle.exe Ordner in der Laufbox und drücken Sie die Eingeben Schlüssel, um die zu öffnen Ordneroptionen Fenster wie unten gezeigt.
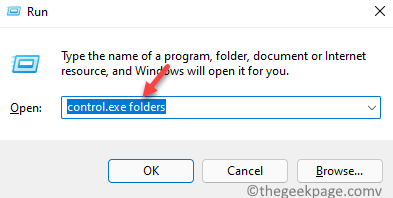
Schritt 3: Gehen Sie im Fenster Ordneroptionen zu Sicht Registerkarte und scrollen Sie die Liste von nach unten Erweiterte Einstellungen.
Schritt 4: Deaktivieren Sie die Verwenden Sie Kontrollkästchen, um Elemente auszuwählen Kontrollkästchen und klicken Anwenden Und OK Um Änderungen anzuwenden und das Fenster Ordneroptionen zu schließen, wie im folgenden Bild gezeigt.
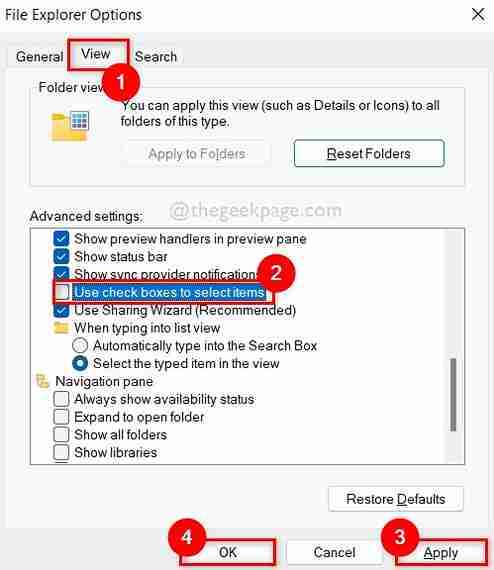
Überprüfen Sie nun, ob das Problem gelöst ist oder nicht.
Ich hoffe, diese Fix hat dieses Problem gelöst.
Fix 3: Erstellen Sie ein neues Benutzerkonto in Ihrem System
Auch wenn alle oben genannten Korrekturen ausprobiert werden, bedeutet dies, dass etwas schief gelaufen ist, was nicht leicht zu erkennen oder auf dem System zu beheben ist. Daher kann das Erstellen eines neuen Benutzerkontos und das Anmelden anschließend beim System dieses Problem lösen, da beim Erstellen eines neuen Benutzerkontos alles ohne Fehler auf Standards festgelegt wird.
Wir haben unten ein paar Schritte gegeben, wie es geht.
Schritt 1: Drücken Sie Windows + i Tasten zusammen zum Öffnen Einstellungen App in Ihrem System.
Schritt 2: Klicken Sie auf Konten Auf dem linken Menü der Einstellungs -App.
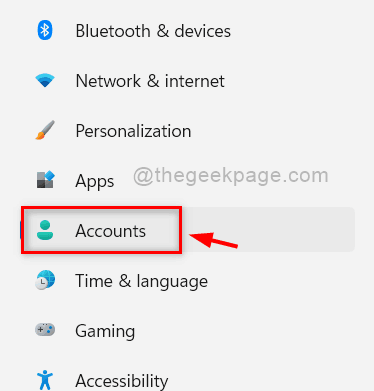
Schritt 3: Wählen Sie auf der rechten Seite des Einstellungsfensters aus Familie & andere Benutzer Option wie im folgenden Screenshot gezeigt.
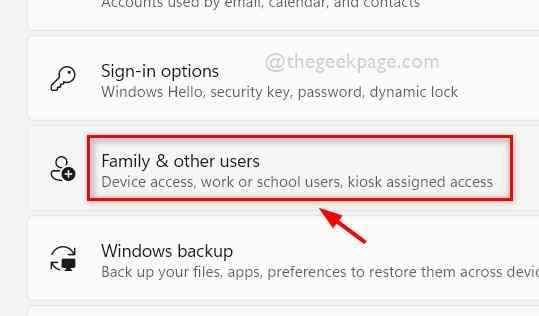
Schritt 4: Klicken Sie auf der Seite der Familie und anderer Benutzer klicken Konto hinzufügen Taste unter Andere Benutzer Abschnitt wie unten gezeigt.
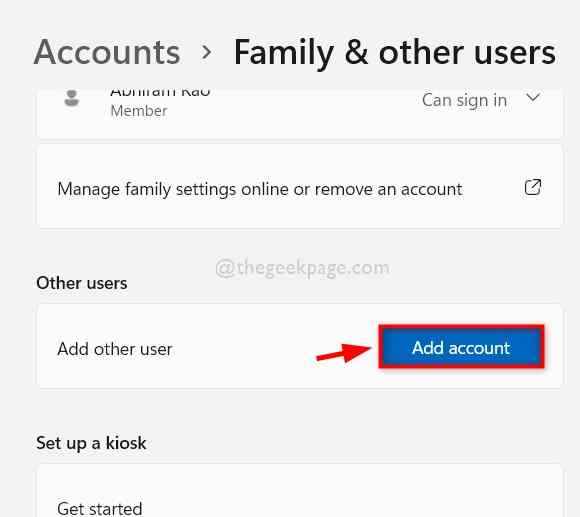
Schritt 5: Befolgen Sie die Anweisungen auf dem Bildschirm und führen Sie sie aus, um ein neues Benutzerkonto auf Ihrem System zu erstellen.
Schritt 6: Melden Sie sich dann von Ihrem System ab und melden Sie sich erneut mit den neu erstellten Benutzerkonto -Anmeldeinformationen an.
Überprüfen Sie nun, ob das Problem noch auftritt oder behoben wird.
Hoffe es ist gelöst.
Das ist alles.
Ich hoffe, dieser Artikel war informativ und hilfreich. Bitte teilen Sie uns in dem Abschnitt Kommentare mit, welcher Fix für Sie funktioniert hat.
Vielen Dank für das Lesen
- « Fehlercode 0xc0000034 beheben, während Sie Windows 11 & 10 booten
- So erstellen Sie ein gefälschtes Matrixvirus in Ihrem Windows -PC mit einer Stapeldatei »

