So beheben Sie IP -Adresse können nicht verlängern in Windows
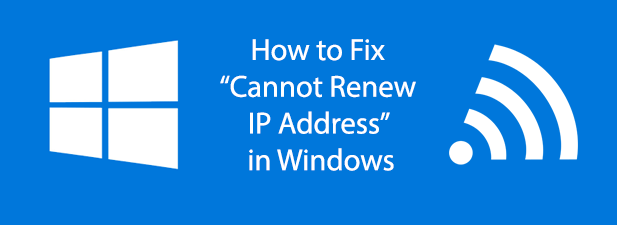
- 1490
- 173
- Lana Saumweber
Ein Fehler "IP -Adresse kann nicht verlängern" auf Ihrem Windows -PC auf einen IP -Konflikt mit einem anderen Gerät, mit Ihren Windows -Netzwerkeinstellungen oder auf ein Problem mit Ihrem Netzwerkadapter oder Router zurückzuführen ist. Wenn Sie in Windows einen Fehler "IP -Adresse nicht erneuern" erhalten, können Sie einige Schritte versuchen, das Problem zu beheben und zu beheben.
In den meisten Fällen sollte das Ausführen des Windows Network Diagnostics -Tools alle Probleme mit Ihrer Netzwerkverbindung beheben. Wenn es nicht funktioniert, müssen Sie eine Windows -Befehlszeile oder ein PowerShell -Fenster öffnen und diesen Anweisungen befolgen. Sie sollten auch Ihre Netzwerkgeräte überprüfen, die auch korrekt funktionieren.
Inhaltsverzeichnis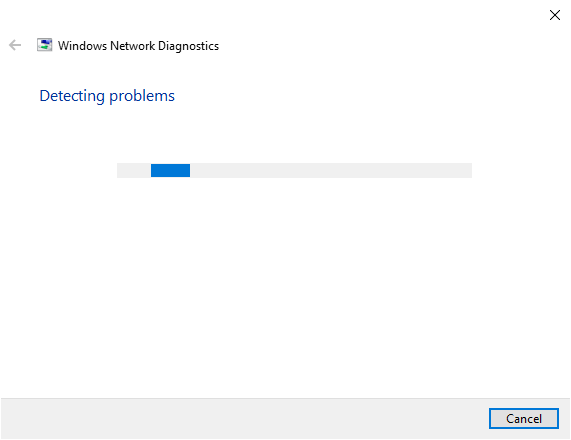
- Um das Windows Network Diagnostics-Tool auszuführen, klicken Sie mit der rechten Maustaste auf Ihr Netzwerksymbol in der Windows-Taskleiste. Klicken Netzwerkprobleme beginnen.
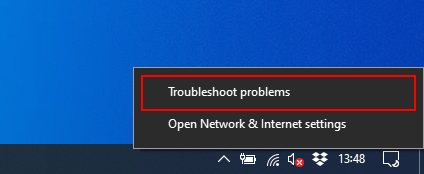
Windows erstellt einen ersten Scan Ihrer Netzwerkkonfiguration und -geräte, um zu überprüfen, ob automatisch potenzielle Probleme identifiziert werden können. Wenn dies möglich ist, informiert es Sie über das Problem und fragen Sie, ob es automatisch behoben werden soll oder nicht.
Windows wird in dieser Phase wahrscheinlich die Ursache eines Fehlers "IP -Adresse nicht verlängern" diagnostizieren. Lassen Sie Windows das Problem automatisch beheben und versuchen Sie es, wenn dies nicht der Fall ist, stattdessen eine andere Methode.
Freigabe und erneuern Sie Ihre IP -Adresse
Wenn Sie mit einem Netzwerk verbunden sind, wird Ihrem PC normalerweise von Ihrem Router eine IP -Adresse für eine begrenzte Zeit ausgegeben. Diese IP -Mietverträge, wie sie genannt werden, werden bis zu 24 Stunden auf einmal dauern.
Meistens weist Ihr Netzwerkrouter die gleiche IP -Adresse immer wieder zu, aber gelegentlich können Konflikte auftreten. Die IP -Adresse kann zufällig einem anderen Gerät zugewiesen werden, oder Ihr Netzwerkadapter kann aufgrund einer schlechten Konfiguration oder eines Hardwareproblems Schwierigkeiten haben, den Verlängerungsprozess des IP -Leases zu vervollständigen.
Wenn Ihr Windows -Computer den Fehler "IP -Adresse nicht verlängern kann" zeigt und das Windows Network Diagnostics -Tool das Problem nicht beheben kann, sollten Sie versuchen, Ihre IP -Adresse automatisch mit dem IPConfig -Tool zu veröffentlichen und zu erneuern.
- Öffnen Sie ein Windows PowerShell -Fenster, um zu beginnen. Klicken Sie dazu in der Taskleiste mit der rechten Maustast Windows PowerShell (Admin). Sie können diese Aktionen auch über die ältere Windows -Befehlszeile ausführen.
Wenn in Ihrem Menü die Eingabeaufforderung angezeigt wird, lesen Sie den vorherigen Beitrag zum Umschalten der Menüelemente in PowerShell lesen.
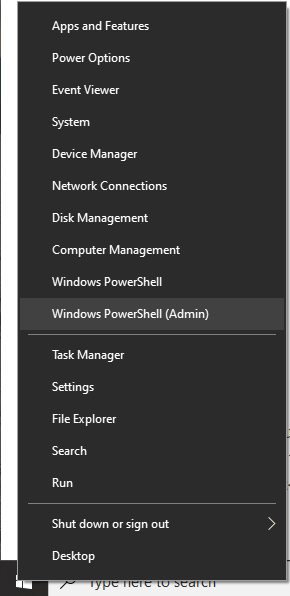
- Um eine Liste Ihrer aktuellen Netzwerkkonfigurationsdetails anzuzeigen, geben Sie an ipconfig /all.
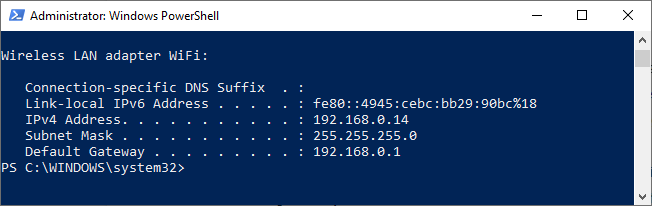
- Um Ihre IP -Adresse zu veröffentlichen, geben Sie ein, um IPConfig /Release. Dadurch werden Ihre Netzwerkadapter von allen zugewiesenen IP -Adressen veröffentlicht.
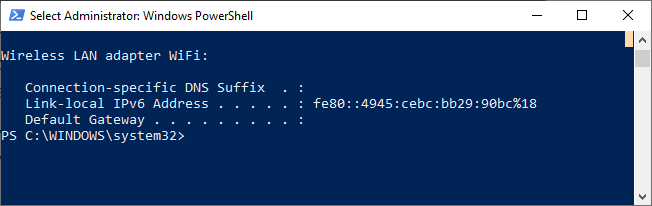
- Sobald Ihre Netzwerkadapter veröffentlicht sind, geben Sie an ipconfg /renew Um neue IP -Adressmietverträge zuzuweisen.
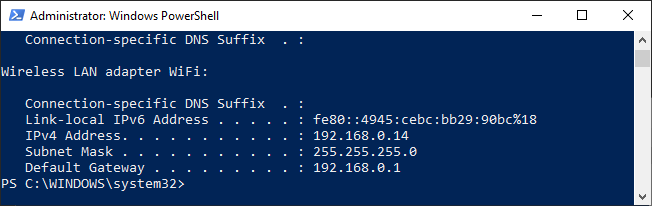
Die Veröffentlichung und Erneuerung von IP -Leasingverträgen sollte in den meisten Fällen einen IP -Adressfehler beheben.
Setzen Sie Ihre Windows -Netzwerkkonfiguration zurück
Wenn Sie immer noch Probleme mit Ihrer Netzwerkverbindung haben, kann das Zurücksetzen Ihrer Netzwerkeinstellungen das Problem beheben. Sie können dies aus einer Befehlszeile oder einem Windows PowerShell -Fenster tun.
- Klicken Sie in der Taskleiste mit der rechten Maustast Windows PowerShell (Admin) Ein PowerShell -Fenster öffnen. Sie können die ältere Windows -Befehlszeile verwenden, wenn Sie es vorziehen.
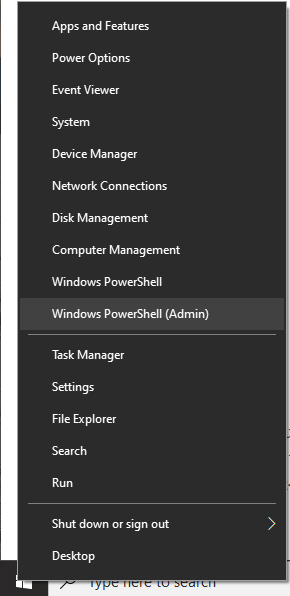
Winsock ist Teil der Windows Network Infrastructure, die Windows -PCs und die auf ihnen ausgeführte Software zur Kommunikation über Standardnetzwerke hilft. Ihre Winsock -Einstellungen können manchmal versehentlich von Antivirus -Software oder böswillig von Malware beschädigt werden. Durch Zurücksetzen Ihrer Winsock -Einstellungen kann dies behoben werden.
- Geben Sie an der Windows PowerShell oder Befehlszeile ein Netsh Winsock Reset. Sie werden gebeten, Ihren PC neu zu starten, sobald der Vorgang abgeschlossen ist.
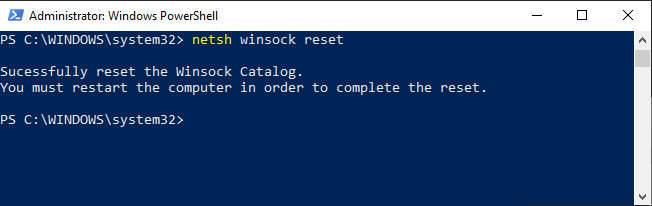
Der netsh (Network Shell) Tool ist das Tool auf niedriger Ebene für Netzwerkbefehle unter Windows. Sie können dies verwenden, um Ihre TCP/IP -Einstellungen zurückzusetzen. Dies kann das Problem "IP -Adresse nicht beheben können" durch Entfernen widersprüchlicher Einstellungen oder Verbindungen behoben werden.
- Typ Netsh Int IP Reset Um Ihre TCP/IP -Einstellungen zurückzusetzen. Starten Sie nach Abschluss Ihren PC, um den Vorgang zu beenden.
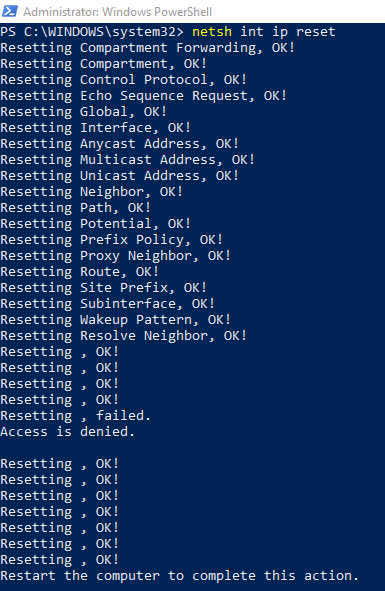
Schließlich können Sie im Menü Windows Network -Einstellungen einen vollständigen Netzwerk -Reset ausführen. Dadurch werden alle Ihre Netzwerkkonfigurationseinstellungen vollständig gelöscht. Wenn Sie beispielsweise Ihren Netzwerkadapter so festgelegt haben, dass eine statische IP -Adresse verwendet wird, werden diese Einstellungen entfernt und Ihr Adapter zurückgesetzt, um die Standardeinstellungen von Windows zu verwenden.
- Öffnen Sie Ihr Windows -Einstellungsmenü. Klicken Sie dazu in Ihrer Taskleiste mit der rechten Maustast Einstellungen.
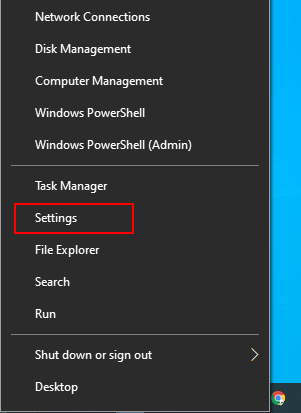
- Klicken Netzwerk & Internet Um das Menü Windows Network -Einstellungen einzugeben.
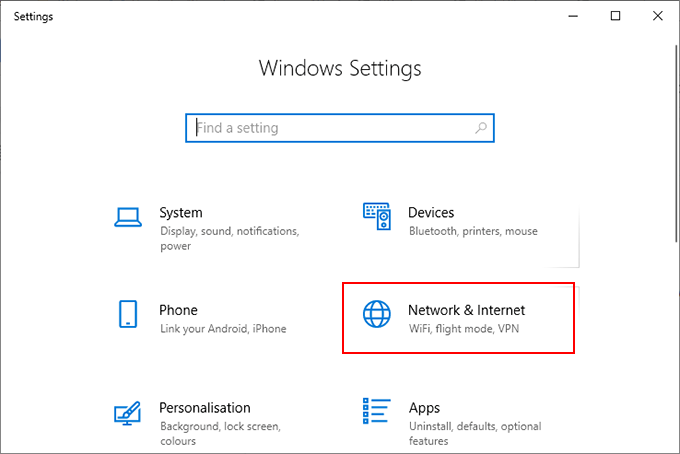
- Klicken Status Aus dem linken Menü. Von hier aus scrollen Sie zur Ändern Sie Ihre Netzwerkeinstellungen Kategorie, dann klicken Netzwerk Reset.
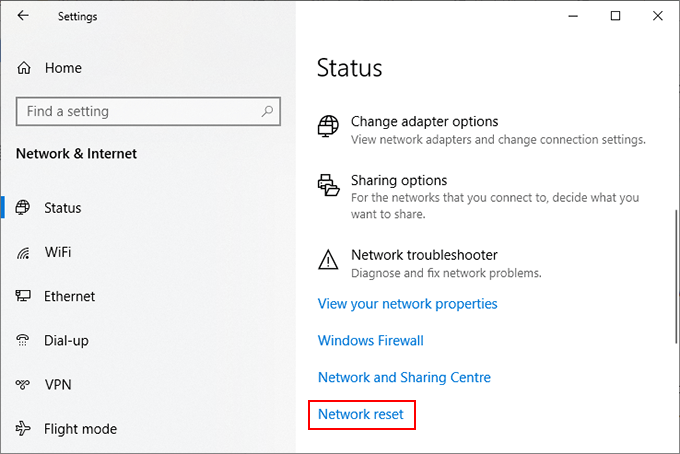
- Im Netzwerk Reset Menü, klicken Sie auf die Jetzt zurücksetzen Taste.
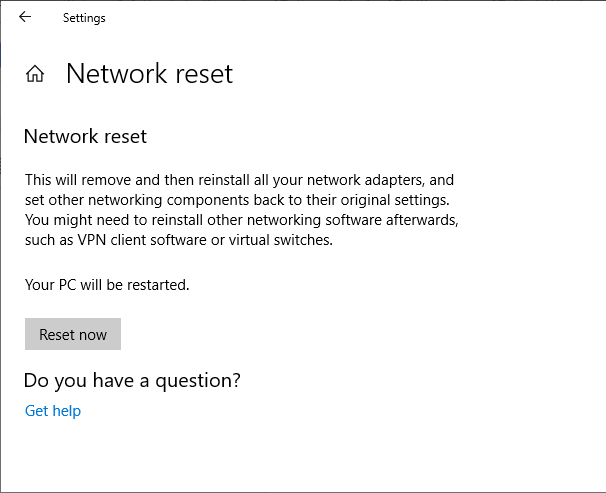
- Windows wird Sie fragen, ob Sie mit dem Netzwerk Reset fortfahren möchten. Klicken Ja den Prozess beginnen. Windows setzt Ihre Netzwerkkonfiguration vollständig zurück und starten Sie Ihren PC nach Abschluss des Vorgangs neu.
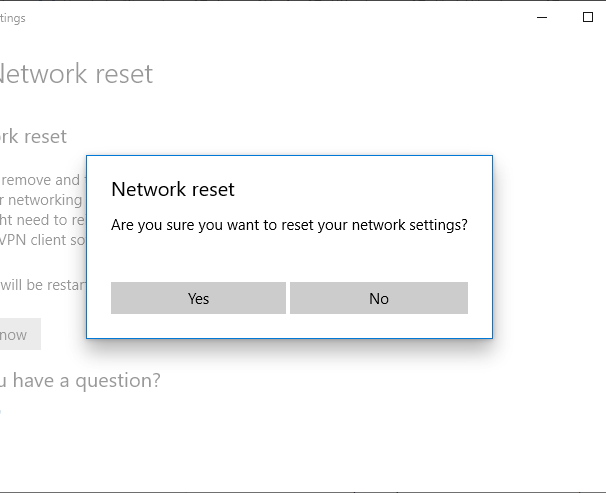
Zurücksetzen Ihrer Netzwerkkonfiguration mit den oben genannten Methoden erschöpfen die Optionen zur Behebung eines Problems "IP -Adresse können nicht erneuern" unter Windows selbst. Wenn das Problem weiterhin besteht, ist die Ursache wahrscheinlich auf ein Problem mit Ihren Netzwerkgeräten zurückzuführen.
Fehlerbehebung bei Ihren Netzwerkgeräten
Wenn Sie Probleme mit Ihrer Netzwerkverbindung unter Windows nicht beheben können, beheben Sie stattdessen Ihre Netzwerkgeräte.
Wenn Sie sich in einem kabelgebundenen Netzwerk befinden, überprüfen Sie Ihre verdrahteten Verbindungen,. Überprüfen Sie, ob Ihre Ethernet -Kabel korrekt angeschlossen sind. Wenn dies der Fall ist, schalten Sie die Kabel aus.
Versuchen Sie einen anderen Netzwerkadapter, um zu überprüfen, ob Sie eine Verbindung zu Ihrem Netzwerk herstellen können. Wenn dies fehlschlägt, stellen Sie eine Verbindung zu einem alternativen Netzwerk her, um festzustellen, ob der Fehler stattdessen auf ein Problem mit Ihrem Netzwerkrouter zurückzuführen ist.
- « 7 Möglichkeiten, eine MDB -Datei ohne Microsoft -Zugriff zu öffnen
- 4 tolle Tools zum Erstellen von Windows -Installationspaketen »

