So beheben Sie Canon Print Job -Fehler 853
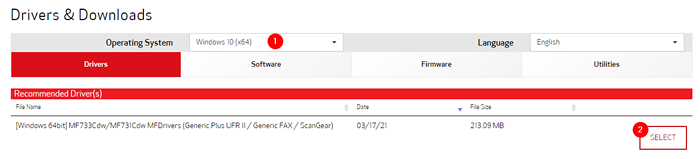
- 940
- 131
- Miriam Bauschke
Windows -Benutzer, die Canon -Drucker verwenden Endcode #853 oder Fehlercode #853 in der Druckwarteschlange. Dieser Fehlercode wird angezeigt, wenn der Benutzer versucht, in der herkömmlichen Methode zu drucken. Es ist wichtig zu beachten, dass dieser Fehler im Allgemeinen nicht ersichtlich ist, wenn ein Testauftrag für einen Druck ausgestellt wird.

Mögliche Ursachen für diesen Fehler sind:
- PostSkript (.PS) ist ein Dateiformat, das die Anweisungen sowie die erforderlichen Inhalte enthält, die gedruckt werden sollen. Wenn der Treiber des Druckers das PostScript -Format nicht unterstützt, kann dieser Fehler angezeigt werden. Standardmäßig sind Windows 10 -Systeme so konfiguriert, dass sie den IPP -Klassen -Treiber von Microsoft verwenden. Meistens unterstützt dieser Treiber das PS -Format und den zu sehenen Fehler nicht.
- Druckertreiber, der nicht aktualisiert wird
- Druckerfirmware, die veraltet ist.
Die Korrekturen, die Ihnen helfen könnten, diesen Fehler zu lösen, sind unten aufgeführt.
Inhaltsverzeichnis
- Fix 1: Installieren Sie den UFR 2 -Treiber
- Fix 2: Stellen Sie sicher, dass der Drucker den Treiber UFR 2 verwendet
- Fix 3: Führen Sie den Drucker -Fehlerbehebungsmittel aus
- Fix 4: Aktualisieren Sie den Treiber des Druckers vom Geräte -Manager
- Fix 5: Aktualisieren Sie den Treiber des Druckers manuell
- Beheben Sie 6: Aktualisieren der Firmware des Druckers
Fix 1: Installieren Sie den UFR 2 -Treiber
Schritt 1: Öffnen Sie die Canon Support -Seite
Schritt 2: Unter dem Treiber und Download Abschnitt aus dem Dropdown-Abschnitt des Betriebssystems wählen Sie das Betriebssystem.
Für 64-Bit-Maschine wählen Windows 10 (x64)
Für 32-Bit-Maschine wählen Windows 10
Schritt 3: Die erforderlichen Treiber werden im Abschnitt empfohlener Treiber aufgeführt.
Schritt 4: Klicken Sie auf die WÄHLEN Taste
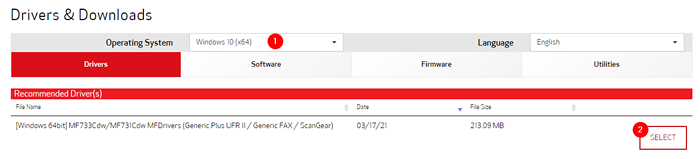
Schritt 5: Drücken Sie die HERUNTERLADEN Taste

Schritt 6: Doppelklicken Sie auf die heruntergeladene Datei, um sie auszuführen. Vervollständigen Sie die Installation, indem Sie den Anweisungen auf dem Bildschirm folgen.
Schritt 7: Starten Sie das System neu
Überprüfen Sie, ob dies hilft, wenn Sie den Fehler noch sehen, versuchen Sie es mit dem nächsten Fix.
Fix 2: Stellen Sie sicher, dass der Drucker den Treiber UFR 2 verwendet
Standardmäßig konfiguriert Windows 10 Microsoft IPP -Klasse -Treiber als Druckertreiber, auch wenn Sie einen UFR 2 -Treiber in Ihrem System installiert haben. Daher ist es wichtig sicherzustellen, dass der Drucker den Treiber UFR 2 verwendet. Befolgen Sie dazu die folgenden Schritte:
Schritt 1: Öffnen Sie den Dialogfeld "Ausführen" mit den Tastatur Tasten Fenster Und R
Schritt 2: Typ devmgmt.MSC und schlagen Eingeben
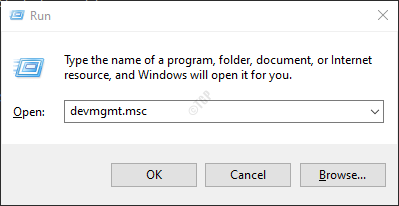
Schritt 3: Das Geräte -Manager -Fenster wird geöffnet. Scrollen Sie nach unten und doppelklicken Sie auf Druckerwarteschlangen
Schritt 4: Aus der Liste der verfügbaren Drucker verfügbar, Rechtsklick auf Ihrem Canon -Drucker und wähle Eigenschaften
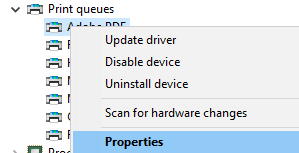
Schritt 5: Gehen Sie im Fenster Eigenschaften, das sich öffnet Treiber Tab
Schritt 6: Im Dropdown-Menü wählen Sie Canon Generic plus UFR II
Schritt 7: Schließlich klicken Sie auf Anwenden und dann klicken Sie auf OK
Schritt 8: Starten Sie das System neu.
Fix 3: Führen Sie den Drucker -Fehlerbehebungsmittel aus
Schritt 1: Öffnen Sie den Dialog mit dem Ausführen in Ihrem System. Dies kann durch das Halten des Rennens durchgeführt werden Windows+r
Schritt 2: Geben Sie im Fenster des angezeigten Fensters den Befehl ein MS-Settings: Fehlerbehebung und klicken Sie auf OK
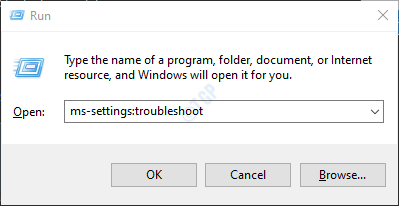
Schritt 3: Klicken Sie in den angezeigten Fenstern Einstellungen> Aktualisieren und Sicherheit> Fehlerbehebung bei Fehlerbehebung Zusätzliche Fehlerbehebung
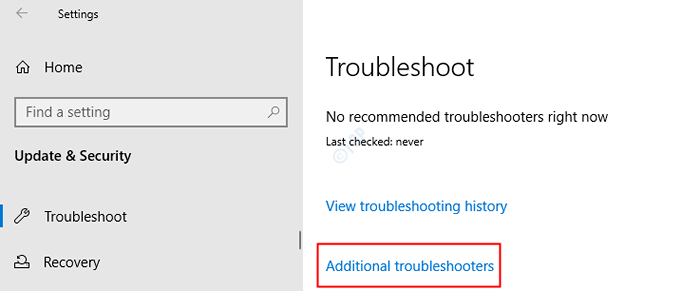
Schritt 4: Klicken Sie im Fenster zusätzlicher Fehlerbehebungsmittel, das sich öffnet, auf Drucker
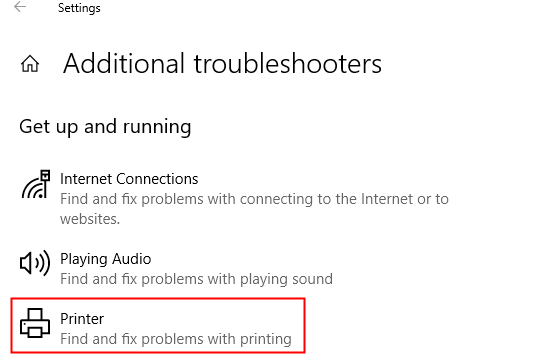
Schritt 5: Klicken Sie nun auf die Führen Sie den Fehlerbehebung durch Taste
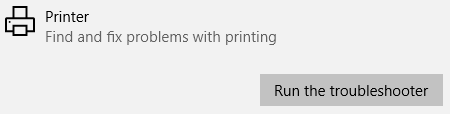
Schritt 6: Jetzt sucht das System nach Problemen. Sie werden benachrichtigt, sobald das Problem gefunden wurde, befolgen Sie die Anweisungen auf dem Bildschirm, um das Problem zu beheben.
Fix 4: Aktualisieren Sie den Treiber des Druckers vom Geräte -Manager
Schritt 1: Geräte -Manager öffnen. Siehe Schritte 1,2 von Fix 1
Schritt 2: Scrollen Sie nach unten und Doppelklick auf der Warteschlangen ausdrucken
Schritt 3: Rechtsklick auf Ihrem Canon -Drucker und wähle Treiber aktualisieren
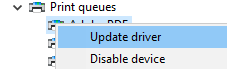
Schritt 4: Klicken Sie im Fenster "Erscheinen) auf Suchen Sie automatisch nach Treibern
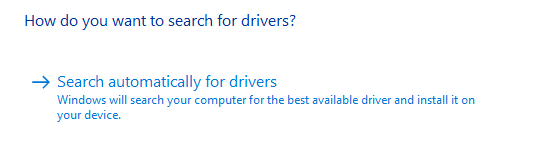
Schritt 5: Sie werden benachrichtigt, wenn eine aktualisierte Treiberversion gefunden wird, folgen Sie den Anweisungen auf dem Bildschirm, um den Treiber zu aktualisieren.
Schritt 6: Starten Sie das System neu, sobald das Update abgeschlossen ist.
Fix 5: Aktualisieren Sie den Treiber des Druckers manuell
Schritt 1: Geräte -Manager öffnen.Siehe Schritte 1,2 von Fix 1
Schritt 2: Scrollen Sie nach unten und Doppelklick auf der Warteschlangen ausdrucken
Schritt 3: Rechtsklick auf Ihrem Canon -Drucker und wähle Treiber deinstallieren
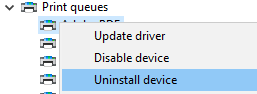
Schritt 4: Befolgen Sie die Anweisungen auf dem Bildschirm und können Sie den Drucker vollständig deinstallieren.
Um den Treiber erneut zu installieren, befolgen Sie die folgenden Schritte:
Schritt 5: Besuchen Sie die Canon Support -Seite
Schritt 6: Geben Sie die ein Druckerdetails
Schritt 7: Sie werden die Liste der erforderlichen Treiber angezeigt
Schritt 8: Befolgen Sie die Anweisungen auf dem Bildschirm und laden Sie die Treiber herunter.
Schritt 9: Doppelklicken Sie auf die heruntergeladene Datei, um sie auszuführen. Vervollständigen Sie die Installation, indem Sie den Anweisungen auf dem Bildschirm folgen.
Schritt 10: Starten Sie das System neu
Beheben Sie 6: Aktualisieren der Firmware des Druckers
Wenn Sie alle oben genannten Korrekturen ausprobiert haben und immer noch den Fehler sehen, kann dies bedeuten, dass die Firmware des Druckers ein Update benötigt. Befolgen Sie dazu die folgenden Schritte sorgfältig.
Schritt 1: Stellen Sie sicher, dass der Drucker mit dem Netzwerk verbunden ist
Schritt 2: Klicken Sie auf dem Bildschirm des Druckers auf die Speisekarte Tab
Schritt 3: Wählen Sie Systemverwaltungseinstellungen
Schritt 4: Wählen Sie aus Firmware aktualisieren
Schritt 5: Wählen Sie Übers Internet
Schritt 6: Es dauert einige Zeit, bis die Firmware aktualisiert wird. Bitte warte geduldig.
Schritt 7: Starten Sie den Drucker neu. Sie können eine Nachricht auf dem Bildschirm sehen, die steht Dies ist die neueste Firmware -Version.Dies zeigt an, dass die Firmware erfolgreich aktualisiert wurde.
Das ist alles
Wir hoffen, dieser Artikel war informativ. Vielen Dank für das Lesen.
Wir werden froh, dass Sie kommentieren und uns mitteilen können, wie die Behebung Ihnen geholfen hat, den Fehler zu lösen.
- « Profilbild wird nicht in Einstellungen Home Fix angezeigt
- Beheben von Google Chrome -Update -Fehlercode - 7 0x80040801 »

